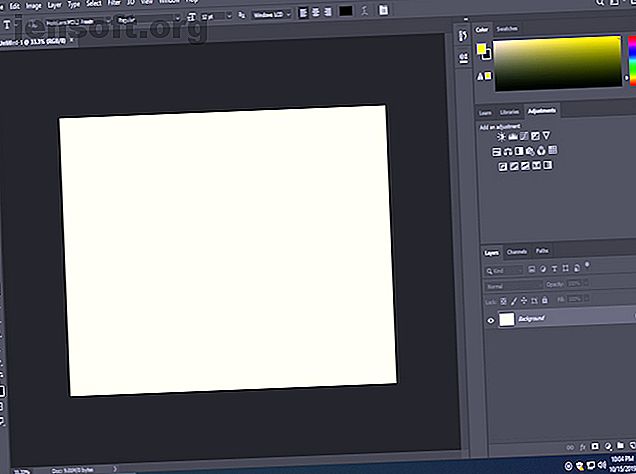
क्यों आपको कस्टम फ़ोटोशॉप वर्कस्पेस का उपयोग करना शुरू करना चाहिए
विज्ञापन
चित्र अपने आप काम में चलते हुए। आप अपने डेस्क पर केवल यह जानने के लिए पहुंचते हैं कि आपके कार्यस्थल पर किसी ने इसे आपके लिए पुनर्गठित करने का फैसला किया है। दक्षता के लिए, उन्होंने फैसला किया है कि सभी को बोर्ड भर में एक मानकीकृत सेटअप के साथ काम करना होगा।
हमारे मुफ़्त "एडोब फोटोशॉप कीबोर्ड शॉर्टकट" डाउनलोड करें शीट को आज हर फोटोशॉप कीबोर्ड कमांड को खोजने के लिए आपको पूरी तरह से जानना होगा!समस्या यह है कि एक मानकीकृत सेटअप सभी के लिए काम नहीं करता है। यही कारण है कि हर कोई जो फ़ोटोशॉप का उपयोग करता है, उसे कस्टम कार्यक्षेत्र का उपयोग करना चाहिए। इस लेख में हम बताएंगे कि कस्टम एडोब फोटोशॉप वर्कस्पेस का उपयोग कैसे शुरू किया जाए।
कस्टम फ़ोटोशॉप कार्यस्थानों का उपयोग करने के कारण
पहली बार फ़ोटोशॉप लॉन्च करते समय, सभी के लिए आवश्यक कार्यक्षेत्र दिखाई देता है। अन्य पूर्व निर्धारित कार्यस्थानों के साथ, यह फ़ोटोशॉप का उपयोग करने के बारे में जानने की कोशिश करने वाले किसी भी व्यक्ति के लिए एक बहुत ही सामान्य निर्माण प्रदान करता है।
हालांकि, ये व्हील वर्कस्पेस को प्रशिक्षित कर रहे हैं, और फ़ोटोशॉप को चमकदार बनाने के लिए आपको वास्तव में एक कस्टम वर्कस्पेस का उपयोग करना शुरू करना होगा।

फ़ोटोशॉप को अपने वर्कफ़्लो को लागू करें
दाहिने हाथों में, फोटोशॉप एक प्रोग्राम के पावरहाउस के रूप में काम करता है। पेशेवर स्तर पर, वीडियोग्राफर, ग्राफिक डिज़ाइनर, फ़ोटोग्राफ़र, वेब डिज़ाइनर, 3D मॉडलर, डिजिटल चित्रकार, और हर दिन सॉफ़्टवेयर का उपयोग करते हैं। परिणामस्वरूप, फ़ोटोशॉप को इन विभिन्न कार्य प्रक्रियाओं को समायोजित करने की आवश्यकता होती है।
हालांकि प्रीमियर कार्यक्षेत्र ठीक हैं, वे सभी के लिए जिम्मेदार नहीं हैं। जब आप फ़ोटोशॉप को अपनी प्रक्रिया के लिए बेहतर रूप से अनुकूलित करना शुरू करते हैं, तो आपका वर्कफ़्लो आसान होने लगेगा। आपके द्वारा लागू नहीं होने वाले पैनलों के अतीत में काम करने के बजाय, आपको अपना काम करने की आवश्यकता है।
विभिन्न आवश्यकताओं के लिए कई कार्यक्षेत्र बनाने और बचाने की क्षमता भी अतिरिक्त दक्षता के लिए अनुमति देती है। बटन के एक क्लिक के साथ कस्टम वर्कस्पेस के बीच स्वैप करने से एक टन मूल्य मिलता है।
भीड़भाड़ से अपने कंप्यूटर स्क्रीन रखें
जैसा कि फ़ोटोशॉप उपयोगकर्ता विभिन्न प्रकार के लोगों को शामिल करते हैं, उपकरणों की एक समान विविधता भी सॉफ़्टवेयर का उपयोग करती है। यदि आप लैपटॉप का उपयोग कर रहे हैं, तो यह बिना कहे चला जाता है कि एक 13-इंच की स्क्रीन स्पष्ट रूप से छवि प्रसंस्करण के लिए बने 27-इंच के डेस्कटॉप मॉनिटर की तुलना में बहुत कम काम करेगी।
हाथ में कार्य के आधार पर, स्क्रीन स्थान की कमी आसानी से अतिरिक्त चुनौतियों और झुंझलाहट पैदा कर सकती है जब पैनल आपके कार्य क्षेत्र में खत्म हो जाते हैं। यहां तक कि अगर आप किसी भी सेटअप के साथ काम करने में सक्षम होने के लिए टाइप कर रहे हैं, तो अंततः एक कार्य क्षेत्र भी अव्यवस्थित हो सकता है।
कस्टम फ़ोटोशॉप कार्यस्थानों का उपयोग करके आरंभ कैसे करें
अब जब आप जानते हैं कि आपको कस्टम फ़ोटोशॉप वर्कस्पेस का उपयोग क्यों करना चाहिए, तो यहां बताया गया है कि शुरुआत कैसे करें।
ज्यादातर मामलों में, एक नए कार्यक्षेत्र का क्राफ्टिंग पहले की तरह ही शुरू होता है। फ़ोटोशॉप खोलें, फिर विंडो> कार्यक्षेत्र> आवश्यक (डिफ़ॉल्ट) पर जाएं ।
जब आप कार्यक्षेत्र का चयन करते हैं, तब तक कार्यक्षेत्र में किए गए सभी परिवर्तन तब तक बने रहते हैं जब तक फ़ोटोशॉप सहेजे गए कार्यक्षेत्र फ़ाइल में रीसेट नहीं हो जाता। आपके द्वारा किए गए परिवर्तनों के बाद, आप विंडो> कार्यक्षेत्र> नए कार्यक्षेत्र का उपयोग करके और नया नाम असाइन करने के बाद सहेजें पर क्लिक करके अपने नए कार्यक्षेत्र को रख सकते हैं। यह तब फ़ोटोशॉप के डिफ़ॉल्ट कार्यस्थानों के ऊपर पॉप अप होगा।
अब जब आप जानते हैं कि कस्टम कार्यक्षेत्र को कैसे बचाया जाए, तो आइए देखें कि अपने नए कार्य क्षेत्र को कैसे अनुकूलित किया जाए।
अनावश्यक पैनलों को हटा दें
पहली बात यह है कि किसी भी अनावश्यक पैनल को हटा दें। अपने स्तंभों से कार्य क्षेत्र में पैनल खींचें और ऊपरी-दाएं हाथ के कोने में X दबाकर उन्हें बंद करें। आप किसी भी विस्तारित पैनल पर मेनू को एक्सेस करके और एक साथ कई पैनल टैब को हटाने के लिए क्लोज़ (या क्लोज़ टैब ग्रुप का चयन करके) पैनल बंद कर सकते हैं।
यदि आप गलती से एक पैनल बंद कर देते हैं, तो आप व्यक्तिगत रूप से विंडो मेनू से पैनलों को पुनर्स्थापित कर सकते हैं। आप विंडो> वर्कस्पेस> रीसेट (वर्तमान में चयनित कार्यक्षेत्र का नाम डालें) पर जाकर अपने कार्यक्षेत्र को पूरी तरह से रीसेट कर सकते हैं। दोनों को कैसे करना है, इस बारे में अधिक विस्तृत जानकारी के लिए, यहाँ फ़ोटोशॉप को अपने डिफ़ॉल्ट स्वरूप में कैसे रीसेट किया जाए, फ़ोटोशॉप के प्रकटन को कैसे रीसेट करें फ़ोटोशॉप के रूप में वापस कैसे करें फ़ोटोशॉप के प्रकटन को वापस कैसे करें यदि कोई पैनल गायब हो गया है या आपका कार्यक्षेत्र अजीब है, तो फ़ोटोशॉप प्राप्त करने का एक सरल तरीका है कि आप कैसे उपयोग कर रहे हैं। अधिक पढ़ें ।
अंतरिक्ष को बचाने के लिए एक साथ डॉक पैनल्स
जब पैनलों के आयोजन की बात आती है, तो बहुत सारी व्यक्तिगत व्यवस्थाएं समूहों के गठन और पैनल टैब के घूमने के साथ आती हैं। जैसा कि नीचे देखा गया है, हमारे पास एक समूह में कई पैनलों को एक साथ व्यवस्थित करने का विकल्प है।

अलग-अलग समूहों में अलग-अलग पैनल अगर आपको कभी किसी को बाकी हिस्सों से अलग करने की आवश्यकता होती है। किसी भी टैब को इधर-उधर करते समय, बस एक पैनल लगाने की कोशिश करते समय प्लेसमेंट इंडिकेटर के नीले हाइलाइट के लिए देखें।
यदि आप गलती से कोई स्तंभ बनाते हैं या अन्यथा अपने पैनल का गलत उपयोग करते हैं, तो उसे उसके स्थान से बाहर निकालें और उसे इच्छित स्थान पर ले जाएं। ध्यान दें कि यदि आप पैनल को बंद करने की कोशिश करते हैं और फिर इसे वापस चालू करते हैं, तो भी यह अपने पिछले स्थान पर वापस आ जाएगा जब तक आप अपना कार्यक्षेत्र रीसेट नहीं करते।
विस्तार करें और अपने लाइकिंग के लिए पैनल्स को सिकोड़ें
अपने पैनलों का विस्तार करें या किसी भी फ़ोटोशॉप कॉलम के शीर्ष पर डबल एरो आइकन दबाकर उन्हें छिपाएं। यदि आप अधिक नियंत्रण चाहते हैं, तो अपने कार्य क्षेत्र को बदलने के लिए अपने पैनलों को फैलाएँ या सिकोड़ें। बस एक तीर या स्तंभ के बीच एक डबल तीर प्रकट होने तक माउस को घुमाएं।

बाद में, आप अपनी व्यक्तिगत प्राथमिकताओं के आधार पर उन्हें बड़ा या छोटा बना सकते हैं।
अपने पैनलों के लिए अपने थंबनेल ग्राफिक्स बदलें
कुछ पैनल आपको पैनल ग्राफिक्स के तहत थंबनेल आकार को समायोजित करने की अनुमति देते हैं। हालांकि एक सुपर-अनिवार्य अनुकूलन नहीं है, चैनल या परतों जैसे पैनलों के साथ काम करते समय थंबनेल समायोजन अच्छा हो सकता है।

चाहे आपके पास एक बड़ा मॉनिटर या एक छोटी लैपटॉप स्क्रीन हो, आप थंबनेल आकार को अपनी पसंद के अनुसार समायोजित कर सकते हैं।
कस्टम फ़ोटोशॉप कार्यस्थानों का उपयोग करने के लाभ
जब आपके वर्कफ़्लो में सुधार करने की बात आती है, तो आपके कार्यक्षेत्र को निजीकृत करने की क्षमता एक बड़ा अंतर ला सकती है। फ़ोटोशॉप में एक कस्टम कार्यक्षेत्र बनाने के लिए समय लेने से आपको एक कार्यक्षेत्र मिलेगा जिसे आप टास्क-टू-टास्क से अपने साथ ले जा सकते हैं। संभावित रूप से अपनी उत्पादकता और दक्षता में सुधार।
एक बार जब आप अपने कस्टम कार्यक्षेत्र से खुश हो जाते हैं, तो इन Adobe Photoshop वर्कफ़्लो युक्तियों को नियोजित करने पर विचार करें 8 Adobe Photoshop वर्कफ़्लो टिप्स अपनी छवि को बेहतर बनाने के लिए 8 Adobe Photoshop वर्कफ़्लो टिप्स आपकी छवि को बेहतर बनाने के लिए एडॉब में काम करना एडिटिंग फ़ोटोशॉप में काम करने में समय लग सकता है, लेकिन एक हैं कुछ टिप्स और ट्रिक्स जिनका उपयोग करके आप अपने वर्कफ़्लो को तेज़ कर सकते हैं। अपनी छवि संपादन को और बेहतर बनाने के लिए और पढ़ें।
इसके बारे में अधिक जानें: एडोब फोटोशॉप, इमेज एडिटिंग टिप्स, फोटोशॉप ट्यूटोरियल।

