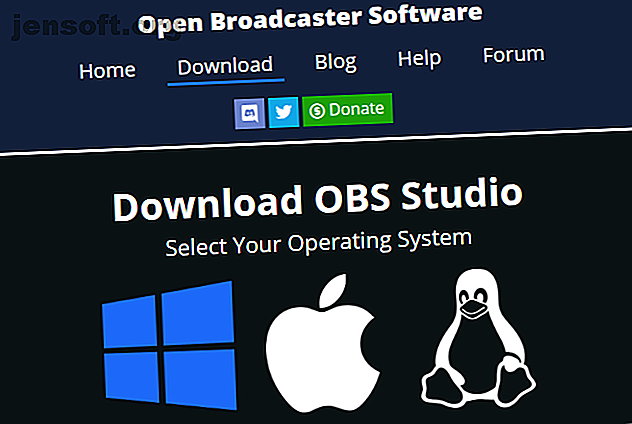
ओबीएस स्टूडियो का उपयोग करके अपने कंप्यूटर स्क्रीन को रिकॉर्ड या स्ट्रीम कैसे करें
यदि आप अपनी स्क्रीन या स्ट्रीम ऑनलाइन रिकॉर्ड करना चाहते हैं, तो ओबीएस स्टूडियो (पूर्व में ओपन ब्रॉडकास्टर सॉफ्टवेयर) एक बढ़िया विकल्प है। यह टूल स्क्रैनास्ट पर कब्जा करने, अपने गेमप्ले को रिकॉर्ड करने, ट्विच को स्ट्रीम करने और बहुत कुछ करने के लिए सरल बनाता है।
क्या आप 70+ उपयोगी YouTube टिप्स और ट्रिक्स खोजना चाहेंगे? अब हमारी मुफ़्त YouTube धोखा शीट डाउनलोड करें!लेकिन अगर आपने इसे पहले कभी इस्तेमाल नहीं किया है, तो ओबीएस स्टूडियो पहली बार में थोड़ा कठिन लग सकता है। इस लेख में, हम आपको ओबीएस स्टूडियो स्थापित करने के तरीके के माध्यम से चलेंगे, आपको रिकॉर्डिंग और स्ट्रीमिंग शुरू करने की क्या आवश्यकता है, और सर्वोत्तम परिणाम प्राप्त करने के लिए टिप्स।
OBS स्टूडियो डाउनलोड करें
आरंभ करने के लिए, आप Windows, macOS या Linux के लिए OBS स्टूडियो डाउनलोड करना चाहते हैं। हम इस ट्यूटोरियल के लिए विंडोज संस्करण का उपयोग करेंगे, लेकिन यह सभी प्लेटफार्मों पर समान है।
ओबीएस स्टूडियो वास्तव में मुफ्त है, इसलिए आपको किसी भी सुविधा के लिए भुगतान करने की आवश्यकता नहीं है। यह ओपन सोर्स सॉफ्टवेयर भी है, जिसका अर्थ है कि कोई भी कोड देख सकता है और इसमें सुधार कर सकता है।

मानक इंस्टॉलर के माध्यम से कदम। एक बार जब यह पूरा हो जाता है, तो ओबीएस स्टूडियो आपको ऑटो-कॉन्फ़िगरेशन विज़ार्ड के माध्यम से चलने की पेशकश करेगा। आप चाहें तो ऐसा कर सकते हैं; हम नीचे संबंधित सेटिंग्स की समीक्षा करेंगे।
OBS स्टूडियो इंटरफ़ेस
मुख्य ओबीएस स्टूडियो इंटरफ़ेस आपको स्ट्रीमिंग या रिकॉर्डिंग शुरू करने के लिए आवश्यक सब कुछ सेट करने की अनुमति देता है। स्क्रीन के निचले भाग में, आपको कई नियंत्रण तत्व दिखाई देंगे।

पर्दे
ओबीएस स्टूडियो में एक दृश्य आपको एक विशिष्ट तरीके से कुछ स्रोत तत्वों को इकट्ठा करने और व्यवस्थित करने की अनुमति देता है। आपके पास कई दृश्य हो सकते हैं और आपस में उन पर स्विच कर सकते हैं।
जैसा कि हम आगे बढ़ते हैं, यह थोड़ा अधिक समझ में आएगा। अभी के लिए, आप एक नया दृश्य बनाने के लिए प्लस बटन पर क्लिक कर सकते हैं। इसे डिफ़ॉल्ट या कुछ इसी तरह से कॉल करें (आप इसे बाद में बदल सकते हैं)।
कुछ तत्वों को जोड़ने के बाद, आप अपनी इच्छानुसार समायोजित करने के लिए पूर्वावलोकन में उन पर क्लिक कर सकते हैं। आकस्मिक आंदोलन को रोकने के लिए किसी तत्व या लॉक को छिपाने के लिए आई आइकन पर क्लिक करें।

सूत्रों का कहना है
स्रोत वीडियो और ऑडियो इनपुट हैं जिन्हें आप ओबीएस स्टूडियो में फीड करते हैं। एक नया जोड़ने के लिए प्लस बटन पर क्लिक करें, और आप कई श्रेणियां देखेंगे। सबसे महत्वपूर्ण में से कुछ में शामिल हैं:
- ऑडियो इनपुट कैप्चर: माइक्रोफ़ोन या समान से रिकॉर्ड ध्वनि। (पॉडकास्टिंग के लिए सबसे अच्छा बजट माइक्रोफोन देखें। पॉडकास्टिंग के लिए सबसे अच्छा माइक एक नया पॉडकास्ट शुरू करना। आपको एक अच्छे माइक्रोफोन की आवश्यकता है! यहां पॉडकास्टिंग के लिए सबसे अच्छा माइक के लिए आपके विकल्प हैं। यदि आपको एक की आवश्यकता है तो और पढ़ें।)
- ऑडियो आउटपुट कैप्चर: आपके कंप्यूटर से निकलने वाली ध्वनि को कैप्चर करें, इसलिए आपकी रिकॉर्डिंग / स्ट्रीम में गेम या डेस्कटॉप ऑडियो शामिल है।
- प्रदर्शन कैप्चर करें: आपको पूरे मॉनिटर को कैप्चर करने की अनुमति देता है, चाहे वह उस पर कोई भी बात क्यों न दिखा रहा हो।
- गेम कैप्चर: रिकॉर्ड करने के लिए एक विशिष्ट गेम चुनें।
- छवि: एक स्थिर छवि प्रदर्शित करें।
- वीडियो कैप्चर डिवाइस: एक वेब कैमरा या इसी तरह के रिकॉर्ड फुटेज। (हमने सर्वश्रेष्ठ बजट वेबकैम को $ 60 के लिए सर्वश्रेष्ठ बजट वेबकैम के लिए एक मार्गदर्शिका सूचीबद्ध किया है $ 60 के लिए सर्वश्रेष्ठ बजट वेबकैम के लिए एक गाइड। यदि आप एक वेबकैम नहीं रखते हैं, तो आपको एक एएसएपी प्राप्त करना चाहिए। यह उन चीजों में से एक है। तब तक अनावश्यक लगता है जब तक आपके पास एक नहीं है, और फिर यह अचानक सभी प्रकार की चीजों के लिए उपयोगी हो जाता है। यदि आपके पास पहले से कोई नहीं है तो और पढ़ें।)
- विंडो कैप्चर: एक विशिष्ट प्रोग्राम विंडो रिकॉर्ड करें। गेम कैप्चर की तरह, लेकिन किसी भी प्रोग्राम के लिए काम करता है।
एक बार जब आप एक विकल्प चुनते हैं, तो आप नया बनाएँ या मौजूदा जोड़ें चुन सकते हैं। चूंकि आपने अभी शुरुआत की थी, इसलिए आपको एक नया आइटम जोड़ना होगा जिसे आप बाद में पुन: उपयोग कर सकते हैं। आपके द्वारा ठीक क्लिक करने के बाद, आपके द्वारा चुने गए स्रोत के आधार पर ओबीएस स्टूडियो विकल्प प्रदर्शित करता है।
एक उदाहरण के रूप में, ऑडियो इनपुट कैप्चर पर क्लिक करें । मान लें कि आप ऑडियो रिकॉर्ड करने के लिए हेडसेट माइक्रोफोन का उपयोग करने जा रहे हैं। स्रोत के लिए एक वर्णनात्मक नाम दर्ज करें (जैसे हेडसेट माइक ) और ठीक पर क्लिक करें। परिणामी स्क्रीन पर, डिवाइस ड्रॉपडाउन से अपना हेडसेट माइक चुनें और ओके पर क्लिक करें।

अब आपके पास ओबीएस स्टूडियो के साथ पंजीकृत इनपुट है और इसे भविष्य में फिर से आसानी से जोड़ सकते हैं। आपको अपना वेबकैम, स्क्रीन कैप्चर और इसी तरह जोड़ने के लिए इस चरण को दोहराना होगा।
मिक्सर
एक बार जब आप अपने सभी स्रोतों को जोड़ लेते हैं, तो मिक्सर टैब आपको उनके बीच वॉल्यूम संतुलन को समायोजित करने देता है। स्तर को प्रतिबिंबित करने के लिए बार वास्तविक समय में चलते हैं। मिश्रण को समायोजित करने के लिए स्लाइडर को खींचें, या स्रोत को म्यूट करने के लिए स्पीकर आइकन पर क्लिक करें।

समय के आगे इन चारों के साथ खेलते हैं, क्योंकि विभिन्न स्रोतों में अलग-अलग मात्रा का स्तर हो सकता है। आप केवल यह पता लगाने के लिए रिकॉर्डिंग को पूरा नहीं करना चाहेंगे कि गेम ऑडियो आपके माइक को ओवरपॉवर करता है।
दृश्य संक्रमण
यह सरल अनुभाग आपको यह चुनने की अनुमति देता है कि जब आप दृश्यों के बीच स्वैप करते हैं तो क्या होता है। एक और विकल्प चुनने के लिए ड्रॉपडाउन, या हिट प्लस में फ़ेड और कट के बीच चुनें। आप चुन सकते हैं कि संक्रमण कितने समय तक अवधि बॉक्स का उपयोग करता है।
नियंत्रण

यहां, स्टार्ट स्ट्रीमिंग और स्टार्ट रिकॉर्डिंग बटन आपको ओबीएस स्टूडियो के साथ कैप्चर करना शुरू कर देंगे। आप नीचे मौजूदा एफपीएस और सीपीयू उपयोग देख सकते हैं।
यह आपको स्टूडियो मोड को फ्लाई पर दृश्यों में बदलाव करने, ओबीएस स्टूडियो की कई सेटिंग्स तक पहुंच प्रदान करने में सक्षम बनाता है।
Tweaking OBS स्टूडियो सेटिंग्स
अपनी पहली रिकॉर्डिंग या स्ट्रीम से पहले, आपको कुछ विकल्पों को ट्वीक करना चाहिए। उन्हें एक्सेस करने के लिए इंटरफेस के कंट्रोल सेक्शन में सेटिंग्स पर क्लिक करें।
OBS Studio हमारे द्वारा खोजे गए अन्य विकल्पों की तुलना में अन्य विकल्प प्रदान करता है, लेकिन आपको इसके बारे में तब तक चिंता करने की आवश्यकता नहीं है जब तक आप इसके साथ अधिक अनुभवी नहीं होते।
वीडियो सेटिंग्स
सबसे पहले, वीडियो टैब पर जाएं। यहाँ, आधार (कैनवास) रिज़ॉल्यूशन और आउटपुट (स्केल) रिज़ॉल्यूशन के विकल्पों की जाँच करें।

पहला आपके स्क्रीन रिज़ॉल्यूशन से मेल खाना चाहिए, जबकि दूसरा आपको अंतिम वीडियो का रिज़ॉल्यूशन चुनने देता है। आउटपुट को पूर्ण-गुणवत्ता रिकॉर्डिंग के लिए ऊपर के समान छोड़ दें, या इसे निचले फ़ाइल आकार के लिए 1280 × 720 जैसे कुछ पर ले जाएं। यदि आप डाउनस्कूल कर रहे हैं तो डाउनस्केल फ़िल्टर को लैंसोज़ के रूप में छोड़ दें।
अंत में, आपको रिकॉर्डिंग के एफपीएस (फ्रेम प्रति सेकंड) चुनने की आवश्यकता होगी। एक चिकनी तस्वीर के लिए, 60 चुनें। लेकिन यदि आप एक छोटे फ़ाइल आकार की इच्छा रखते हैं या कुछ सरल रिकॉर्ड कर रहे हैं, तो 30 उपयुक्त है।
OBS स्टूडियो को सर्वश्रेष्ठ रिकॉर्डिंग बनाने के लिए सबसे अधिक संसाधन देने के लिए उन्नत टैब को खोलना और प्रोसेस प्राथमिकता को उच्च पर सेट करना भी एक अच्छा विचार है।
रिकॉर्डिंग सेटिंग्स
स्क्रीन रिकॉर्डिंग के विकल्पों तक पहुँचने के लिए आउटपुट टैब पर जाएँ।
शीर्ष पर, आप आउटपुट मोड को सरल या उन्नत पर सेट कर सकते हैं। यदि आप एक त्वरित और ठोस पूर्व निर्धारित चाहते हैं, तो सरल चुनें और रिकॉर्डिंग के तहत निम्नलिखित सेट करें:
- रिकॉर्डिंग गुणवत्ता Indistinguishable गुणवत्ता के लिए
- यदि आप चाहें तो FLV, या MKV में रिकॉर्डिंग प्रारूप
- यदि आपके पास शक्तिशाली ग्राफिक्स कार्ड, या सॉफ़्टवेयर (x264) है तो यदि नहीं तो अधिक जानकारी के लिए नीचे देखें (एएमडी) या हार्डवेयर (एनवीडिया) एनकोडर ।

बेशक, उन्नत आपको अधिक विकल्प देता है। उन्नत और चुनें उन्हें देखने के लिए नीचे रिकॉर्डिंग टैब पर स्वैप करें।
रिकॉर्डिंग पथ फ़ील्ड का उपयोग करके सहेजने के लिए आप अपना पूरा वीडियो कहां चुनेंगे ।
रीकोडिंग फॉर्मेट के तहत, आप वीडियो फाइलपाइप AVI, MKV, या MP4 चुन सकते हैं? वीडियो फ़िल्टर समझाया और तुलना की गई AVI, MKV, या MP4? वीडियो फ़िल्टर की व्याख्या और तुलना की गई कि इतने सारे वीडियो प्रारूप मौजूद क्यों हैं? यह भ्रमित करने वाला है! लेकिन चिंता न करें, हम यहां मदद करने के लिए हैं। यहां आपको वीडियो प्रारूपों, कंटेनरों और कोडेक्स के बारे में जानने की जरूरत है। और अधिक पढ़ें सहेजने के लिए। डिफ़ॉल्ट FLV है, जो एक ठीक डिफ़ॉल्ट है। जबकि MP4 एक लोकप्रिय प्रारूप है, इसका उपयोग करना जोखिम भरा है क्योंकि OBS स्टूडियो इसे अंतिम रूप नहीं दे सकता है तो आप पूरी फाइल खो देंगे। इस प्रकार, एक ब्लू स्क्रीन या पावर आउटेज एक MP4 रिकॉर्डिंग को नष्ट कर देगा लेकिन केवल एक FLV को काट देगा।
इसके नीचे, आपको एक एनकोडर चुनने की आवश्यकता होगी। डिफ़ॉल्ट x264 है, जो आपके CPU का उपयोग करता है। यदि आपके पास एक शक्तिशाली समर्पित ग्राफिक्स कार्ड है (एकीकृत ग्राफिक्स नहीं है) एकीकृत बनाम समर्पित ग्राफिक्स कार्ड: 7 चीजें जो आपको एकीकृत बनाम समर्पित ग्राफिक्स कार्ड जानने की आवश्यकता हैं: 7 चीजें जिन्हें आप जानना चाहते हैं यदि आपको एकीकृत बनाम समर्पित ग्राफिक्स का उपयोग करना चाहिए कार्ड? यहां आपको अपना निर्णय लेने के लिए जानने की आवश्यकता है। और पढ़ें, आप इसे H264 (AMD कार्ड के लिए) या NVENC (Nvidia कार्ड के लिए) में बदल सकते हैं। ऐसा करने की संभावना रिकॉर्डिंग करते समय बेहतर परिणाम प्रदान करेगी, क्योंकि यह आपके सीपीयू पर अधिक दबाव नहीं डालेगा।

दोनों का प्रयास करने के लिए स्वतंत्र महसूस करें और देखें कि आपके लिए सबसे अच्छा क्या है।
बिटरेट
शायद आपके रिकॉर्डिंग विकल्पों में से सबसे महत्वपूर्ण हिस्सा बिटरेट फ़ील्ड है। अनिवार्य रूप से, बड़े फ़ाइल आकारों के साथ बेहतर-गुणवत्ता वाले वीडियो में उच्च बिटरेट परिणाम होता है। बिटरेट को बहुत कम सेट करने पर पिक्सेलेटेड वीडियो आएगा, जबकि इसे बहुत अधिक सेट करने से एक विशाल फ़ाइल उत्पन्न होगी।
यदि आप x264 का उपयोग कर रहे हैं, तो CBR (निरंतर बिटरेट) चुनें और नीचे बिटरेट के लिए एक मान दर्ज करें। 60FPS पर 1080p रिकॉर्डिंग के लिए 50, 000 एक अच्छा प्रारंभिक बिंदु है। CPU उपयोग पूर्व निर्धारित आपको वीडियो को एन्कोड करने के लिए कितना CPU उपयोग करता है, इसका ट्वीक करने देता है। डिफ़ॉल्ट बहुत अधिक है, लेकिन अगर आप रिकॉर्डिंग या स्ट्रीमिंग के दौरान एक उच्च सीपीयू उपयोग चेतावनी प्राप्त करते हैं तो आप इसे सुपरफास्ट तक कर सकते हैं।

ग्राफिक्स कार्ड एनकोडर का उपयोग करने वाले लोग एक प्रीसेट चुन सकते हैं, या नीचे के समान बिटरेट मान को ऊपर से सेट कर सकते हैं।
वीडियो की गुणवत्ता और फ़ाइल आकार का सबसे अच्छा संतुलन खोजने के लिए कुछ परीक्षण रिकॉर्डिंग के साथ यहां विभिन्न मानों को आज़माएं। वीडियो फ़ाइल का आकार कैसे कम करें गुणवत्ता के बिना वीडियो फ़ाइल का आकार कैसे कम करें गुणवत्ता खोए बिना आपकी वीडियो फ़ाइल बहुत अधिक स्थान ले रही है? यह सांकेतिक शब्दों में बदलना, संपीड़ित करने और इसे मोड़ने का समय है, ताकि यह बिना किसी ध्यान देने योग्य गुणवत्ता को खोए आकार में सिकुड़ जाए। अपने उद्देश्यों के लिए और पढ़ें। एक मिनट के विशिष्ट दृश्य के आसपास रिकॉर्ड करें और आप यह अनुमान लगाने के लिए उपयोग कर सकते हैं कि आप कितनी बड़ी फ़ाइल के साथ अंत करेंगे।
स्ट्रीमिंग सेटिंग्स
आपको आउटपुट टैब पर भी स्ट्रीमिंग मिल जाएगी। सरल मोड में, आपको बस एक बिटरेट निर्दिष्ट करना होगा, सॉफ़्टवेयर या हार्डवेयर एन्कोडिंग के बीच चयन करना होगा और ऑडियो बिटरेट सेट करना होगा।
ट्विच गुणवत्ता के आधार पर कुछ स्ट्रीमिंग बिटरेट की सिफारिश करता है। 1080p 60FPS में कम से कम 4, 500 की बिटरेट का उपयोग करना चाहिए, जबकि 720p 30fps पर 2, 500 के आसपास कुछ का उपयोग कर सकते हैं। ऑडियो बिटरेट के लिए, 160 एक अच्छा आधार रेखा है। बेहतर गुणवत्ता के लिए आप इसे 192 तक बढ़ा सकते हैं, या अगर आपको टॉप-नॉट ऑडियो की आवश्यकता है तो 320 ।
उन्नत मोड में, आपको स्ट्रीमिंग टैब पर बहुत समान विकल्प मिलेंगे जैसा कि ऊपर चर्चा की गई है। आप स्ट्रीमिंग के लिए बिटरेट (और साथ ही रिज़ॉल्यूशन को घटाकर और एफपीएस को कम करके) को कम करना चाह सकते हैं, क्योंकि एक स्थिर धारा जो हर किसी का आनंद ले सकती है, अधिकतम गुणवत्ता में स्ट्रीमिंग से बेहतर है कि कुछ का आनंद ले सकते हैं।

कैसे खेल में गरीब एफपीएस फिक्सिंग के लिए युक्तियाँ विंडोज में कम खेल एफपीएस को ठीक करने के लिए कैसे पीसी गेमिंग में कम एफपीएस विंडोज अनुभव में कम खेल एफपीएस को ठीक करने के लिए? विंडोज 10. पर गेम खेलते समय कम फ्रेम दर को ठीक करने के लिए इन युक्तियों को आज़माएं। और पढ़ें लागू करें। अधिक जानकारी के लिए ट्विच के प्रसारण आवश्यकताओं पृष्ठ देखें।
कैसे OBS स्टूडियो के साथ अपनी स्क्रीन रिकॉर्ड करने के लिए
स्क्रीन रिकॉर्डिंग शुरू करने के लिए, आपको केवल मुख्य ओबीएस स्टूडियो पेज पर स्टार्ट रिकॉर्डिंग पर क्लिक करना होगा। सॉफ्टवेयर तुरंत वर्तमान दृश्य के आधार पर रिकॉर्डिंग शुरू कर देगा। आप किसी भी समय दृश्यों को स्वैप कर सकते हैं, इसलिए सुनिश्चित करें कि आपने उन्हें पहले से सेट कर लिया है।
जब आप स्टॉप रिकॉर्डिंग पर क्लिक करते हैं, तो ओबीएस स्टूडियो आपकी फ़ाइल को उस निर्देशिका में सहेज देगा जिसे आपने सेटिंग्स में निर्दिष्ट किया था। जैसा कि पहले उल्लेख किया गया है, हम यह सुनिश्चित करने के लिए एक छोटी परीक्षण रिकॉर्डिंग करने की सलाह देते हैं कि सब कुछ दिखता है और स्वीकार्य है।
ओबीएस स्टूडियो का उपयोग करके स्ट्रीम कैसे करें
OBS स्टूडियो के साथ स्ट्रीम करने के लिए, आपको सबसे पहले अपने स्ट्रीमिंग अकाउंट से OBS Studio को अधिकृत करना होगा। सेटिंग्स खोलकर और स्ट्रीम टैब पर स्विच करके ऐसा करें। सेवा के तहत, अपनी पसंदीदा सेवा चुनें। आपको चिकोटी, YouTube गेमिंग, मिक्सर, और बहुत कुछ मिलेगा।

अगला, आपको सेवा के लिए एक स्ट्रीमिंग कुंजी उत्पन्न करनी होगी। ट्विच के लिए ऐसा करने के लिए, लॉग इन करते समय ट्विच की सेटिंग्स ( सेटिंग्स> चैनल ) में स्ट्रीम कुंजी पृष्ठ पर जाएं। कॉपी पर क्लिक करें और इसे ओबीएस स्टूडियो में स्ट्रीम कुंजी फ़ील्ड में पेस्ट करें।
YouTube गेमिंग के लिए, YouTube के निर्माता स्टूडियो में लाइव स्ट्रीमिंग> स्ट्रीम अब टैब खोलें। एनकोडर सेटअप अनुभाग में पृष्ठ के नीचे, अपने स्ट्रीम नाम / कुंजी को प्रकट और कॉपी करें।
चेतावनी: इस स्ट्रीम कुंजी को कभी किसी को न दें और न ही किसी स्ट्रीम पर दिखाएं! इस तक पहुंचने वाला कोई भी व्यक्ति आपके खाते में स्ट्रीम कर सकता है। यदि आप गलती से इसे साझा करते हैं, तो नया बनाने के लिए रीसेट पर क्लिक करें ।
आप ओबीएस स्टूडियो के साथ सभी सेट हैं
अब आपको ओबीएस स्टूडियो का उपयोग करने की एक बुनियादी समझ है। आप अपनी व्यक्तिगत आवश्यकताओं के अनुरूप इसे और अधिक अनुकूलित कर सकते हैं, लेकिन यह लेख आपको स्थानीय स्तर पर गेमप्ले रिकॉर्ड करने या अपनी पहली स्ट्रीम चलाने के लिए तैयार करने के लिए डिज़ाइन किया गया है।
यदि आप OBS के साथ परेशान नहीं करना चाहते हैं, तो आप अपनी विंडोज स्क्रीन को बिना किसी अतिरिक्त सॉफ्टवेयर के रिकॉर्ड कर सकते हैं। कैसे अपनी विंडोज स्क्रीन को रिकॉर्ड करें (कोई ऐप प्रतिष्ठान की आवश्यकता नहीं है) अपनी विंडोज स्क्रीन को कैसे रिकॉर्ड करें (कोई ऐप आवश्यक नहीं है) कैसे पता करें किसी भी सॉफ्टवेयर को स्थापित किए बिना विंडोज पर अपनी स्क्रीन रिकॉर्ड करें? यहां कई आसान तरीके दिए गए हैं। अधिक पढ़ें । यह सरल रिकॉर्डिंग के लिए एक सभ्य विकल्प है।
इसके बारे में अधिक जानें: गेम स्ट्रीमिंग, ऑनलाइन वीडियो, रिकॉर्ड वीडियो, स्क्रीन कैप्चर, स्क्रैन्कस्ट, ट्विच, यूट्यूब।

