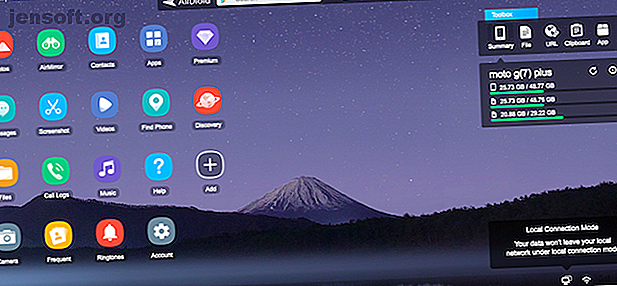
क्या मैं अपने कंप्यूटर से अपने एंड्रॉइड फोन को नियंत्रित कर सकता हूं?
विज्ञापन
आप शायद चाहते हैं कि आप अपने पीसी से कई बार एंड्रॉइड को नियंत्रित कर सकें। हो सकता है कि आपका फ़ोन आपके बैग के नीचे हो, या आप कक्षा में हों और किसी को संदेश देने के लिए एक सूक्ष्म तरीका चाहते हों। या शायद आपको बहुत अधिक पाठ लिखने या बड़ी स्क्रीन पर कुछ देखने की आवश्यकता है।
सौभाग्य से, अपने एंड्रॉइड फोन को कंप्यूटर से एक्सेस करना आसान है। यहां चार सर्वश्रेष्ठ विकल्प दिए गए हैं, जिनमें से एक विंडोज में पहले से ही एक पूर्ण-स्क्रीन मिररिंग ऐप में बनाया गया है।
1. विंडोज 10 से अपने एंड्रॉइड फोन को नियंत्रित करें
यदि आप Windows का उपयोग कर रहे हैं, तो आपको अपने फ़ोन को अपने कंप्यूटर से एक्सेस करने का एक मूल तरीका मिल गया है। यह विंडोज 10 में आपके फोन ऐप के माध्यम से काम करता है।
आपका फ़ोन एक अंतर्निहित ऐप है जो आपको अपने 25 सबसे हाल के फ़ोटो देखने, पाठ संदेश भेजने और प्राप्त करने और अपने पीसी पर कॉल प्रबंधित करने में सक्षम बनाता है। Microsoft एक स्क्रीन-मिररिंग फीचर भी शुरू कर रहा है, जो सीमित संख्या में उपकरणों का समर्थन करता है।
अपना फ़ोन सेट करने के लिए:
- विंडोज में अपने फोन ऐप को अपडेट करें, और एंड्रॉइड पर अपना फोन कंपेनियन इंस्टॉल करें।
- दोनों उपकरणों पर अपने Microsoft खाते में प्रवेश करें।
- अपने फोन और पीसी पर ऐप लॉन्च करें, फिर दोनों को लिंक करने के लिए ऑन-स्क्रीन निर्देशों का पालन करें।
सेटअप प्रक्रिया थोड़ी मनमौजी हो सकती है, लेकिन एक बार जब यह चल रही है तो यह बहुत अच्छी तरह से काम करती है। अगर आपको अपने लैपटॉप पर टेक्स्ट का जवाब देने के लिए एक त्वरित तरीके की आवश्यकता है, तो यह कोशिश करने लायक है।
2. AirDroid के साथ एक कंप्यूटर से अपने फोन का उपयोग

AirDroid आपके फोन के बहुत अधिक शक्तिशाली संस्करण की तरह है। यह आपको अपने फोन पर अधिकांश महत्वपूर्ण सुविधाओं के लिए डेस्कटॉप एक्सेस प्रदान करता है, और आपको इसका उपयोग करने के लिए एक खाता बनाने की भी आवश्यकता नहीं है। जबकि AirDroid मुफ्त है, आप और भी अधिक सुविधाओं के लिए एक प्रीमियम खाते की सदस्यता ले सकते हैं।
सेवा विंडोज और मैक के लिए एक डेस्कटॉप ऐप प्रदान करती है, लेकिन आपको इसकी आवश्यकता नहीं है क्योंकि यह किसी भी प्लेटफ़ॉर्म पर किसी भी प्रमुख वेब ब्राउज़र में काम करता है। यह सुपर आसान है, और इसे साझा कंप्यूटर पर उपयोग करना सुरक्षित बनाता है।
AirDroid आपको अपने एंड्रॉइड फोन को इंटरनेट पर पीसी से, या वाई-फाई के माध्यम से नियंत्रित कर सकता है यदि दोनों डिवाइस एक ही नेटवर्क से जुड़े हों।
AirDroid के साथ आरंभ करने के लिए:
- अपने फोन पर AirDroid को डाउनलोड और इंस्टॉल करें। संकेत मिलने पर अनुमति अनुरोध स्वीकार करें।
- अपने डेस्कटॉप या लैपटॉप पर एक ब्राउज़र खोलें और web.airdroid.com पर जाएं। एक पृष्ठ एक क्यूआर कोड दिखाएगा।
- अपने फोन पर AirDroid लॉन्च करें और स्क्रीन के शीर्ष पर स्कैन आइकन टैप करें।
- QR कोड को स्कैन करें।
- साइन इन टैप करें (भले ही आपने खाता नहीं बनाया है)।
- अब आप जुड़े हुए हैं। आपके फ़ोन की सुविधाएँ ब्राउज़र विंडो में पहुँच योग्य हैं।

AirDroid वेब इंटरफ़ेस एक डेस्कटॉप जैसा दिखता है और अगर आप फुल-स्क्रीन मोड में स्विच करते हैं तो बहुत अच्छा लगता है। आप अपने उपलब्ध ऐप्स और फ़ंक्शंस को बाईं ओर देख सकते हैं, अपने फ़ोन पर दाईं ओर टूल और जानकारी के साथ। शीर्ष पर एक पैनल है जिसका उपयोग आप ऐप्स की खोज करने, कॉल करने, अलार्म सेट करने आदि के लिए कर सकते हैं।
AirDroid सुविधाएँ

AirDroid तृतीय-पक्ष एप्लिकेशन के साथ काम नहीं करता है, इसलिए आप अपने लैपटॉप पर स्नैपचैट का उपयोग नहीं कर सकते। लेकिन यह एकमात्र प्रमुख सीमा है। यह कहीं और कार्यक्षमता का एक टन पैक करता है।
आप कॉल कर सकते हैं, साथ ही पाठ संदेश भेज और पढ़ सकते हैं। यह आपके फ़ोन पर संग्रहीत फ़ोटो और वीडियो के साथ-साथ स्थानीय रूप से सहेजे गए संगीत तक भी पहुँच प्रदान करता है।
इसके अलावा, बहुत सारे उपकरण हैं जो आपके फोन और डेस्कटॉप को मूल रूप से लिंक करते हैं। आप अपने पीसी से अपने फोन से वायरलेस तरीके से डेटा स्थानांतरित कर सकते हैं, आप डेस्कटॉप पर एक यूआरएल दर्ज कर सकते हैं और आपके फोन पर वेबपेज खोल सकते हैं, और आप दूर से एपीके फाइल स्थापित कर सकते हैं।
आपको कुछ सुविधाओं के लिए एक खाते की आवश्यकता है, और कुछ मुफ्त संस्करण के साथ सीमित हैं। AirDroid Premium में अपग्रेड करने के लिए $ 3 प्रति माह खर्च होता है, लेकिन सबसे उन्नत उपयोगकर्ताओं से अलग सभी को मुफ्त विकल्प पर्याप्त मिलना चाहिए।
3. AirMirror के साथ एक पीसी से रिमोट एक्सेस एंड्रॉइड

एक बार जब आप AirDroid की स्थापना कर लेते हैं, तो आप AirMirror का उपयोग कर सकते हैं, जो आपके डेस्कटॉप ब्राउज़र के अंदर आपके फ़ोन की स्क्रीन को दर्पण करता है। इसे प्राप्त करने के लिए, आपको एक AirDroid खाता बनाना होगा (जो मुफ़्त है) और अपने कंप्यूटर पर क्रोम ब्राउज़र का उपयोग करें।
सेटअप प्रक्रिया थोड़ी अधिक जटिल है, यह उन्नत उपयोगकर्ताओं के लिए और अधिक बनाता है। आपको डेवलपर सेटिंग में USB डीबगिंग विकल्प को सक्षम करने की आवश्यकता है:
- अपने फोन पर AirMirror ऐप इंस्टॉल करें, और अपने खाते में लॉग इन करें।
- अपने लैपटॉप पर, AirMirror Chrome एक्सटेंशन इंस्टॉल करें।
- USB केबल के माध्यम से अपने फ़ोन को अपने कंप्यूटर से कनेक्ट करें। सेटिंग में डेवलपर विकल्पों में USB डिबगिंग सक्षम करें।
- Chrome में web.airdroid.com पर जाएं और AirMirror बटन पर क्लिक करें।
- दो डिवाइस कनेक्ट होने के बाद आपकी फ़ोन स्क्रीन ब्राउज़र विंडो में दिखाई देगी। एक बार ऐसा करने के बाद, USB केबल को डिस्कनेक्ट करने के लिए स्वतंत्र महसूस करें।
अब आपको अपने पीसी से Android का पूर्ण रिमोट कंट्रोल मिल गया है। स्क्रॉल करने और टैप करने के लिए अपने माउस या ट्रैकपैड और टाइप करने के लिए अपने कीबोर्ड का उपयोग करें। AirDroid के विपरीत, आप AirMirror में थर्ड-पार्टी ऐप के साथ काम कर सकते हैं, और आप अपने फ़ोन से सेव टू कंप्यूटर और सेव टू डिवाइस के विकल्प का उपयोग करके अपने फ़ोन से फाइल को स्थानांतरित भी कर सकते हैं।
क्योंकि ऐप आपके फोन की स्क्रीन को मिरर करता है, इसलिए आपको इसका इस्तेमाल करने के लिए स्क्रीन को चालू रखना होगा।
4. Vysor के साथ एक पीसी से एक Android फोन को नियंत्रित करें

Vysor AirMirror के समान तरीके से काम करता है, लेकिन इसे स्थापित करना आसान है। यह कम तकनीक वाले उपयोगकर्ताओं के लिए एक अच्छा विकल्प है।
Vysor विंडोज, मैक, लिनक्स और क्रोम ओएस के लिए उपलब्ध है। यह मुफ़्त और सशुल्क संस्करणों में आता है। मुक्त संस्करण आपको प्रस्ताव पर क्या है इसका स्वाद देने के लिए पर्याप्त है, लेकिन यह सीमित है - इसमें विज्ञापन शामिल हैं और आप केवल एक वायर्ड कनेक्शन का उपयोग कर सकते हैं।
लेकिन जो चीज़ विसर को महान बनाती है, वह यह है कि लगभग कोई सेटअप या कॉन्फ़िगरेशन प्रक्रिया नहीं है। आपको AirMirror की तरह USB डीबगिंग को सक्षम करना होगा, लेकिन यह सब है। बस अपने कंप्यूटर पर Vysor स्थापित करें और अपने फोन को कनेक्ट करें। सब कुछ अपने आप होता है।
रास्ते में एक ऐप आपके Android डिवाइस पर धकेल दिया जाता है। अगर आप कभी भी इसे अनइंस्टॉल करना चाहते हैं, तो आप अपने एंड्रॉइड डिवाइस पर Settings> Apps में जाकर ऐसा कर सकते हैं।
वैसर फीचर्स
एक बार पूरा होने पर, आप अपने फोन की स्क्रीन को अपने डेस्कटॉप पर एक विंडो में मिरर करते देखेंगे। स्क्रीनशॉट लेने, अपनी स्क्रीन रिकॉर्ड करने और वॉल्यूम को नियंत्रित करने के लिए आसान बटन हैं। आप वर्चुअल टचस्क्रीन पर अपने माउस के साथ बाकी सब कुछ कर सकते हैं।


क्योंकि Vysor एक स्क्रीन-मिररिंग सेवा है, ऐप संगतता के बारे में कोई चिंता नहीं है। आपके फ़ोन पर चलने वाली कोई भी चीज़ डेस्कटॉप पर उपयोग करने योग्य होगी। इसमें गेमिंग शामिल है, हालांकि लैग उन खेलों में एक मुद्दा होगा जिन्हें तेज प्रतिक्रियाओं की आवश्यकता होती है।
पीसी से अपने फोन को नियंत्रित करने के अन्य तरीके
कुछ अन्य ऐप हैं जिन्हें आप इस उद्देश्य के लिए देख सकते हैं। MightyText आपके फोन के समान मैसेजिंग के आसपास बनाया गया है, जबकि Pushbullet AirDroid के करीब है, हालांकि यह एक अधिक महंगा विकल्प है।
इसके अलावा, वहाँ ApowerMirror है, एक स्क्रीन मिररिंग ऐप है जो Vysor के समान है। यह विंडोज और मैक के लिए एक स्टैंडअलोन ऐप के साथ आता है, जिसमें फ्री वर्जन पर सीमाएं हैं। पूर्ण ऐप में अपग्रेड करना वायसर की तुलना में pricier है।
स्केस्पी नाम का एक फ्री, ओपन सोर्स ऐप भी है, जो उन लोगों के लिए समान सुविधाएं प्रदान करता है जिनके लिए आपको वाइसोर में भुगतान करना होगा। यह सही लगता है, लेकिन दुर्भाग्य से यह उपयोगकर्ता के अनुकूल है। सेटअप प्रक्रिया अधिक शामिल है, और आप केवल कमांड लाइन के माध्यम से ऐप की सेटिंग्स को समायोजित कर सकते हैं। फिर भी, यह देखने लायक है कि क्या आप अधिक उन्नत उपयोगकर्ता हैं।
आपका दूसरा विकल्प अपने फोन को सीधे नियंत्रित नहीं करना है, बल्कि इसके बजाय एक एमुलेटर का उपयोग करना है। इससे आप अपने पसंदीदा मोबाइल एप्लिकेशन का उपयोग कर सकते हैं या अपने लैपटॉप पर स्मार्टफोन गेम खेल सकते हैं। विंडोज 10 के लिए सर्वश्रेष्ठ एंड्रॉइड एमुलेटर के लिए हमारा गाइड देखें विंडोज 10 के लिए सर्वश्रेष्ठ एंड्रॉइड एमुलेटर विंडोज 10 के लिए सर्वश्रेष्ठ एंड्रॉइड एमुलेटर क्या आप जानते हैं कि आप सीधे अपने कंप्यूटर पर एंड्रॉइड चला सकते हैं? विंडोज 10 के लिए सबसे अच्छे एंड्रॉइड एमुलेटर हैं। इसके लिए सबसे अच्छे ऐप के बारे में जानने के लिए आगे पढ़ें।
छवि क्रेडिट: डेनिस प्राइखोडोव / शटरस्टॉक
एंड्रॉइड, मिररिंग, रिमोट एक्सेस, रिमोट कंट्रोल के बारे में अधिक जानकारी प्राप्त करें।

