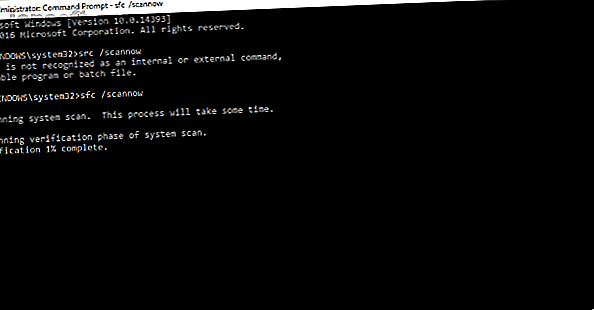
विंडोज स्टॉप कोड मेमोरी मैनेजमेंट को कैसे ठीक करें बीएसओडी
विज्ञापन
विंडोज 10 त्रुटि संदेशों की एक चमकदार सरणी फेंकता है और जब चीजें गलत हो जाती हैं तो कोड बंद कर देते हैं। जब नीले रंग की स्क्रीन ऑफ स्क्रीन (बीएसओडी) 11 युक्तियों को ठीक करने में आपकी मदद करने के लिए विंडोज ब्लू स्क्रीन की त्रुटि 11 युक्तियाँ विंडोज ब्लू स्क्रीन की त्रुटि को ठीक करने में आपकी सहायता करें तो विंडोज में नीली स्क्रीन क्या है? आप ब्लू स्क्रीन त्रुटियों को कैसे ठीक करते हैं? विंडोज की इस आम समस्या के लिए यहां कई सुधार हैं। अधिक त्रुटि हिट पढ़ें, आप समस्या को ठीक करने और ठीक करने के लिए विंडोज स्टॉप कोड का उपयोग कर सकते हैं।
कई बार, बहुत विशिष्ट त्रुटियों के लिए कोड जारी करना बंद कर दें। अन्य समय में, आपको विंडोज 10 फ़िक्स की एक श्रृंखला के माध्यम से काम करना पड़ सकता है। विंडोज 10 "मेमोरी मैनेजमेंट" स्टॉप कोड में बाद शामिल है।
इस लेख में, हम आपकी स्मृति प्रबंधन त्रुटियों को हल करने में मदद करते हैं, एक समय में एक फिक्स।
विंडोज मेमोरी मैनेजमेंट क्या है?
मेमोरी प्रबंधन आपके ऑपरेटिंग सिस्टम को अच्छी तरह से टिक करने के लिए महत्वपूर्ण है। मेमोरी मैनेजमेंट वह फ़ंक्शन है जो आपके सिस्टम मेमोरी को मैनेज करता है। (मैंने सुना है कि आप कहते हैं, "दूह, गेविन, यह शीर्षक में है!") ठीक से काम कर रहे स्मृति प्रबंधन, हालांकि, आपके सिस्टम के स्वास्थ्य के लिए महत्वपूर्ण है।
जब स्मृति प्रबंधन गलत हो जाता है, तो आपका सिस्टम नियमित अंतराल पर बीएसओडी दिखाना शुरू कर देगा। यहाँ पर क्यों:
मेमोरी प्रबंधन अनिवार्य रूप से आपके सिस्टम पर हर मेमोरी लोकेशन को ट्रैक करता है, चाहे स्थिति कुछ भी हो। यह मेमोरी के परिवर्तन और निष्पादन के दौरान आपकी रैम और भौतिक मेमोरी के बीच प्रक्रियाओं का प्रबंधन करता है, यह तय करता है कि कितनी मेमोरी आवंटित की जानी है (और आवंटन के लिए कितनी उपलब्ध है)। जब आप किसी प्रोग्राम को बंद करते हैं, तो यह उस मेमोरी को अन्य प्रक्रियाओं के लिए पुन: प्राप्त करता है या उपयोग के लिए उपलब्ध चिन्हित करता है।
दुर्भाग्य से, मेमोरी प्रबंधन आपके सिस्टम के बाकी हिस्सों की तरह, सिस्टम त्रुटियों से अनुपस्थित नहीं है। और जब यह दुर्घटना करता है, तो यह आपके सिस्टम को अपने साथ ले जाता है।
मेमोरी प्रबंधन ब्लू स्क्रीन त्रुटि
सीधे शब्दों में कहें, एक मेमोरी मैनेजमेंट BSOD का मतलब है कि एक महत्वपूर्ण मेमोरी मैनेजमेंट त्रुटि है। स्मृति प्रबंधन त्रुटियों के कई प्रसिद्ध कारण हैं:
- दोषपूर्ण राम
- नए हार्डवेयर के साथ समस्याएँ, जैसे कि ग्राफिक्स कार्ड
- दोषपूर्ण ड्राइवरों
- सॉफ्टवेयर मुद्दे, जिसमें भ्रष्ट सिस्टम और ऑपरेटिंग सिस्टम फाइलें शामिल हैं
- डिस्क त्रुटियों
कई बार, आपका सिस्टम एक साधारण रीसेट के बाद ठीक हो सकता है। यदि आप एक मेमोरी मैनेजमेंट बीएसओडी का सामना करते हैं, तो अपने सिस्टम को पुनरारंभ करें और देखें कि क्या त्रुटि वापस आती है। यदि नहीं, तो एक मौका है यह एक बार बंद था।
तो आप इसे कैसे ठीक करते हैं? यहाँ कुछ चीजें आप कोशिश कर सकते हैं।
1. विंडोज 10 अपडेट करें
सबसे पहली बात यह है कि विंडोज 10 पूरी तरह से अपडेट है कि विंडोज 10 में विंडोज अपडेट कैसे प्रबंधित करें। विंडोज 10 में विंडोज अपडेट कैसे प्रबंधित करें नियंत्रण विचलन के लिए, विंडोज अपडेट एक बुरा सपना है। यह पृष्ठभूमि में काम करता है, और आपके सिस्टम को सुरक्षित और सुचारू रूप से चलाता है। हम आपको दिखाते हैं कि यह कैसे काम करता है और आप क्या अनुकूलित कर सकते हैं। अधिक पढ़ें । आउटडेटेड सिस्टम फ़ाइलें अनपेक्षित त्रुटियों का कारण बन सकती हैं। लंबित अपडेट के लिए जाँच करना यह पता लगाने का एक त्वरित और आसान तरीका है कि आपके मुद्दे का कारण क्या है।
सेटिंग्स पैनल खोलने के लिए विंडोज की + मारो। अब, अद्यतन और सुरक्षा के प्रमुख, फिर किसी भी लंबित अद्यतन के लिए Windows अद्यतन के तहत जाँच करें। यदि कोई अपडेट है, तो किसी भी महत्वपूर्ण फ़ाइल को सहेजें, फिर अब पुनरारंभ करें दबाएं। प्रक्रिया के दौरान आपका सिस्टम रीबूट होगा।
2. विंडोज 10 मेमोरी डायग्नोस्टिक टूल को रन करें
आप अपने सिस्टम रैम सही ढंग से काम कर रहा है या नहीं यह जांचने के लिए आप एकीकृत विंडोज मेमोरी डायग्नोस्टिक यूटिलिटी का उपयोग कर सकते हैं। मेमोरी डायग्नोस्टिक टूल एक सिस्टम रिबूट के बाद चलता है। यह त्रुटियों के लिए आपकी सिस्टम मेमोरी की जांच करता है और स्कैन को विश्लेषण के लिए एक पाठ फ़ाइल में लॉग करता है।
अपने प्रारंभ मेनू खोज बार में Windows मेमोरी डायग्नोस्टिक टाइप करें और सबसे अच्छा मिलान चुनें। आपके पास दो विकल्प हैं: तुरंत रिबूट करें और उपयोगिता को चलाएं, या अपने अगले रिबूट के बाद चलाने के लिए उपयोगिता सेट करें। जैसा कि आप अपने मेमोरी मैनेजमेंट बीएसओडी को ठीक करने की कोशिश कर रहे हैं, किसी भी महत्वपूर्ण दस्तावेज को बचाएं और अपने सिस्टम को तुरंत रिबूट करें। रिबूट के तुरंत बाद विंडोज मेमोरी डायग्नोस्टिक चलता है।
लॉग फ़ाइल, हालाँकि, Windows 10 में वापस बूट करने के बाद स्पष्ट नहीं है। Windows कुंजी + X दबाएं और पावर मेनू से इवेंट व्यूअर चुनें। ईवेंट व्यूअर में, ईवेंट व्यूअर (स्थानीय)> विंडोज लॉग्स> सिस्टम चुनें । फिर, दाएं हाथ के कॉलम में Find और बॉक्स में MemoryDiagnostic टाइप करें। मारो अगला खोजें । आपके नैदानिक परिणाम विंडो के निचले भाग में प्रदर्शित होंगे।
वहां से, आपको किसी भी विशिष्ट त्रुटियों की जांच करने की आवश्यकता है जो विंडोज मेमोरी डायग्नोस्टिक फेंकता है।
3. MemTest86 चलाएं
विंडोज मेमोरी डायग्नोस्टिक कोई त्रुटि नहीं दिखाता है। लेकिन आपको यकीन है कि समस्या आपके सिस्टम रैम से संबंधित है। यदि ऐसा है, तो आप इन-मेमरी मेमोरी टेस्ट करने के लिए मेमटेस्टी 86 का उपयोग कर सकते हैं।
MemTest86 x86 मशीनों के लिए एक स्वतंत्र, स्टैंडअलोन मेमोरी परीक्षण उपकरण है। आप USB फ्लैश ड्राइव (या बूट करने योग्य डिस्क) से MemTest86 को बूट करें और अपने सिस्टम रैम की जांच करने के लिए इसे छोड़ दें। अब, एक MemTest86 RAM चेक को पूरा होने में लंबा समय लगता है; आपके द्वारा इंस्टॉल किए गए RAM की मात्रा के आधार पर एक एकल पास में घंटे लगते हैं।
कोशिश करना चाहेंगे? हमारे गाइड में “चरण 7: अपनी रैम का उपयोग करके मेमटेस्टोरी” की जांच करें। WHEA की अचूक त्रुटि को ठीक करने के लिए हमारे गाइड में विंडोज 10 पर WHEA के अचूक त्रुटि को कैसे ठीक करें विंडोज पर WHEA के अचूक त्रुटि को कैसे ठीक करें विंडोज के कुछ क्रैश क्रैश अधिक गुप्त हैं और इसलिए समस्या निवारण के लिए और अधिक कठिन। WHEA अयोग्य त्रुटि उनमें से एक है। अधिक पढ़ें । इसमें आपके लिए आवश्यक सभी निर्देश हैं!
4. अपने ड्राइवरों को अपडेट करें
एक और त्वरित और आसान संभावित फिक्स अपने सिस्टम ड्राइवरों को अपडेट करना है। नया सॉफ्टवेयर या हार्डवेयर नए ड्राइवरों के साथ आ सकता है, और आपके सिस्टम को संदेश नहीं मिला होगा। चालक के दोष कंप्यूटिंग योर के दिनों की तुलना में कम आम हैं, खासकर विंडोज 10 के रूप में अब ड्राइवर अपडेट, द्वारा और बड़े। लेकिन यह कहना नहीं है कि वे नहीं होते हैं।
सेटिंग्स पैनल खोलने के लिए विंडोज की + दबाएं, फिर अपडेट एंड सिक्योरिटी> अपडेट इतिहास देखें । आप यहां किसी भी ड्राइवर अपडेट को पा सकते हैं। अब, स्टार्ट मेन्यू सर्च बार में डिवाइस मैनेजर टाइप करें और बेस्ट मैच चुनें। सूची के नीचे सिर और एक त्रुटि प्रतीक के लिए जाँच करें। यदि कुछ भी नहीं है, तो आपके ड्राइवर की स्थिति संभवतः समस्या का स्रोत नहीं है।
उस ने कहा, आप अपने सभी सिस्टम ड्राइवरों को एक साथ अपडेट करने के लिए एक तृतीय-पक्ष उपकरण का उपयोग कर सकते हैं। यदि आप किसी भी समस्या को ठीक करने के लिए सबसे अच्छी नि: शुल्क विंडोज 10 मरम्मत उपकरण को ठीक करने के लिए उपयोग कर सकते हैं, तो आप किसी भी समस्या को ठीक करने के लिए सर्वश्रेष्ठ मुफ्त विंडोज 10 मरम्मत उपकरण हैं।, आपको अपने पीसी को ठीक करने के लिए इन मुफ्त विंडोज 10 मरम्मत उपकरणों का उपयोग करना चाहिए। अधिक पढ़ें । पहले दो विकल्प- IOBit के ड्राइवर बूस्टर और स्नैपी ड्राइवर इंस्टॉलर — बिल्कुल यही।
GPU ड्राइवर्स
मेमोरी मैनेजमेंट बीएसओडी थ्रेड्स और फ़ोरम पोस्ट के दौरान एक आम विषय यह है कि कई बार पुराने या एकदम नए जीपीयू ड्राइवर बीएसओडी का कारण बन सकते हैं। अपने GPU ड्राइवरों पर थोड़ा ध्यान दें और अपने अंतिम अपडेट को दोबारा जांचें।
5. CHKDSK चलाएं
CHKDSK एक विंडोज सिस्टम टूल है जो फ़ाइल सिस्टम को सत्यापित करता है और कुछ सेटिंग्स के साथ, इसे चलाने के साथ ही समस्याओं को ठीक करता है। आप कमांड प्रॉम्प्ट से CHKDSK चलाते हैं, और इसमें निफ्टी फीचर्स का एक गुच्छा है 7 निफ्टी CHKDSK फीचर्स इन विंडोज 10 में उपयोग करने के लिए। निफ्टी CHKDSK विंडोज 10 में उपयोग करने के लिए फीचर्स CHKDSK ("चेक डिस्क") एक विंडोज डायग्नोस्टिक टूल है जो डेटा ड्राइव को स्कैन करता है। वॉल्यूम, उनकी अखंडता की पुष्टि करता है, और आवश्यक होने पर त्रुटियों को ठीक करता है। यहां हम बेहतर CHKDSK फीचर्स पर प्रकाश डालते हैं जो आप विंडोज 8 और ... और पढ़ें में पा सकते हैं।
अपने प्रारंभ मेनू खोज बार में कमांड प्रॉम्प्ट टाइप करें, फिर सबसे अच्छा मिलान राइट-क्लिक करें और व्यवस्थापक के रूप में रन चुनें। (वैकल्पिक रूप से, Windows कुंजी + X दबाएं, फिर मेनू से कमांड प्रॉम्प्ट (व्यवस्थापक) का चयन करें।)
इसके बाद, chkdsk / r टाइप करें और एंटर दबाएं। कमांड त्रुटियों के लिए आपके सिस्टम को स्कैन करेगा और रास्ते में किसी भी मुद्दे को ठीक करेगा।
6. SFC चलाएं

स्मृति प्रबंधन अभी भी हो रहा है? सिस्टम फ़ाइल की जाँच एक और विंडोज सिस्टम टूल है, एक कमांड के साथ भ्रष्ट विंडोज सिस्टम फाइल्स को कैसे ठीक करें कैसे एक कमांड के साथ भ्रष्ट विंडोज सिस्टम फाइल्स को ठीक करें यदि आप विंडोज में अजीब मुद्दे देख रहे हैं, तो यह सिस्टम फाइल के भ्रष्ट होने के कारण हो सकता है। यहां सिस्टम फ़ाइल चेकर का उपयोग करके उन्हें ठीक करने का तरीका बताया गया है। अधिक पढ़ें जो गुम और भ्रष्ट विंडोज सिस्टम फाइलों की जांच करता है। CHKDSK की तरह लगता है, है ना? खैर, विशेष रूप से विंडोज सिस्टम फाइलों के लिए SFC चेक करता है, जबकि CHKDSK त्रुटियों के लिए आपके पूरे ड्राइव को स्कैन करता है।
लेकिन एसएफसी कमांड को चलाने से पहले, यह पूरी तरह से कार्यात्मक है कि यह डबल-चेक करना सबसे अच्छा है।
DISM का अर्थ है तैनाती छवि सेवा और प्रबंधन। DISM फ़ंक्शंस की एक विशाल श्रेणी के साथ एक एकीकृत विंडोज़ उपयोगिता है। इस मामले में, DISM Restorehealth कमांड सुनिश्चित करती है कि हमारा अगला फिक्स ठीक से काम करेगा। निम्न चरणों के माध्यम से कार्य करें।
- प्रारंभ मेनू खोज बार में कमांड प्रॉम्प्ट (व्यवस्थापक) टाइप करें, फिर राइट-क्लिक करें और एक उन्नत कमांड प्रॉम्प्ट खोलने के लिए व्यवस्थापक के रूप में रन का चयन करें।
- निम्न कमांड टाइप करें और Enter दबाएँ: DISM / ऑनलाइन / क्लीनअप-इमेज / रिस्टोर्थ
- कमांड के पूरा होने की प्रतीक्षा करें। प्रक्रिया आपके सिस्टम स्वास्थ्य के आधार पर 20 मिनट तक ले सकती है। यह प्रक्रिया निश्चित समय पर अटकी हुई है, लेकिन इसके पूरा होने की प्रतीक्षा करें।
- जब प्रक्रिया पूरी हो जाए, तो sfc / scannow टाइप करें और एंटर दबाएं।
7. भौतिक हार्डवेयर की जाँच करें
अंतिम लेकिन कम से कम, अपने सिस्टम हार्डवेयर की भौतिक जाँच करें। क्या आपने हाल ही में अपना सिस्टम स्थानांतरित किया है? इस प्रक्रिया के दौरान आपके हार्डवेयर को अनसॉल्व करने का एक छोटा मौका है। केवल एक छोटा सा मौका, लेकिन जाँच के लायक कुछ!
8. विंडोज 10 रीसेट करें (अंतिम रिज़ॉर्ट)

ठीक है, अभी भी अपने बालों को फाड़ रहा है? कभी-कभी विंडोज 10 रीसेट के अलावा और कुछ भी पूरी तरह से आपकी समस्या को ठीक नहीं करेगा। विंडोज 10 रीसेट आपकी सिस्टम फाइलों को फाइलों के पूरी तरह से नए सेट के साथ बदल देता है और सैद्धांतिक रूप से आपकी महत्वपूर्ण फाइलों के बहुमत को बरकरार रखते हुए मेमोरी प्रबंधन त्रुटि से संबंधित समस्याओं को दूर करता है।
सेटिंग> अपडेट और सिक्योरिटी> रिकवरी के लिए, फिर रीसेट के तहत यह पीसी सेलेक्ट करें । बटन दबाते ही आपका सिस्टम फिर से चालू हो जाता है, इसलिए सुनिश्चित करें कि आप पहले से किसी महत्वपूर्ण फाइल का बैकअप ले लें। आपका सिस्टम पुनरारंभ हो जाएगा, फिर आप मेरी फाइलें रखें या सब कुछ निकालें का चयन कर सकते हैं ।
मेमोरी मैनेजमेंट स्टॉप कोड एरर फिक्स्ड
मेमोरी मैनेजमेंट बीएसओडी का ध्यान रखना मुश्किल है। कई चर स्मृति प्रबंधन त्रुटि का कारण बन सकते हैं, और यही कारण है कि प्रत्यक्ष समस्या का निदान करना कभी-कभी समस्याग्रस्त होता है। हालांकि, उपरोक्त सुधारों में से एक आपके सिस्टम को कगार से वापस ले आएगा ताकि आप अपने काम को अभी तक किसी भी बीएसओडी से मुक्त कर सकें।
अधिक विशिष्ट फिक्स के लिए, "वीडियो शेड्यूलर आंतरिक त्रुटि" समस्या वीडियो शेड्यूलर आंतरिक त्रुटि के लिए हमारी समस्या निवारण मार्गदर्शिका देखें: इस Windows 10 के लिए 8 फ़िक्सेस कोड रोकें वीडियो शेड्यूलर आंतरिक त्रुटि: 8 फ़िक्स इस Windows 10 स्टॉप कोड के लिए क्रिप्टोग्राफ़ी Windows 10 स्टॉप कोड "VIDEO SCHEDULER INTERNAL ERROR"? ये संभावित सुधार आपके लिए इसे हल कर सकते हैं। अधिक पढ़ें ।
ब्लू स्क्रीन ऑफ़ डेथ, कंप्यूटर मेमोरी, ट्रबलशूटिंग, विंडोज 10 के बारे में अधिक जानकारी प्राप्त करें।

