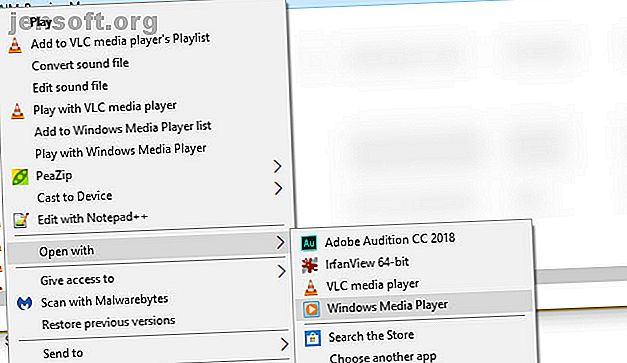
विंडोज 10 में डिफॉल्ट एप्स और सेटिंग्स को कैसे बदलें
विज्ञापन
जैसे ही आप विंडोज 10 में साइन इन करते हैं, माइक्रोसॉफ्ट आपके द्वारा सुझाए गए ऐप और सेटिंग्स को आपके ऊपर धकेल देता है। यदि आप लॉग इन करने के लिए Microsoft खाता का उपयोग नहीं करना चाहते हैं, तो Bing को OS में पके हुए नापसंद करें, और Edge से नफरत करें, आपको यह जानकर खुशी होगी कि आप इन सभी को बदल सकते हैं।
जब आप सब कुछ नहीं बदल सकते, तो आप विंडोज 10 के आउट-ऑफ-द-बॉक्स व्यवहार को समायोजित कर सकते हैं। यहां विंडोज 10 में डिफ़ॉल्ट सेटिंग्स और ऐप्स को कैसे बदलना है।
"डिफ़ॉल्ट के रूप में सेट" क्या मतलब है?
यदि आपने पहले कभी डिफ़ॉल्ट कार्यक्रमों के बारे में नहीं सोचा है, तो यह बहुत सीधा है। विंडोज़ उन ऐप्स की एक सूची रखता है, जो हमेशा कुछ प्रकार के मीडिया या लिंक को खोलने के लिए उपयोग करता है। इन्हें डिफ़ॉल्ट प्रोग्राम कहा जाता है ।
उदाहरण के लिए, जब आप एक एमपी 3 फ़ाइल को डबल-क्लिक करते हैं, तो विंडोज इसे आपके डिफ़ॉल्ट संगीत कार्यक्रम में खोलता है। बॉक्स से बाहर, यह ग्रूव म्यूजिक है, लेकिन आप इसे बेहतर म्यूजिक प्लेयर में बदल सकते हैं।
यदि आप किसी फ़ाइल को खोलने के लिए एक गैर-डिफ़ॉल्ट ऐप का उपयोग करना चाहते हैं, तो आपको इसे राइट-क्लिक करना होगा और किसी अन्य का चयन करने के लिए ओपन का चयन करना होगा।

विंडोज 10 में डिफ़ॉल्ट प्रोग्राम कैसे बदलें
सिर्फ इसलिए कि आप एक नया ऐप इंस्टॉल करते हैं इसका मतलब यह नहीं है कि विंडोज इसे डिफ़ॉल्ट के रूप में सेट करेगा। विंडोज 10 में अपने डिफ़ॉल्ट कार्यक्रमों को बदलने के लिए, इन चरणों का पालन करें:
- सेटिंग > एप्स पर जाएं।
- बाईं ओर फलक में डिफ़ॉल्ट एप्लिकेशन पर क्लिक करें । आप यहां ईमेल, संगीत प्लेयर, वेब ब्राउज़र और अन्य जैसे सामान्य उपयोगों के लिए अपने डिफ़ॉल्ट एप्लिकेशन देखेंगे।
- अपने सिस्टम पर इंस्टॉल किए गए अन्य लोगों को देखने के लिए एक ऐप पर क्लिक करें, जो उसकी जगह ले सकता है, और आप जिसे डिफ़ॉल्ट के रूप में सेट करना चाहते हैं उसका चयन करें।

यदि आप जो ऐप चाहते हैं वह पहले से इंस्टॉल नहीं है, तो आप Microsoft Store में देख सकते हैं। लेकिन संभावना है कि आप डिफ़ॉल्ट रूप में एक पारंपरिक डेस्कटॉप ऐप चाहते हैं, स्टोर ऐप नहीं।
अन्य चूक को बदलने के लिए, इस पैनल के नीचे स्क्रॉल करें। आपको फ़ाइल प्रकार, प्रोटोकॉल द्वारा डिफ़ॉल्ट ऐप्स चुनें, और ऐप द्वारा डिफॉल्ट सेट करें । यदि कोई विशिष्ट फ़ाइल प्रकार एसोसिएशन गड़बड़ हो जाता है, या जब आप हर फ़ाइल प्रकार देखना चाहते हैं, तो कोई ऐप खोल सकता है। औसत उपयोगकर्ताओं को इस मेनू की बहुत आवश्यकता नहीं होनी चाहिए।
यदि आपको कुछ अनुशंसाओं की आवश्यकता है, तो डिफ़ॉल्ट विंडोज ऐप्स के लिए सर्वश्रेष्ठ प्रतिस्थापनों की जांच करें 5 डिफ़ॉल्ट प्रोग्राम्स को डिफॉल्ट विंडोज सॉफ्टवेयर और एप्स को बदलने के लिए 5 विस्मयकारी प्रोग्राम्स डिफॉल्ट विंडोज सॉफ्टवेयर और एप्स को बदलने के लिए कुछ विंडोज सॉफ्टवेयर सिर्फ बेहतर विकल्पों के साथ प्रतिस्पर्धा नहीं कर सकते हैं। यहां पांच विंडोज डिफ़ॉल्ट टूल हैं जिन्हें आपको मुफ्त तीसरे पक्ष के एप्लिकेशन के साथ बदलना चाहिए। अधिक पढ़ें ।
नियंत्रण कक्ष में डिफ़ॉल्ट प्रोग्राम
पुराना नियंत्रण कक्ष अभी भी आसपास है, माइक्रोसॉफ्ट हर बड़ी अपडेट के साथ सेटिंग्स ऐप में अपनी कार्यक्षमता को अधिक से अधिक माइग्रेट करने के लिए विंडोज 10 के साथ। यह चार उपलब्ध मेनू के साथ एक डिफ़ॉल्ट प्रोग्राम अनुभाग है, लेकिन उनमें से सभी ऑटोप्ले से अलग हैं (नीचे देखें) रीडायरेक्ट। सेटिंग्स एप्लिकेशन को वैसे भी।
हालाँकि, यदि आप अभी भी विंडोज 7 का उपयोग करते हैं, तो आप अपने डिफ़ॉल्ट कार्यक्रमों को बदलने के लिए इस नियंत्रण कक्ष अनुभाग का उपयोग कर सकते हैं।

यदि आप डिफ़ॉल्ट विंडोज 10 ब्राउज़र सेट नहीं कर सकते हैं
कुछ लोगों ने एक ऐसे मुद्दे को चलाया है जहां विंडोज 10 को बदलने के बाद आपको डिफ़ॉल्ट ब्राउज़र याद नहीं होगा। यदि ऐसा होता है, तो पहले ब्राउज़र को प्रश्न और रीइंस्टॉल करने की स्थापना रद्द करने का प्रयास करें।
क्या यह समस्या को ठीक करने में विफल होना चाहिए, डिफ़ॉल्ट एप्लिकेशन पृष्ठ पर एप्लिकेशन अनुभाग द्वारा डिफॉल्ट सेट करें । उस ब्राउज़र की तलाश करें जिसे आप डिफ़ॉल्ट के रूप में सेट करना चाहते हैं और प्रबंधित करें चुनें। सुनिश्चित करें कि यहां सूचीबद्ध हर प्रकार की फ़ाइल में आपका पसंदीदा ब्राउज़र चयनित है।

विंडोज 10 में ऑटोप्ले डिफॉल्ट्स को कैसे बदलें
जब आप USB ड्राइव या ऑटो-प्ले डाले गए डीवीडी में प्लग करते हैं, तो क्या आपका पीसी स्वचालित रूप से एक फाइल एक्सप्लोरर विंडो खोलता है? इसे ऑटोप्ले कहा जाता है, जिसे हटाने योग्य मीडिया को लॉन्च करना आसान बनाने के लिए डिज़ाइन किया गया है।
यदि आपको वर्तमान व्यवहार पसंद नहीं है, तो आप इसे बदल सकते हैं। ऐसे:
- सेटिंग > डिवाइसेस पर जाएं।
- बाईं ओर फलक में AutoPlay क्लिक करें।
- आपको हटाए जाने योग्य ड्राइव, मेमोरी कार्ड, और अन्य डिवाइस जो आपने हाल ही में कनेक्ट किए हैं (जैसे आपका फोन) के लिए फ़ील्ड देखेंगे।
- प्रत्येक के लिए, ड्रॉपडाउन बॉक्स पर क्लिक करें और एक डिफ़ॉल्ट क्रिया चुनें, जैसे ड्रॉपबॉक्स के साथ फ़ोटो आयात करना, अपने वीडियो प्लेयर के साथ वीडियो चलाना या हर बार आपसे पूछना।

यदि यह आपके लिए पर्याप्त नियंत्रण नहीं है, तो आप कंट्रोल पैनल के माध्यम से विशिष्ट प्रकार के मीडिया के लिए ऑटोप्ले सेटिंग्स बदल सकते हैं। इसे खोलने के लिए स्टार्ट मेनू में कंट्रोल पैनल खोजें। छोटे माउस के शीर्ष-दाएं में श्रेणी ड्रॉपडाउन बदलें, फिर डिफ़ॉल्ट प्रोग्राम > ऑटोप्ले सेटिंग्स बदलें ।
यहां, आपके पास डिफ़ॉल्ट कार्यों के लिए कई और विकल्प हैं। आप मीडिया के विभिन्न प्रकारों को चुन सकते हैं, और सीडी, डीवीडी, सॉफ्टवेयर और अन्य के लिए ऑटोप्ले का उपयोग कर सकते हैं।

इस बात को लेकर सावधानी बरतें कि आप अपने आप चलने दें। ऐतिहासिक रूप से, कुछ मालवेयर ने ऑटोप्ले का लाभ उठाया है, जिससे आपके कंप्यूटर को संक्रमित करना आसान हो जाता है यदि आप एक यादृच्छिक फ्लैश ड्राइव को प्लग करते हैं।
टास्कबार पर Google के साथ बिंग को कैसे बदलें
टास्कबार पर खोज फ़ंक्शन आपके कंप्यूटर के अलावा वेब पर भी खोज सकता है। हालाँकि, Microsoft ने इसे एज के अंदर बिंग का उपयोग करने के लिए बंद कर दिया है। यदि आप अपने डिफ़ॉल्ट ब्राउज़र में खोज करते हैं, तो यहां एज को प्रतिस्थापित करने का तरीका बताया गया है:
- EdgeDeflector नामक एक प्रोग्राम स्थापित करें और इसे लॉन्च करें।
- आपको एक प्रॉम्प्ट पूछेगा जिसे आप खोलने के लिए उपयोग करना चाहते हैं। EdgeDeflector चुनें, हमेशा इस ऐप का उपयोग करें और ओके पर जाएं ।
- अब, ऐप पृष्ठभूमि में चलेगा और टास्कबार खोजों को एज से अपने डिफ़ॉल्ट ब्राउज़र में बदल देगा (सुनिश्चित करें कि आपने इसे सेट किया है)।
- जब आप प्रारंभ मेनू में एक क्वेरी टाइप करते हैं और एक प्रविष्टि पर क्लिक करते हैं जो वेब परिणाम देखें, तो आप उन्हें अपने डिफ़ॉल्ट ब्राउज़र के अंदर बिंग पर दिखाई देंगे। यदि यह काम नहीं करता है, तो अपने पसंदीदा ब्राउज़र को अपनी सभी चूक देने के लिए ऊपर दिए गए "विंडोज में डिफ़ॉल्ट प्रोग्राम कैसे बदलें" अनुभाग में दिए गए निर्देशों का पालन करें।

बिंग के बजाय Google के साथ खोजने के लिए, निम्नलिखित करें:
- यदि आप Chrome का उपयोग करते हैं, तो Chrometana Pro एक्सटेंशन (मूल लेकिन परित्यक्त Chrometana का अपडेट किया गया संस्करण) स्थापित करें। फ़ायरफ़ॉक्स उपयोगकर्ताओं को उसी डेवलपर से एक पोर्ट फॉक्सटाना प्रो स्थापित करना चाहिए।
- स्थापित करने पर, आप इसका उपयोग करने के लिए निर्देश देखेंगे, जिसका हमने पहले ही ध्यान रखा है।
- क्रोमेटाना प्रो आइकन पर क्लिक करें और विकल्प चुनें, और आप चुन सकते हैं कि सभी बिंग खोजों या केवल कोरटाना वाले को पुनर्निर्देशित करें या नहीं। आप Google से DuckDuckGo या किसी अन्य खोज इंजन में भी बदल सकते हैं।

विंडोज 10 में कीबोर्ड सेटिंग्स कैसे बदलें
आप सेटिंग> समय और भाषा> क्षेत्र और भाषा में कीबोर्ड लेआउट, भाषा और अन्य संबंधित विकल्पों को बदलने के लिए विकल्प पा सकते हैं। सुनिश्चित करें कि आपका देश या क्षेत्र नीचे दिए गए उचित विकल्पों को दिखाने के लिए सही तरीके से सेट है, जिसमें विंडोज डिस्प्ले भाषा भी शामिल है ।
सबसे नीचे, आप अपने सिस्टम पर वर्तमान में भाषाएँ देखेंगे। नया जोड़ने के लिए भाषा जोड़ें पर क्लिक करें। अधिकांश लोगों के लिए जो अधिक उपयोगी है वह विकल्प के बाद वर्तमान भाषा पर क्लिक करना है। यहां, आप किसी अन्य भाषा या लेआउट को जोड़ने के लिए कीबोर्ड जोड़ें पर क्लिक कर सकते हैं।

अपनी भाषा के रूप में चयनित अंग्रेजी के साथ भी, आपको जापानी और जर्मन जैसे अंतर्राष्ट्रीय कीबोर्ड से लेकर संयुक्त राज्य अमेरिका DVORAK जैसे वैकल्पिक लेआउट तक सब कुछ मिल जाएगा। विशेष रूप से रुचि यूनाइटेड स्टेट्स इंटरनेशनल लेआउट है, जो आपको आसान शॉर्टकट के साथ उच्चारण अक्षर टाइप करने देता है।
विन + स्पेस शॉर्टकट का उपयोग करके कभी भी कीबोर्ड के बीच स्वैप करें।

आप विंडोज 10 की एक्सेसिबिलिटी सुविधाओं का उपयोग भी कर सकते हैं। विंडोज 10 एक्सेसिबिलिटी टूल्स के लिए एक संक्षिप्त गाइड विंडोज 10 एक्सेसिबिलिटी टूल्स के लिए एक संक्षिप्त गाइड है कि क्या आप खराब दृष्टि के साथ संघर्ष करते हैं या भाषण नियंत्रण का पता लगाना चाहते हैं, विंडोज 10 आपकी मदद करने के लिए एक्सेसिबिलिटी टूल के बहुत सारे विकल्प प्रदान करता है। हम आपको दिखाते हैं कि उन्हें कहां और कैसे उपयोग करना है। कीबोर्ड पर अन्य परिवर्तन करने के लिए और पढ़ें।
विंडोज 10 की डिफ़ॉल्ट सेटिंग्स पर रीसेट करें
डिफ़ॉल्ट रूप से सभी विंडोज 10 सेटिंग्स को रीसेट करने की तलाश है? दुर्भाग्य से, रीसेट किए बिना ऐसा करने का कोई आसान तरीका नहीं है। आप अपने डिफ़ॉल्ट कार्यक्रमों को सेटिंग्स में डिफ़ॉल्ट ऐप्स पृष्ठ पर "Microsoft अनुशंसित डिफॉल्ट्स" में बदल सकते हैं, लेकिन यह कुछ और नहीं बदलता है।
यदि आप विंडोज को फिर से स्थापित करने के विकल्प का उपयोग करके डिफ़ॉल्ट सेटिंग्स पर वापस जाने के लिए एक पुनर्स्थापना को बुरा नहीं मानते हैं, लेकिन अपनी फ़ाइलों को लंबे समय तक नहीं रखना चाहिए। विंडोज 10 को रीसेट करने के लिए हमारे गाइड का अनुसरण करें विंडोज 10 को रीसेट करने के लिए 10 तरीके और फिर से इंस्टॉल करें विंडोज 10 को रीसेट करने के लिए 4 तरीके और स्क्रैच से पुनर्स्थापित करें विंडोज 10 अभी भी विंडोज है, जिसका अर्थ है कि इसे हर एक बार एक नए सिरे से शुरू करने की आवश्यकता होगी। हम आपको दिखाते हैं कि आप कैसे संभव के रूप में कम प्रयास के साथ एक ताजा विंडोज 10 स्थापना प्राप्त कर सकते हैं। आरंभ करने के लिए और पढ़ें।
विंडोज 10 में डिफॉल्ट फोल्डर व्यू को कैसे बदलें
विंडोज 10 के फाइल एक्सप्लोरर में कई दृश्य होते हैं, जैसे कि विवरण, बड़े चिह्न और टाइलें । यह फ़ोल्डर की सामग्री के आधार पर एक दृश्य लागू करता है; आप देख सकते हैं कि Windows किस प्रकार की सामग्री को एक फ़ोल्डर मानता है। किसी भी फ़ोल्डर पर राइट-क्लिक करें और गुण चुनें। अनुकूलित टैब पर, आपको इस फ़ोल्डर को ऑप्टिमाइज़ करने के लिए एक विकल्प दिखाई देगा।
ये विकल्प सामान्य आइटम, दस्तावेज़, चित्र, संगीत और वीडियो हैं । ये सभी सामान्य वस्तुओं से अलग स्व-व्याख्यात्मक हैं, जो विंडोज मिश्रित सामग्री वाले फ़ोल्डरों के लिए उपयोग करता है।

यदि आप किसी प्रकार के सभी फ़ोल्डर में लगातार डिफ़ॉल्ट दृश्य सेट करना चाहते हैं, तो इस विधि का उपयोग करें:
- उस प्रकार का एक फ़ोल्डर ढूंढें जिसे आप अनुकूलित करना चाहते हैं और इसे खोलना चाहते हैं।
- इच्छित सेटिंग लागू करने के लिए विंडो के शीर्ष पर दृश्य टैब का उपयोग करें। आप नेविगेशन फलक को चालू करने के लिए चुन सकते हैं, लेआउट को बदल सकते हैं, क्रमबद्ध रूप से समायोजित कर सकते हैं, आदि।
- एक बार जब आप अपने परिवर्तनों से खुश हो जाएं, तो दृश्य टैब के दाईं ओर स्थित विकल्प पर क्लिक करें।
- विकल्प विंडो पर दृश्य टैब पर स्विच करें, और अपने वर्तमान दृश्य के प्रकार के सभी फ़ोल्डर को बदलने के लिए फ़ोल्डर पर लागू करें पर क्लिक करें ।

Microsoft खाते के बिना विंडोज 10 में साइन इन करें
विंडोज 10 में साइन इन करने के लिए Microsoft खाते का उपयोग करने से लाभ और कमियां हैं। Windows आपको सेटअप के दौरान एक स्थानीय खाता बनाने का विकल्प देता है, लेकिन आप अपने Microsoft लॉगिन को हटा सकते हैं और एक स्थानीय खाते का उपयोग कर सकते हैं कि कैसे अपने Microsoft खाते को हटाएं और एक स्थानीय Windows 10 लॉग इन करें कैसे अपने Microsoft खाते को हटाएं और स्थानीय Windows 10 बनाएँ लॉगिन करें क्लाउड में Microsoft खाते का उपयोग करने के बारे में गोपनीयता की चिंता है? इसके बजाय स्थानीय विंडोज 10 लॉगिन खाता कैसे बनाया जाए। और पढ़ें अगर आप बाद में अपना विचार बदलते हैं।
विंडोज़ आपको एप्स में आपके डेटा को सिंक करने के लिए एक Microsoft खाता बनाने के लिए तैयार कर सकता है, लेकिन विंडोज 10 इसके बिना ठीक काम करता है। Cortana एक Microsoft खाते के बिना काम नहीं करेगा, और आपको स्टोर से भुगतान किए गए एप्लिकेशन खरीदने के लिए साइन इन करना होगा। इसके अलावा, सुनिश्चित करें कि आप अपना पासवर्ड न भूलें, क्योंकि इसे स्थानीय खाते पर रीसेट करना एक परेशानी है।

आपका विंडोज 10 डिफॉल्ट्स, आपका तरीका
अब आप जानते हैं कि विंडोज इंस्टॉलेशन को एक नए इंस्टॉलेशन पर कितना बदलना है। अपने कंप्यूटर को जिस तरह से आप चाहते हैं उसे बनाने के लिए कुछ समय लें, और आप बहुत अधिक उत्पादक होंगे। प्रमुख विंडोज 10 अपडेट के बाद इन सेटिंग्स की समीक्षा करना याद रखें, क्योंकि वे कभी-कभी बदल सकते हैं।
आपको डिफ़ॉल्ट विंडोज 10 सेटिंग्स को भी पता होना चाहिए सभी उपयोगकर्ताओं को तुरंत 7 डिफ़ॉल्ट विंडोज 10 सेटिंग्स की जांच करनी चाहिए। आपको तुरंत 7 डिफ़ॉल्ट विंडोज 10 सेटिंग्स की जांच करनी चाहिए। आपको तुरंत जांच करनी चाहिए Microsoft ने विंडोज 10 के साथ कुछ संदिग्ध निर्णय किए। इसकी कुछ डिफ़ॉल्ट सेटिंग्स नहीं छोड़ी जानी चाहिए। अकेला। हम आपको दिखाते हैं कि गोपनीयता कैसे सुधारें, बैंडविड्थ का संरक्षण करें, व्याकुलता को कम करें, और बहुत कुछ। जब आप इस पर काम कर रहे हों तो और पढ़ें।
चित्र साभार: realinemedia / Depositphotos
के बारे में अधिक जानें: समस्या निवारण, उपयोगकर्ता खाता नियंत्रण, विंडोज टिप्स।

