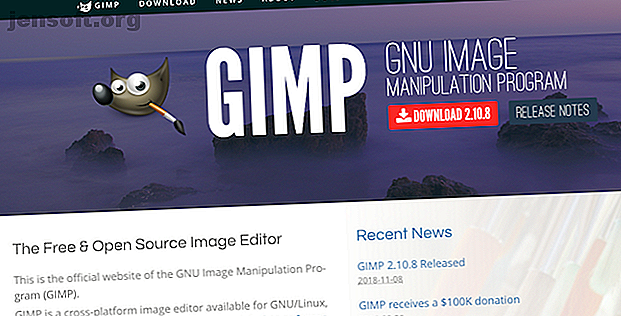
GIMP फोटो एडिटिंग का एक परिचय: 9 चीजें जो आपको जानना जरूरी हैं
विज्ञापन
GIMP सबसे अच्छा मुफ्त फोटो संपादक उपलब्ध है।
यदि आप ऐप में नए हैं, तो इसे चुनना आसान और सहज है; आप कुछ ही समय में उत्कृष्ट परिणाम प्राप्त कर सकते हैं। यदि आपने फ़ोटोशॉप का उपयोग किया है, तो आप GIMP से परिचित होंगे। कुछ अलग विशेषताएं हैं, और उपकरण में अक्सर अलग-अलग नाम होते हैं, लेकिन मूल सिद्धांत समान होते हैं।
यहां आपको वह सब कुछ सीखना है जो फोटो संपादन के लिए जीआईएमपी का उपयोग करना है।
इससे पहले कि आप GIMP के साथ शुरू करें

इससे पहले कि हम शुरुआत करें, कुछ चीजें हैं जिन्हें आपको जानना आवश्यक है:
- छवियाँ जूम आउट व्यू में खुलने लगती हैं। छवि को अधिक उपयुक्त आकार में सेट करने के लिए विंडो में View> Zoom> Fit Image पर जाएं ।
- GIMP गैर-विनाशकारी संपादन का समर्थन नहीं करता है। फ़ाइल में आपके द्वारा किया गया कोई भी संपादन स्थायी होगा। इस कारण से, हमेशा सुरक्षित रूप से संग्रहित अनछुए मूल के साथ फ़ाइल की डुप्लिकेट कॉपी पर काम करें।
- इसके अलावा, छवि के भीतर डुप्लिकेट परतों पर अपने सभी संपादन लागू करने पर विचार करें (दाईं ओर परत पैनल में परत पर क्लिक करें और डुप्लिकेट परत का चयन करें)। आप उस परत को हटा सकते हैं यदि आप उस संपादन को बाद में हटाना चाहते हैं।
1. GIMP में क्षितिज को सीधा कैसे करें
क्षितिज पाना प्राप्त करना फोटोग्राफी में सबसे आम गलतियों में से एक है, और इसे ठीक करना भी सबसे आसान है। और जब तक कि आपने जानबूझकर अपनी छवि को कलात्मक कारणों से शूट नहीं किया है, यह एक चीज है जिसे आपको हमेशा सही करना चाहिए।

GIMP 2.10 में एक समर्पित क्षितिज स्ट्रेटनिंग टूल है। बाएं हाथ के कॉलम में टूलबॉक्स से माप उपकरण का चयन करें।
अपनी छवि में क्षितिज पर एक बिंदु पर क्लिक करें, क्षितिज रेखा के साथ खींचें, फिर माउस बटन छोड़ें। अब टूल विकल्प के तहत, क्लिपिंग टू क्रॉप को परिणाम पर सेट करें, फिर स्ट्रेटन पर क्लिक करें।

अब आपकी छवि क्रॉप और स्ट्रेट हो जाएगी। यदि आप परिणाम से खुश हैं, तो कैनवास के कोनों के आसपास के किसी भी खाली क्षेत्र को हटाने के लिए Image> Crop पर जा रहे काम को समाप्त करें। यदि आप नहीं हैं, तो पूर्ववत करें और पुनः प्रयास करें।
2. GIMP में फोटो कैसे क्रॉप करें
क्रॉपिंग एक तस्वीर की संरचना को कसने या किनारों के आसपास अवांछित वस्तुओं को हटाने का एक प्रभावी तरीका है।
फसल उपकरण ( Shift + C ) का चयन करें। अब अपनी नई फसल की रूपरेखा तैयार करने के लिए छवि के अंदर क्लिक करें और खींचें। फोटो के मूल पहलू अनुपात को बनाए रखने के लिए Shift कुंजी दबाए रखें।

अपने चयन को समायोजित करने के लिए, अपने माउस को फ्रेम के कोनों या किनारों में पकड़ें और फिर सही करने के लिए अंदर या बाहर खींचें। वैकल्पिक रूप से, फ्रेम के बीच में क्लिक करें और क्रॉप किए गए क्षेत्र को रिपोज करने के लिए खींचें। पुष्टि करने के लिए Enter दबाएं।
यदि आप रचना को बेहतर बनाने के लिए क्रॉप कर रहे हैं, तो टूल विकल्पों में रचना गाइड के साथ प्रयोग करें। यह आपको रूल-ऑफ-ग्रिड ग्रिड ओवरले करने में सक्षम बनाता है (फ़ोटोग्राफ़ी में रचना के नियमों के बारे में और जानें) फ़ोटोग्राफ़ की रचना कैसे करें: 5 आवश्यक नियम फ़ोटोज़ की रचना कैसे करें: 5 आवश्यक नियमों का पालन करें यदि आप वास्तव में प्राप्त करना चाहते हैं फोटोग्राफी में अच्छा है, छवि संरचना के आस-पास कुछ महत्वपूर्ण नियम हैं जिन पर आपको विचार करना चाहिए। यहां आपकी फसल की सहायता के लिए सबसे महत्वपूर्ण पांच हैं।
3. GIMP में एक्सपोजर कैसे सुधारें
जब आपका फोटो बहुत हल्का या गहरा होता है, या इसमें उड़ाया हुआ हाइलाइट होता है, जहाँ फ्रेम के सबसे चमकीले हिस्सों को बिना किसी विस्तार के शुद्ध सफेद के रूप में प्रस्तुत किया जाता है, तो आपको एक्सपोज़र को ठीक करना होगा।

रंग> एक्सपोज़र पर जाएं। खुलने वाले संवाद बॉक्स में, अपनी छवि में अश्वेतों को काला करने के लिए ब्लैक लेवल स्लाइडर को दाईं ओर खींचें। छवि को उज्ज्वल करने के लिए एक्सपोज़र स्लाइडर को दाईं ओर खींचें, और इसे काला करने के लिए छोड़ दिया।
सुनिश्चित करें कि पूर्वावलोकन आपके परिवर्तनों का वास्तविक समय प्रभाव दिखाने के लिए जाँच की गई है, और उसी छवि में पहले और बाद के प्रभावों को देखने के लिए स्प्लिट दृश्य का चयन करें। जब आप खुश हों, तो परिवर्तन लागू करने के लिए ठीक पर क्लिक करें।

जब आप JPEG फ़ाइलों के साथ काम कर रहे हैं, तो आपको कोशिश करनी चाहिए और एक्सपोज़र को काफी सूक्ष्म रखना चाहिए या आप शोर को कम करने या अन्यथा छवि को खराब करने का जोखिम उठाएंगे।
4. जीआईएमपी में सफेद संतुलन कैसे ठीक करें
एक छवि से अवास्तविक रंग निकालने के लिए सफेद संतुलन का उपयोग किया जाता है। हालांकि यह स्पष्ट लग सकता है कि एक छवि के भीतर एक सफेद क्षेत्र को सफेद दिखना चाहिए, कभी-कभी कैमरे को परिवेशीय प्रकाश स्थितियों से फेंक दिया जा सकता है। उदाहरण के लिए, कुछ कृत्रिम रोशनी के तहत, छवि को एक नारंगी रंग मिल सकता है - या बादलों के आसमान के नीचे यह नीला दिख सकता है।

इसे ठीक करने के लिए, रंग> ऑटो> व्हाइट बैलेंस पर जाएं, और इसे तुरंत ठीक किया जाना चाहिए।
यदि आप स्वचालित परिणामों से खुश नहीं हैं, तो एक मैनुअल विकल्प है जिसे आप आज़मा सकते हैं। रंग> स्तर पर जाएं, और खुलने वाली खिड़की के नीचे की तरफ मध्य आईड्रॉप आइकन पर क्लिक करें। यह आपको अपनी छवि में एक ग्रे बिंदु सेट करने में सक्षम करेगा, तटस्थ रंग का एक क्षेत्र जो अन्य सभी रंगों पर आधारित होगा।

चयनित आईड्रॉपर के साथ, फोटो में ग्रे का एक क्षेत्र ढूंढें और उस पर क्लिक करें। फोटो का रंग वास्तविक समय में अपडेट हो जाएगा। आप तस्वीर के अलग-अलग हिस्सों में अलग-अलग ग्रेज़ के साथ प्रयोग कर सकते हैं जब तक कि आपको एक ऐसा न मिल जाए जिससे आप खुश हों।
5. GIMP में फोटो कलर को कैसे ट्विक करें
अधिकांश फ़ोटो रंगों को ट्विक करने से लाभ उठा सकते हैं। चमकीले, ज्वलंत रंगों के साथ तस्वीरें अक्सर सोशल मीडिया पर एक मजबूत प्रतिक्रिया प्राप्त करती हैं, लेकिन आप अधिक वशीभूत रंग भी बना सकते हैं यदि यह उस प्रभाव के अनुरूप हो जो आप अपनी तस्वीर के साथ जा रहे हैं।
रंग> रंग-संतृप्ति के लिए शीर्षक द्वारा प्रारंभ करें। आप संतृप्ति स्लाइडर के साथ पूरी छवि में रंगों को बढ़ावा दे सकते हैं। खबरदार कि यह बहुत आसान है अपनी छवियों के लिए, इसलिए इसे धीरे से ले लो। एक अच्छा नियम संतृप्ति को एक स्तर पर सेट करना है जो ठीक दिखता है, फिर बस इसे थोड़ा पीछे छोड़ें।

और भी अधिक नियंत्रण पाने के लिए आप अपनी छवि के लाल, मैजेंटा, नीले, सियान, हरे और पीले भागों को अलग-अलग समायोजित कर सकते हैं। यहाँ, Sat स्लाइडर स्लाइडर की तुलना में लाइटनेस स्लाइडर अधिक महत्वपूर्ण हो जाता है।
उदाहरण के लिए, नीले और सियान रंगों पर एक स्काई लुक को बोल्डर और ब्लर फोकस बनाने के लिए, और लाइटनेस स्लाइडर को अंधेरे स्तर पर सेट करें। या घास और पत्ते को हरियाली और अधिक उज्ज्वल दिखने के लिए, हरे रंग के लिए लाइटनेस स्तर बढ़ाएं।
यदि आपके द्वारा समायोजित किए गए रंग के क्षेत्रों के आसपास कठोर किनारों के साथ छोड़ दिया गया है, तो उन्हें बेहतर मिश्रण करने में मदद करने के लिए ओवरलैप स्लाइडर को दाईं ओर खींचें।
6. जीआईएमपी में फोटो कंट्रास्ट कैसे जोड़ें
एक तस्वीर में प्रभाव जोड़ने का सबसे सरल तरीका इसके विपरीत को बढ़ावा देना है। यह अक्सर नाटक के साथ पैक की गई किसी चीज़ में अन्यथा सपाट छवि को बदल सकता है। ऐसा करने का सबसे अच्छा तरीका स्तर के उपकरण के साथ है, जिसे आप रंग> स्तर पर खोल सकते हैं।
यह शीर्ष आधा में एक हिस्टोग्राम ( इनपुट स्तर लेबल) के साथ स्तर संवाद बॉक्स खोलता है। यह ग्राफ़ आपकी छवि की तानवाला सीमा दिखाता है: बाईं ओर काला, दाईं ओर सफेद, और बीच में ग्रे के सभी शेड्स।

आपको बस इतना करना होगा कि चार्ट के बाएं और दाएं किनारों पर पिक्सल के पहले समूह के अनुरूप होने तक हिस्टोग्राम के नीचे के हैंडल को खींचें। यह छवि के सबसे काले बिंदु को 100 प्रतिशत काले रंग में और सबसे हल्के बिंदु को 100 प्रतिशत सफेद पर सेट करता है, और इस प्रक्रिया में विपरीतता को अधिकतम करता है।
7. GIMP में तस्वीरों से धूल कैसे हटाएं
GIMP में आपके कैमरे के लेंस या सेंसर पर धूल की वजह से एक छवि से चश्मा हटाने के लिए एक त्वरित और आसान उपकरण है।

सबसे पहले, View> Zoom> 1: 1 पर जाकर या अपने कीबोर्ड पर 1 मारकर अपनी छवि को ज़ूम इन करें। आप स्पेसबार पकड़कर छवि पर चारों ओर स्क्रॉल कर सकते हैं और फिर अपने माउस से क्लिक करके खींच सकते हैं।
इसके बाद, हीलिंग टूल ( एच ) का चयन करें। हीलिंग ब्रश के आकार को समायोजित करने के लिए चौकोर ब्रैकेट कीज़ ( [ और ] ) का उपयोग करें ताकि यह उस स्पेक के आकार से मेल खाए जिसे आप निकालना चाहते हैं।

Windows को Ctrl, या मैक पर Cmd दबाए रखें, और फिर जिस स्थान को आप हटाना चाहते हैं, ठीक उसी रंग के एक क्षेत्र पर क्लिक करें। फिर Ctrl या Cmd कुंजी जारी करें और स्पॉट पर क्लिक करें। यह अब गायब हो जाना चाहिए, या जब तक यह चला नहीं जाता तब तक आप इसे थोड़ा और पेंट कर सकते हैं।

आप जो कर रहे हैं, वह GIMP को पहले क्लिक से कॉपी करने और दूसरी (धूल के छींटे) के ऊपर पेस्ट करने के लिए कह रहा है। यह तब उन्हें मूल और स्वाभाविक रूप से मिश्रित करता है।
अपनी छवि पर सभी अवांछित स्थानों के लिए इसे दोहराएं।
8. GIMP में बैकग्राउंड कैसे निकालें
आप हमेशा उन स्थितियों को नियंत्रित नहीं कर सकते हैं जिनमें आप शूटिंग कर रहे हैं। सबसे बड़ी झुंझलाहट में से एक है जब आप एक बादल दिन पर शूटिंग कर रहे होते हैं, और आप अपने शॉट्स में फ्लैट, सफेद आकाश के बड़े विस्तार के साथ समाप्त होते हैं। सौभाग्य से, आप जीआईएमपी में पृष्ठभूमि को हटा सकते हैं, जो आपको आकाश को कुछ और दिलचस्प बनाने में सक्षम बनाता है।

शुरू करने के लिए, परत> पारदर्शिता> अल्फा चैनल जोड़ें पर जाएं । यह आपको GIMP में बैकग्राउंड को पारदर्शी बनाने देगा, जिससे आप एक नए में पीछे रह सकते हैं।
इसके बाद, टूलबॉक्स से फोरग्राउंड सेलेक्ट टूल चुनें । अपनी छवि में अग्रभूमि ऑब्जेक्ट के आसपास एक मोटा चयन बनाएं और Enter दबाएं ।

यह छवि को किसी न किसी अग्रभूमि और पृष्ठभूमि क्षेत्रों में विभाजित करता है। अब, पृष्ठभूमि पर पेंट करें, जिससे विभिन्न रंगों या बनावट के सभी क्षेत्रों को शामिल करना सुनिश्चित हो सके। जब आपका काम पूरा हो जाए तो एंटर करें ।

अंत में, हटाएँ दबाएं। यह चयन को हटाता है और पृष्ठभूमि को पारदर्शी बनाता है। समाप्त करने के लिए, बस एक और छवि को कॉपी करें - जैसे कि नीला आकाश - एक नई परत पर और इसे इस अग्रभूमि परत के नीचे रखें।
यह काम करने का केवल एक तरीका है। GIMP 6 GIMP पृष्ठभूमि में चोटियों को हटाने के लिए हमारी मार्गदर्शिका पर एक नज़र डालें। अपनी छवियों को अनुकूलित करने के लिए 6 GIMP पृष्ठभूमि मोड़ और युक्तियाँ आपकी छवियां अनुकूलित करने के लिए GIMP आपकी छवि की पृष्ठभूमि को निकालने के लिए GIMP बहुत सारे अलग-अलग तरीके प्रदान करता है। लेकिन कौन सा उपयोग करने के लिए सही है, और वे कैसे काम करते हैं? और भी अधिक अद्भुत विचारों और तकनीकों के लिए पढ़ें।
यदि आप जल्दी में हैं, तो पृष्ठभूमि को हटाने और बदलने के लिए Remove.bg आज़माएं। यह सबसे सरल एकल-उद्देश्य ऑनलाइन फोटो-संपादन एप्लिकेशन उपलब्ध है।
9. GIMP में छवियों का आकार कैसे बदलें

अपनी तस्वीरों को संपादित करने का अंतिम काम उन्हें सही ढंग से आकार देना है। यह सरल है। छवि> स्केल छवि पर जाएं, फिर छवि आकार के तहत आपकी छवि के लिए एक नई चौड़ाई पिक्सेल में दर्ज करें। इंटरपोल को क्यूबिक में सेट करें, जो सबसे धीमा है, लेकिन सबसे अच्छी गुणवत्ता भी है।
आदर्श रूप में, आपको केवल अपनी छवियों को कभी छोटा करना चाहिए। यदि आपको उन्हें बड़ा बनाने की आवश्यकता है, तो इसे 10 प्रतिशत की कई वृद्धि में करना बेहतर है, बजाय एक बार में।
यदि आप उन्हें प्रिंट करने की योजना के साथ अपनी तस्वीरों का आकार बदल रहे हैं, तो इसके बजाय छवि> प्रिंट आकार का उपयोग करें। सुनिश्चित करें कि आप सभी को DPI के बारे में जानते हैं 3 एक छवि की DPI को बदलने के 3 तरीके एक छवि की DPI को बदलने के तरीके इस लेख में, हम आपको DPI के बारे में जानने के लिए और कैसे एक छवि के DPI को अलग-अलग तरीकों से बदलने की जरूरत है सब कुछ समझाते हैं। । इससे पहले कि आप ऐसा करते हैं और अधिक पढ़ें और यह आपके मुद्रित चित्रों के आकार को कैसे प्रभावित करता है।
जीआईएमपी के साथ अधिक कैसे करें
अपनी तस्वीरों को संपादित करने के लिए GIMP का उपयोग करना सीखना आसान है। ऊपर दिए गए चरण आपकी तस्वीरों को उनके खुरदरे, सीधे-बाहर-कैमरे की स्थिति से ले जाएंगे, ऐसी चीज़ पर जिसे आप ऑनलाइन प्रिंट या साझा करने में गर्व महसूस करेंगे। ध्यान दें कि आप अपनी तस्वीरों के EXIF डेटा को संपादित करने के लिए GIMP का भी उपयोग कर सकते हैं।
एक बार जब आपको इसमें महारत हासिल हो जाती है, तो आपको कुछ सर्वश्रेष्ठ जीआईएमपी प्लगइन्स को स्थापित करना चाहिए। ये GIMP को और भी अधिक शक्तिशाली फोटो एडिटर बनाने में मदद करते हैं, और आपको RAW फोटो को एडिट करने, फ़िल्टर, रीटच स्किन और एक पूरी के अलावा और भी बहुत कुछ करने देंगे।
और, यदि आप फ़ोटोशॉप 15 फ्री विकल्प के समान टूल की तलाश कर रहे हैं एडोब लाइटरूम, इलस्ट्रेटर, और फ़ोटोशॉप 15 मुफ्त विकल्प के लिए एडोब लाइटरूम, इलस्ट्रेटर, और फ़ोटोशॉप आप एडोब फोटोशॉप, लाइटरूम या इलस्ट्रेटर को मुफ्त में प्राप्त करना चाहते हैं ? यहाँ कुछ बेहतरीन क्रिएटिव क्लाउड विकल्प दिए गए हैं। अधिक और अन्य एडोब उत्पादों को पढ़ें, यहां एक सूची है:
के बारे में अधिक जानें: GIMP, छवि संपादन युक्तियाँ, छवि संपादक,

