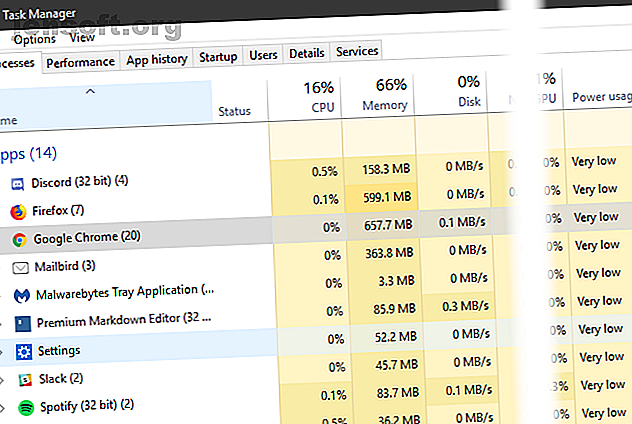
आपके विंडोज कंप्यूटर पर रैम को फ्री करने के 8 तरीके
विज्ञापन
यह जानने की आवश्यकता है कि रैम को उन संदेशों को देखने के बाद कैसे मुक्त किया जाए कि आपका कंप्यूटर मेमोरी पर कम है? डरो मत - हम यहाँ मदद करने के लिए हैं।
अब "विंडोज कीबोर्ड शॉर्टकट 101" चीट शीट को अनलॉक करें!
यह आपको हमारे समाचार पत्र पर हस्ताक्षर करेगा
अपना ईमेल अनलॉक दर्ज करें हमारी गोपनीयता नीति पढ़ेंचलो कुछ समय में एक चिकनी कंप्यूटिंग अनुभव पर वापस जाने के लिए कुछ व्यावहारिक कदम उठाते हैं।
RAM क्या है?
इससे पहले कि हम RAM उपयोग युक्तियों में गोता लगाएँ, हमें इस बात का संक्षेप में वर्णन करना चाहिए कि आपके द्वारा परिचित नहीं होने पर RAM क्या करती है।
रैम का मतलब रैंडम एक्सेस मेमोरी है । यह एक अल्पकालिक भंडारण है जो आपके कंप्यूटर पर वर्तमान में चल रहे कार्यक्रमों को रखता है।
आपकी मशीन में जितनी अधिक रैम होती है, उतने ही अधिक कार्यक्रम आप बिना प्रदर्शन को नकारात्मक रूप से प्रभावित किए एक बार में चला सकते हैं। जब आपका कंप्यूटर RAM पर कम चलता है, तो यह पेज फाइल नामक हार्ड ड्राइव के एक हिस्से का उपयोग करता है, जो "प्रेटेंड रैम" के रूप में कार्य करता है। यह वास्तविक RAM की तुलना में बहुत धीमा है, यही कारण है कि आप मंदी को नोटिस करते हैं।
क्योंकि RAM अस्थिर है, जब आपका कंप्यूटर बंद हो जाता है, तो आप इसकी सामग्री खो देंगे। आप जो कुछ भी रखना चाहते हैं उसे हार्ड ड्राइव या अन्य स्थायी भंडारण में सहेजना होगा।
रैम के लिए हमारे क्विक गाइड की जाँच करें रैम को एक त्वरित और डर्टी गाइड: रैम के लिए आपको एक त्वरित और डर्टी गाइड की आवश्यकता क्या है: रैम को जानने के लिए आपको क्या चाहिए प्रत्येक कंप्यूटर का एक महत्वपूर्ण घटक है, लेकिन यह भ्रामक हो सकता है। हम इसे आसानी से समझ में आने वाली शर्तों को तोड़ देंगे। अधिक पृष्ठभूमि की जानकारी के लिए और पढ़ें।
कैसे करें रैम पर फ्री में 10 तरीके
1. अपने पीसी को पुनरारंभ करें
यह एक टिप है जिससे आप शायद परिचित हैं, लेकिन यह एक कारण से लोकप्रिय है।
अपने पीसी को पुनरारंभ करने से मेमोरी भी साफ़ हो जाएगी और सभी चलने वाले प्रोग्राम रीसेट हो जाएंगे। हालांकि यह स्पष्ट रूप से आपके कुल रैम में वृद्धि नहीं करेगा, यह पृष्ठभूमि में चलने वाली प्रक्रियाओं को साफ करेगा जो रैम को खा सकता है।
आपको अपने कंप्यूटर को नियमित रूप से बंद करने से रोकने के लिए नियमित रूप से पुनरारंभ करना चाहिए, खासकर यदि आप हर समय इसका उपयोग करते हैं।
2. रैम उपयोग की जाँच करें

आपको यह अनुमान लगाने की ज़रूरत नहीं है कि आपकी रैम का उपयोग क्या है; विंडोज आपको दिखाने के लिए उपकरण प्रदान करता है। आरंभ करने के लिए, प्रारंभ मेनू में इसे खोजकर कार्य प्रबंधक खोलें, या Ctrl + Shift + Esc शॉर्टकट का उपयोग करें।
यदि आवश्यक हो तो पूर्ण उपयोगिता का विस्तार करने के लिए अधिक विवरण पर क्लिक करें। फिर प्रोसेसे टैब पर, मेमोरी हेडर को सबसे कम से कम रैम के उपयोग से सॉर्ट करने के लिए क्लिक करें। उन ऐप्स को ध्यान में रखें, जिन्हें हम बाद में उनके बारे में अधिक चर्चा करेंगे।
अधिक जानकारी के लिए, प्रदर्शन टैब पर जाएं। मेमोरी अनुभाग पर, आपको समय के साथ अपने रैम उपयोग का एक चार्ट दिखाई देगा। नीचे दिए गए ओपन रिसोर्स मॉनिटर पर क्लिक करें और आप अधिक जानकारी प्राप्त कर सकते हैं।

नीचे दिया गया चार्ट आपको दिखाएगा कि आपके पास कितनी रैम है। सबसे अधिक रैम का उपयोग करने के लिए शीर्ष सूची पर कमेटी (केबी) द्वारा क्रमबद्ध करें। यदि आपको संदेह है कि आपको यहां जो कुछ भी दिखाई दे रहा है, उसके आधार पर आपको एक गहरी समस्या है, तो मेमोरी गाइड को समस्या निवारण के लिए पूरी गाइड देखें। कम रैम या विंडोज में मेमोरी लीक्सेस कैसे करें कम रैम या विंडोज में मेमोरी लीक्सेस का निवारण कैसे करें क्या आपके पास 4 या 1 जीबी है रैम और क्या आपका कंप्यूटर अभी भी सुस्त महसूस करता है? आप स्मृति रिसाव या कमी से पीड़ित हो सकते हैं। हम आपको दिखाते हैं कि आपके सभी विंडोज (10) का निवारण कैसे करें ... और पढ़ें
3. अनइंस्टॉल या अक्षम सॉफ्टवेयर
अब जब आपने देखा है कि आपके सिस्टम में कौन से ऐप्स सबसे अधिक रैम का उपयोग करते हैं, तो सोचें कि क्या आप वास्तव में उनका उपयोग करते हैं।
आपके द्वारा महीनों में खोले गए एप्लिकेशन आपके कंप्यूटर पर संसाधनों को बर्बाद नहीं कर रहे हैं, इसलिए आपको उन्हें हटा देना चाहिए। सेटिंग> ऐप्स पर नेविगेट करके और जिस भी ऐप को आप हटाना चाहते हैं, उस पर क्लिक करके अनइंस्टॉल करें ।

यदि आप किसी ऐप को अनइंस्टॉल नहीं करना चाहते हैं क्योंकि आप कभी-कभी इसका उपयोग करते हैं, तो आप इसके बजाय इसे स्टार्टअप पर चलने से रोक सकते हैं। आपके द्वारा लॉग इन करने पर हर बार स्वचालित रूप से चलाने के लिए कई ऐप खुद को सेट करते हैं, जो कि यदि आप शायद ही कभी उनका उपयोग करते हैं तो अक्षम है।
स्टार्टअप कार्यक्रमों के लिए हमारे गाइड पर एक नज़र डालें। विंडोज 10 स्टार्टअप फ़ोल्डर का उपयोग कैसे करें: विंडोज 10 स्टार्टअप फ़ोल्डर का उपयोग करने के लिए आपको जो कुछ भी जानने की आवश्यकता है: विंडोज 10 स्टार्टअप फ़ोल्डर को जानने के लिए आपको जो कुछ भी चाहिए वह आपको स्टार्टअप पर चलने वाले कार्यक्रमों का प्रबंधन करने की अनुमति देता है। । यहां स्टार्टअप फ़ोल्डर को खोजने और इसके कार्यक्रमों को प्रबंधित करने का तरीका बताया गया है। मदद के लिए और पढ़ें
4. लाइटर एप्स और मैनेज प्रोग्राम्स का इस्तेमाल करें

क्या होगा यदि आपको वास्तव में रैम उपयोग में कटौती करने की आवश्यकता है, लेकिन रैम को हॉगिंग करने वाले ऐप्स आपके वर्कफ़्लो के लिए आवश्यक हैं? आप इसके साथ दो तरह से काम कर सकते हैं।
सबसे पहले, जब आप कर सकते हैं, तो हल्का ऐप विकल्प का उपयोग करने का प्रयास करें। यदि आपका कंप्यूटर फ़ोटोशॉप खुला होने पर संघर्ष करता है, तो मामूली संपादन के लिए Paint.NET जैसे छोटे ऐप का उपयोग करने का प्रयास करें। जब आप किसी प्रोजेक्ट पर काम करने के लिए पूरी तरह से समर्पित हों, तभी फ़ोटोशॉप का उपयोग करें।
दूसरा, आपके द्वारा खोले गए कार्यक्रमों पर पूरा ध्यान दें। ऐसा कोई भी सॉफ़्टवेयर बंद करें, जिसके साथ आप सक्रिय रूप से काम नहीं कर रहे हैं। बुकमार्क खोलें ब्राउज़र टैब जिन्हें आप बाद में पढ़ना चाहते हैं, फिर उन्हें रैम मुक्त करने के लिए बंद करें। खुले में एक तंग पट्टा रखने से रैम को मुक्त करने में मदद मिलेगी।
Google Chrome यहां अपनी ही श्रेणी में है, क्योंकि यह gobbling RAM के लिए कुख्यात है। Chrome की मेमोरी उपयोग को नियंत्रित करने का तरीका देखें Google क्रोम की मेमोरी उपयोग और फ्री अप रैम को कैसे कम करें Google क्रोम की मेमोरी उपयोग और फ्री अप रैम को कैसे कम करें क्रोम बहुत अधिक मेमोरी का उपयोग कर रहा है? हमारी युक्तियां रैम को मुक्त करने के लिए क्रोम के मेमोरी उपयोग को सीमित और कम कर देंगी। टिप्स के लिए और पढ़ें
5. मालवेयर के लिए स्कैन
यह आपके पीसी पर मैलवेयर के लिए जाँच के लायक है। दुष्ट सॉफ़्टवेयर चोरी करने वाले संसाधन स्पष्ट रूप से आपकी उपलब्ध रैम को चूस लेंगे।
हम मालवेयरबाइट्स के साथ एक स्कैन चलाने की सलाह देते हैं। उम्मीद है कि यह कुछ भी नहीं मिलेगा, लेकिन कम से कम आप संभावना से इनकार कर सकते हैं।
6. वर्चुअल मेमोरी को समायोजित करें
हमने पहले पेजिंग फ़ाइल का उल्लेख किया है। यदि आपको त्रुटि संदेश दिखाई देते हैं कि वर्चुअल मेमोरी पर आपका सिस्टम कम है, तो आप इसे बढ़ा सकते हैं और प्रदर्शन को स्थिर बनाए रख सकते हैं।
ऐसा करने के लिए, इसे खोलने के लिए स्टार्ट मेनू पर कंट्रोल पैनल खोजें । श्रेणी दृश्य को शीर्ष-दाईं ओर छोटे आइकन (यदि आवश्यक हो) पर स्विच करें और सिस्टम चुनें। बाईं ओर, उन्नत सिस्टम सेटिंग्स पर क्लिक करें, जो एक नई विंडो खोलेगी।
यहां, उन्नत टैब पर, प्रदर्शन के तहत सेटिंग्स पर क्लिक करें। एक बार फिर एडवांस्ड टैब पर जाएं और चेंज बटन पर क्लिक करें।
अब आप अपने मुख्य ड्राइव के लिए पेजिंग फ़ाइल का आकार देखेंगे। ज्यादातर मामलों में, आप स्वचालित रूप से जांचे गए बॉक्स को छोड़ सकते हैं और विंडोज को इसका ख्याल रख सकते हैं। हालाँकि, यदि आप वर्चुअल मेमोरी पर कम चल रहे हैं, तो आपको इसे अनचेक करने की जरूरत है और आरंभिक आकार और अधिकतम आकार को उच्च मूल्यों पर सेट करना होगा।

7. रेडीबॉस्ट ट्राई करें
यदि आपके कंप्यूटर में अभी भी एक पुरानी यांत्रिक हार्ड डिस्क ड्राइव (HDD) है, तो आप RAM की आवश्यकता को कम करने के लिए ReadyBoost नामक एक कम ज्ञात विंडोज फीचर को आजमा सकते हैं? आउटसोर्स रैम और रेडीबॉस्ट के साथ अपने कंप्यूटर को स्पीड अप करें एक मेमोरी अपग्रेड की आवश्यकता है? आउटसोर्स रैम और रेडीबोस्ट के साथ अपने कंप्यूटर को गति दें यदि आप अपने कंप्यूटर को एक त्वरित और मुफ्त गति को बढ़ावा देने के लिए देख रहे हैं, तो रेडीबोस्ट को आज़माएं। विंडोज फीचर आपके सिस्टम में अतिरिक्त मेमोरी जोड़ता है। आपको बस एक संगत फ्लैश ड्राइव की आवश्यकता है। अधिक पढ़ें । यह आपको फ्लैश ड्राइव या एसडी कार्ड में प्लग करने की अनुमति देता है जिसे विंडोज अतिरिक्त रैम के रूप में प्रभावी रूप से मानता है।
जबकि यह बहुत अच्छा लगता है, यह सुविधा आज सीमित उपयोग प्रदान करती है। यदि आपके कंप्यूटर में SSD है, तो ReadyBoost कुछ भी नहीं करेगा। ऐसा इसलिए है क्योंकि एक एसएसडी फ्लैश ड्राइव से तेज है।
इसके अलावा, चूंकि कंप्यूटर में डिफ़ॉल्ट रूप से अधिक रैम स्थापित है, इसलिए आप रेडीबोस्ट से उतना लाभ नहीं पाएंगे जितना आप एक दशक पहले से एनीमिक सिस्टम पर करेंगे। ReadyBoost से "प्रेटेंड रैम" वास्तव में अधिक रैम को जोड़ने के समान प्रदर्शन लाभ प्रदान नहीं करता है।
8. अधिक रैम स्थापित करें
यदि आप वास्तव में RAM पर कम हैं या एक साथ अधिक प्रोग्राम चलाना चाहते हैं, तो वास्तव में इसके आस-पास कोई रास्ता नहीं है: आपको अपनी मशीन में कुछ और RAM जोड़ने की आवश्यकता है। यदि यह सस्ता नहीं है, तो RAM जोड़ने से आपके कंप्यूटर में अब तक बहुत अधिक सुधार नहीं होगा।
एक डेस्कटॉप पर, यह एक बहुत ही सरल उन्नयन है। लेकिन लैपटॉप पर सीमित स्थान के कारण, यह मुश्किल या असंभव भी हो सकता है। आपको यह भी सुनिश्चित करना होगा कि आप रैम खरीदें जो आपके सिस्टम के अनुकूल हो। तो अपने पीसी को अपग्रेड करने से पहले अपने पीसी के उन्नयन के बारे में सोचने से पहले अपने पीसी को अपग्रेड करने से पहले 5 प्रश्न पूछने से पहले अपने आप को कुछ महत्वपूर्ण प्रश्न पूछें। महान! हालांकि, इससे पहले कि आप कुछ महत्वपूर्ण सवाल करें, जो आपको खुद से पूछना चाहिए। और पढ़ें, और तय करें कि आपको कितनी रैम की आवश्यकता है कि आपको वास्तव में कितनी रैम की आवश्यकता है? कितना राम तुम सच में जरूरत है? RAM शॉर्ट टर्म मेमोरी की तरह है। जितना अधिक आप मल्टीटास्क करते हैं, उतना ही आपको आवश्यकता होती है। यह पता करें कि आपके कंप्यूटर में कितना है, इसका अधिकतम लाभ कैसे प्राप्त करें, या अधिक कैसे प्राप्त करें। अधिक पढ़ें ।
रैम क्लीनर के बारे में क्या?
आपने संभवतः रैम सफाई उपयोगिताओं को देखा है जो विभिन्न तरीकों से आपकी रैम को बढ़ाने में मदद करने का वादा करते हैं। जबकि ये बहुत अच्छे लगते हैं, हम इनसे बचने की सलाह देते हैं।
CleanMem CleanMem के हमारे कवरेज पर एक नज़र डालें - एक विंडोज मेमोरी क्लीनर जो काम करता है? CleanMem - एक विंडोज मेमोरी क्लीनर काम करता है? CleanMem आपके कंप्यूटर के RAM उपयोग को कम करने का दावा करता है। यहां तक कि अगर यह सफल होता है, तो आपको इसकी आवश्यकता नहीं है। यहाँ क्यों, और इसके बजाय क्या करना है। आगे पढ़ें, ऐसे ही एक ऐप, किन वजहों से सारांश में, रैम बूस्टर सबसे अच्छी तरह से प्लेसबो हैं, क्योंकि वे इसे उन कार्यक्रमों से लेते हुए रैम को "मुक्त" करते हैं, जिन्हें शायद इसकी आवश्यकता होती है।
मेमोरी प्रबंधन एक जटिल कंप्यूटिंग समस्या है। विंडोज के डेवलपर्स, जो अपने क्षेत्र के विशेषज्ञ हैं, कुछ यादृच्छिक डेवलपर की तुलना में ऐसा करने के लिए बेहतर समझ है जो रैम क्लीनर को प्रकाशित करता है।
रैम महत्वपूर्ण है, लेकिन अन्य उन्नयन की उपेक्षा मत करो
हमने आपके कंप्यूटर पर RAM को प्रबंधित करने के कई तरीकों पर एक नज़र डाली है। अंततः, आपकी मशीन में अधिक भौतिक रैम को जोड़ना राम से संबंधित मुद्दों के लिए सबसे अच्छा समाधान है। उपरोक्त चरणों के माध्यम से चलना आपको यह तय करने में मदद करेगा कि क्या यह आवश्यक है, हालांकि।
रैम की इन सभी बातों के बीच, यह मत भूलिए कि अन्य पीसी अपग्रेड भी महत्वपूर्ण हैं। पता लगाएँ कि क्या उन्नयन आपके कंप्यूटर के प्रदर्शन को बेहतर करेगा ये उन्नयन आपके पीसी के प्रदर्शन में सुधार करेंगे सबसे! ये अपग्रेड आपके पीसी के प्रदर्शन को बेहतर बनाएंगे! एक तेज़ कंप्यूटर की आवश्यकता है, लेकिन यह सुनिश्चित नहीं है कि आपको अपने पीसी पर क्या अपग्रेड करना चाहिए? पता लगाने के लिए हमारे पीसी अपग्रेड चेकर का पालन करें। अधिक पढ़ें ।
के बारे में अधिक जानें: कंप्यूटर मेमोरी, हार्डवेयर टिप्स,

