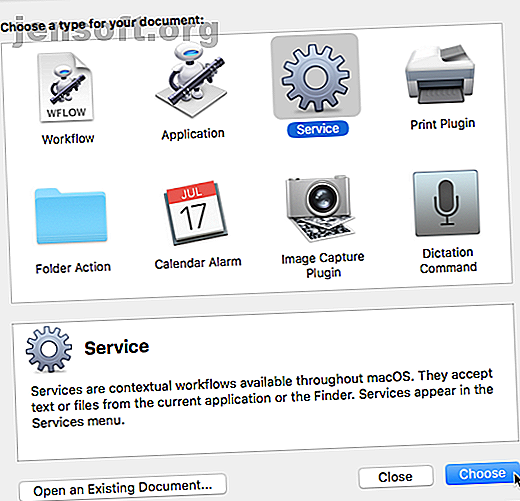
आपके मैक के लिए 8 टाइम सेविंग ऑटोमैटिक वर्कफ्लो
विज्ञापन
आपके मैक में एक ऑटोमेटेड टूल है, जिसे ऑटोमेटर कहा जाता है, जो आपको कार्यों को स्वचालित करके समय बचाने की अनुमति देता है। यह वर्कफ़्लो (अब सिरी शॉर्टकट) और IFTTT जैसे अन्य स्वचालन उपकरण से बहुत पहले था।
हमारे मुफ़्त macOS खोजक कीबोर्ड शॉर्टकट धोखा शीट के साथ अपने मैक कार्यप्रवाह Supercharge!ऑटोमेटर का उपयोग करना सरल है। आपको यह जानने की ज़रूरत नहीं है कि अपने स्वयं के कस्टम वर्कफ़्लोज़ स्थापित करने के लिए प्रोग्राम कैसे करें जो आपके मैक पर सामान्य क्रिया करते हैं।
आज हम आपको कुछ उपयोगी, समय बचाने वाले वर्कफ़्लोज़ दिखाएंगे जिन्हें आप अपने स्वयं के मैक पर सेट कर सकते हैं।
एक स्वचालित वर्कफ़्लो की स्थापना की मूल बातें
जब आप एप्लिकेशन फ़ोल्डर से ऑटोमेटर खोलते हैं, तो आपसे उस दस्तावेज़ के प्रकार का चयन करने के लिए कहा जाता है जिसे आप बनाना चाहते हैं। प्रत्येक प्रकार और उदाहरण वर्कफ़्लो के स्पष्टीकरण के लिए हमारे ऑटोमेटर परिचय पर एक नज़र डालें।

ऑटोमेकर विंडो के बाईं ओर दो लाइब्रेरी दिखाई देती हैं। संबंधित लाइब्रेरी तक पहुंचने के लिए क्रिया या चर पर क्लिक करें।

उन क्रियाओं (या चरों) को खींचें जिन्हें आप दाईं ओर वर्कफ़्लो में उपयोग करना चाहते हैं, उन्हें उस क्रम में रखें जहाँ आप उन्हें चलाना चाहते हैं। क्रिया और चर में ऐसी सेटिंग्स होती हैं जिन्हें आप अपने वर्कफ़्लो के लिए समायोजित कर सकते हैं।
एक बार जब आप अपना वर्कफ़्लो सेट कर लेते हैं, तो फ़ाइल> सेव को उस डॉक्यूमेंट फॉर्मेट में सेव करें, जिसे आपने इसे बनाते समय चुना था। यदि आपने वर्कफ़्लो दस्तावेज़ प्रकार चुना जो ऑटोमेटर के अंदर चलता है, तो आप इसे एक एप्लिकेशन के रूप में सहेज सकते हैं। और यदि आपने एप्लिकेशन को अपने दस्तावेज़ प्रकार के रूप में चुना है, तो आप इसे सहेजते समय इसे वर्कफ़्लो में परिवर्तित कर सकते हैं।
हमारे द्वारा सूचीबद्ध प्रत्येक वर्कफ़्लो के लिए, आप हमेशा एक नया दस्तावेज़ बनाकर शुरू करेंगे। यदि आप पहले से ही ऑटोमेटर में हैं, तो फ़ाइल> नए दस्तावेज़ पर जाएँ । या जब आप ऑटोमेटर खोलते हैं, तो प्रारंभिक संवाद बॉक्स पर नए दस्तावेज़ पर क्लिक करें।
फिर उस प्रकार के दस्तावेज़ का चयन करें जिसे आप बनाना चाहते हैं। हम यहां सूचीबद्ध प्रत्येक वर्कफ़्लो के लिए एक प्रकार का सुझाव देते हैं, लेकिन यदि आप चाहें तो आप एक अलग चुन सकते हैं। आपको अपने वर्कफ़्लो की शुरुआत में आपके द्वारा उपयोग किए जाने वाले इनपुट को प्राप्त करने के लिए उन कार्यों को समायोजित करना पड़ सकता है।

1. बैच फ़ाइलों का नाम बदलें

यदि आप अक्सर एक साथ कई फ़ाइलों का नाम बदल देते हैं, तो मैक पर फ़ाइलों का नाम बदलने के कई तरीके हैं, जिसमें एक ऑटोमेटर वर्कफ़्लो बनाना और इसे एक एप्लिकेशन के रूप में सहेजना शामिल है।
बैच रीनेम सेवा बनाने के लिए आप ऑटोमेटर का उपयोग भी कर सकते हैं। यह आपको फ़ाइलों का चयन करने की अनुमति देता है, उन पर राइट-क्लिक करें, और सेवा मेनू से बैच का नाम बदलें सेवा का चयन करें। सेवा से फ़ाइलों या फ़ोल्डरों का चयन करना सुनिश्चित करें, वर्कफ़्लो के ऊपर ड्रॉपडाउन सूची में चयनित ड्रॉपडाउन सूची और फ़ाइंडर.एप्प प्राप्त करता है।
जब आप फ़ाइल> सहेजें और बैच का नाम बदलें सेवा के लिए एक नाम दर्ज करते हैं, तो यह सही जगह पर सहेजा जाता है और स्वचालित रूप से सेवा मेनू में जोड़ा जाता है।
2. बैच कन्वर्ट और अपने मैक पर छवियों का आकार बदलें

हमने एक मैक पर छवियों को परिवर्तित करने और आकार देने के बैच को कवर किया है। अपने मैक पर कैसे कन्वर्ट करें और कैसे करें का आकार बदलें? अपने मैक पर कैसे कन्वर्ट करें और कैसे करें? जल्दी से अपने मैक पर छवियों को मुफ्त में बदलने और आकार बदलने के कई आसान तरीके हैं। Automator में एप्लिकेशन बनाकर और पढ़ें।
फिर से, आप ऑटोमेटर का उपयोग करके एक कन्वर्ट और रिसाइज़ इमेज सेवा भी बना सकते हैं जो आपको फ़ाइलों का चयन करने की अनुमति देता है, उन पर राइट-क्लिक करें और सर्विसेज मेनू से कन्वर्ट और रिसाइज़ इमेज सेवा का चयन करें। सेवा से फ़ाइलों या फ़ोल्डरों का चयन करना सुनिश्चित करें, वर्कफ़्लो के ऊपर ड्रॉपडाउन सूची में चयनित ड्रॉपडाउन सूची और फ़ाइंडर.एप्प प्राप्त करता है।
जब आप फ़ाइल खोलें > सहेजें और कन्वर्ट और आकार बदलें सेवा के लिए एक नाम दर्ज करें, यह सही जगह पर सहेजता है और स्वचालित रूप से सेवा मेनू में शामिल हो जाता है।
3. अपने डाउनलोड फोल्डर को साफ रखें

आपके मैक पर डाउनलोड फ़ोल्डर जल्दी से अव्यवस्थित हो सकता है। लेकिन आप ऑटोमेटर का उपयोग एक विशेष संख्या में दिनों के बाद ट्रैश में ले जाकर पुरानी वस्तुओं को स्वचालित रूप से साफ करने के लिए कर सकते हैं।
हम वर्णन करते हैं कि मैक गाइड बैकअप को कम करने के लिए आपके मैक बैकअप 6 आसान तरीके को कम करने के तरीके पर हमारे गाइड में यह कैसे करें और मैक बैकअप आकार और अंतरिक्ष को बचाने के लिए 6 आसान तरीके सहेजें यदि आप अपने मैक के लिए भंडारण से बाहर चल रहे हैं बैकअप, ये युक्तियां आपको आकार कम करने और प्रक्रिया को कारगर बनाने में मदद करेंगी। अधिक पढ़ें ।
4. एक बार में सभी क्षुधा छोड़ो

जब आप काम करते हैं, तो आप महसूस नहीं कर सकते हैं कि आपके पास कितने ऐप हैं। यदि आपके मैक में ज्यादा रैम नहीं है, तो आप कुछ एप्स को बंद कर सकते हैं ताकि मेमोरी खाली हो सके। लेकिन प्रत्येक ऐप को अलग से बंद करना समय लेने वाला है।
आप एक ही बार में सभी ऐप को बंद कर सकते हैं और ऑटोमेटर का उपयोग करके बनाए गए ऐप का उपयोग करके एक नई शुरुआत कर सकते हैं। इन कदमों का अनुसरण करें:
- ऑटोमेटर खोलें और एक नया एप्लिकेशन दस्तावेज़ बनाएं।
- बाईं ओर स्थित क्रिया पर क्लिक करें।
- लाइब्रेरी> यूटिलिटीज पर जाएं।
- दाईं ओर वर्कफ़्लो में मध्य सेक्शन से सभी एप्लिकेशन एक्शन को खींचें।
- यदि आप बंद होने से पहले खुले दस्तावेज़ों को सहेजने के लिए एक पुष्टिकरण बॉक्स देखना चाहते हैं, तो सभी से बाहर निकलें कार्रवाई बॉक्स के शीर्ष पर परिवर्तन बॉक्स को बचाने के लिए पूछें चेक करें।
- कुछ ऐप्स को बंद होने से रोकने के लिए, नीचे छोड़ें बॉक्स में जोड़ें पर क्लिक करें और उस ऐप को चुनें, जिसे आप नहीं छोड़ना चाहते हैं। प्रत्येक ऐप जिसे आप खुला रखना चाहते हैं, उसके लिए इसे दोहराएं।
- फ़ाइल पर जाएं > उस एप्लिकेशन को सहेजें और सहेजें जहां आप चाहते हैं। आप इसे आसान पहुंच के लिए डॉक पर भी खींच सकते हैं।
5. वेब पेजों का एक विशिष्ट सेट खोलें

क्या आप अपने ब्राउज़र को खोलने पर हर बार पृष्ठों का एक ही सेट लोड करते हैं? आप अपने डिफॉल्ट ब्राउजर में ऑटोमैटिकली एप्लिकेशन बनाकर इसे अपने आप कर सकते हैं। हम आपको दिखाते हैं कि आप अपने ब्राउज़र के साथ ऑटोमैटर का उपयोग करने के तरीकों में से एक के रूप में ऐसा कर सकते हैं। मैक ओटोमेटर का उपयोग करने के 6 तरीके। या कोई अन्य ब्राउज़र। अधिक पढ़ें ।
Apple मुखपृष्ठ अपने आप पता सूची में स्वतः जुड़ सकता है। यदि आप इसे नहीं चाहते हैं, तो इसे चुनें और निकालें पर क्लिक करें।
6. मल्टीपल पीडीएफ फाइलों को मिलाएं

क्या आप अक्सर कई PDF को एक फाइल में जोड़ते हैं? आम तौर पर, आपको ऐसा करने के लिए एक ऐप या ऑनलाइन टूल की आवश्यकता होगी। लेकिन आप ऑटोमेटर का उपयोग करके एक सेवा बना सकते हैं जो आपको कई पीडीएफ फाइलों को आसानी से एक में संयोजित करने की अनुमति देता है।
खोजक में दिखाई देने वाली सेवा बनाने के लिए इन चरणों का पालन करें:
- ऑटोमेटर खोलें और एक नया सेवा दस्तावेज बनाएं।
- सेवा से फ़ाइलें या फ़ोल्डर चुनें चयनित ड्रॉपडाउन सूची प्राप्त करता है और वर्कफ़्लो सूची में शीर्ष पर ड्रॉपडाउन सूची से Finder.app प्राप्त करता है ।
- बाईं ओर स्थित क्रिया पर क्लिक करें।
- लाइब्रेरी> फ़ाइलों और फ़ोल्डरों पर बाईं ओर जाएं।
- मध्य स्तंभ से दाईं ओर वर्कफ़्लो पर चयनित खोजक आइटम कार्रवाई खींचें।
- बाईं ओर लाइब्रेरी में वापस जाएं और PDF पर क्लिक करें।
- कम्बाइन पीडीएफ पेज एक्शन को बीच के कॉलम से वर्कफ़्लो के नीचे तक खींचें। यह चुनें कि क्या आप पीडीएफ फाइलों को पृष्ठों या शिफ्लिंग पृष्ठों को जोड़कर जोड़ना चाहते हैं।
- लाइब्रेरी> फ़ाइलों और फ़ोल्डरों पर फिर से बाईं ओर जाएं।
- मध्य स्तंभ से वर्कफ़्लो के निचले भाग में खोजक आइटम क्रिया को खींचें। उस फ़ोल्डर का चयन करें जिसे आप परिणामी पीडीएफ फाइल को टू ड्रॉपडाउन सूची से स्थानांतरित करना चाहते हैं।
- किसी मौजूदा फ़ाइल को आपके द्वारा बनाई गई जगह से बदलने के लिए, मौजूदा फाइल्स बॉक्स को फिर से खोजें फाइंडर आइटम एक्शन बॉक्स में बदलें ।
- फ़ाइल> सहेजें पर जाएं और सेवा को एक नाम दें। आपकी नई सेवा को स्वचालित रूप से सही स्थान पर रखा गया है और सेवा मेनू में जोड़ा गया है।
अब आप कई पीडीएफ फाइलों का चयन कर सकते हैं, उन पर राइट-क्लिक करें, और उन्हें गठबंधन करने के लिए सेवा मेनू से अपनी नई सेवा का चयन करें।
उस मेनू के साथ और अधिक करने के लिए, macOS सेवाओं के मेनू में उपयोगी विकल्पों को जोड़ने के बारे में हमारे ट्यूटोरियल पर एक नज़र डालें। macOS Services मेनू में उपयोगी विकल्प कैसे जोड़ें macOS Services मेनू में उपयोगी विकल्प कैसे जोड़ें मेनू आपके मैक पर छिपा हुआ सेवा मेनू है अनदेखी करना आसान है, लेकिन यह वास्तव में काम में आता है जब आप समझते हैं कि यह क्या कर सकता है। अधिक पढ़ें ।
7. क्लिपबोर्ड की सामग्री से एक पाठ फ़ाइल बनाएँ

यदि आप अक्सर पाठ को कॉपी करते हैं और इसे सहेजने के लिए पाठ फ़ाइल में पेस्ट करते हैं, तो आप ऑटोमेटर का उपयोग करके एक एप्लिकेशन बना सकते हैं जो इसे एक तस्वीर बना देगा।
इन कदमों का अनुसरण करें:
- ऑटोमेटर खोलें और एक नया एप्लिकेशन दस्तावेज़ बनाएं।
- बाईं ओर स्थित क्रिया पर क्लिक करें।
- लाइब्रेरी> बाईं ओर यूटिलिटीज पर जाएं।
- क्लिपबोर्ड एक्शन की गेट सामग्री को दाईं ओर वर्कफ़्लो पर खींचें।
- बाईं ओर लाइब्रेरी में वापस जाएं और टेक्स्ट पर क्लिक करें।
- नई टेक्स्ट फ़ाइल कार्रवाई को मध्य स्तंभ से वर्कफ़्लो के नीचे तक खींचें।
- एक्शन बॉक्स में अपनी नई टेक्स्ट फ़ाइल के लिए सेटिंग्स को संशोधित करें, जैसे फ़ाइल फ़ॉर्मेट को चुनना, डिफ़ॉल्ट फ़ाइल नाम दर्ज करना ( इस रूप में सहेजें ), और फ़ाइल को कहाँ सहेजना है।
- फ़ाइल> सहेजें पर जाएं और सेवा को एक नाम दें। आपकी नई सेवा को स्वचालित रूप से सही स्थान पर रखा गया है और सेवा मेनू में जोड़ा गया है।
इसका उपयोग करने के लिए, उस टेक्स्ट का चयन करें जिसे आप टेक्स्ट फ़ाइल में सहेजना चाहते हैं, फिर अपना नया ऑटोमेकर ऐप चलाएं।
8. पाठ को ऑडियो फ़ाइल में बदलें

यदि आपके पास पढ़ने के लिए बहुत सारे पाठ हैं, तो आप चाहते हैं कि आपका मैक इसे आपको पढ़ सके। आप ऑटोमेटर का उपयोग करके एक सेवा बना सकते हैं जो चयनित पाठ को ऑडियो फ़ाइल में परिवर्तित करता है।
इन कदमों का अनुसरण करें:
- ऑटोमेटर खोलें और एक नया सेवा दस्तावेज बनाएं।
- सेवा से पाठ चुनें चयनित ड्रॉपडाउन सूची प्राप्त करता है । ड्रॉपडाउन सूची में चयनित किसी भी एप्लिकेशन के डिफ़ॉल्ट को फलक के शीर्ष पर छोड़ दें।
- सबसे बाईं ओर स्थित क्रियाओं का चयन करें।
- लाइब्रेरी> बाईं ओर यूटिलिटीज पर जाएं।
- टेक्स्ट को ऑडियो कार्रवाई से मध्य स्तंभ से दाईं ओर वर्कफ़्लो पर खींचें।
- इच्छित सिस्टम वॉइस का चयन करें। चयनित आवाज़ को सुनने के लिए प्ले बटन का उपयोग करें और देखें कि आपको क्या पसंद है।
- इस रूप में सहेजें बॉक्स में ऑडियो फ़ाइल के लिए एक फ़ाइल नाम दर्ज करें ।
अब आप किसी भी कार्यक्रम में पाठ का चयन कर सकते हैं, चयनित पाठ पर राइट-क्लिक कर सकते हैं, और पाठ को ऑडियो फ़ाइल में बदलने के लिए सेवा मेनू से अपनी नई सेवा का चयन कर सकते हैं। यह सेवा स्वचालित रूप से ऑडियो को AIFF फ़ाइल के रूप में सहेजती है।
फ़ाइल के आइकन में बीच में एक प्ले बटन शामिल है। ऑडियो फाइल को सुनने के लिए प्ले बटन पर क्लिक करें।
मैक पर स्वचालक के साथ अपने आप को समय बचाओ
स्वचालक स्वतंत्र है और आपके मैक सिस्टम में बनाया गया है। समय-उपभोक्ता और थकाऊ कार्यों को स्वचालित करने के लिए इसका लाभ क्यों न लें?
तुम भी एक वेबसाइट से एक डेस्कटॉप ऐप बना सकते हैं ऑटोमेकर 5 तरीके का उपयोग करके किसी भी वेबसाइट को चालू करने के लिए एक डेस्कटॉप मैक ऐप 5 तरीके किसी भी वेबसाइट को चालू करने के लिए एक डेस्कटॉप मैक ऐप में अपने मैक डेस्कटॉप पर अपने पसंदीदा वेब ऐप का उपयोग करना चाहते हैं? ये ऐप आपको किसी भी वेबसाइट को डेस्कटॉप मैक ऐप में बदलने देता है। अधिक पढ़ें । विभिन्न कार्यों और चर के साथ प्रयोग करने के लिए अपने स्वयं के ऑटोमैटर वर्कफ़्लोज़ 9 ऑटोमोटिव ऐप जो आप 5 मिनट में बना सकते हैं, 9 ऑटोमोटिव ऐप आप अपने मैक पर ऑटोमेटर का उपयोग करके अंडर मिनट में बना सकते हैं, आपको उबाऊ कार्यों का त्वरित काम करने देता है। यहाँ कुछ सरल वर्कफ़्लोज़ हैं जिन्हें आप मिनटों में बना सकते हैं। अधिक पढ़ें । और यदि आप एडवांस स्क्रिप्टिंग के लिए तैयार हैं, तो AppleScript का उपयोग करके क्लिक स्क्रिप्स को कैसे चालू करें। AppleScript बैश स्क्रिप्ट्स का उपयोग करने वाले क्लिक करने योग्य ऐप्स में बैश स्क्रिप्स का उपयोग कैसे करें, शक्तिशाली हैं, लेकिन हमेशा सुविधाजनक नहीं हैं। यहां बताया गया है कि AppleScript बैश कमांड्स को क्लिक करने योग्य ऐप्स में कैसे बदल सकता है। और पढ़ें, आप AppleScript स्वचालन दे सकते हैं AppleScript क्या है? आपका पहला मैक स्वचालन स्क्रिप्ट लिखना AppleScript क्या है? आपका पहला मैक स्वचालन स्क्रिप्ट लिखना AppleScript आपको अपने मैक पर दोहराए कार्यों को स्वचालित करने में मदद कर सकता है। यहाँ एक सिंहावलोकन और कैसे अपनी पहली AppleScript स्क्रिप्ट लिखने के लिए है। एक शॉट और पढ़ें!
इसके बारे में और अधिक जानें: कंप्यूटर ऑटोमेशन, मैक टिप्स, मैक ट्रिक्स, ओएस एक्स फाइंडर।

