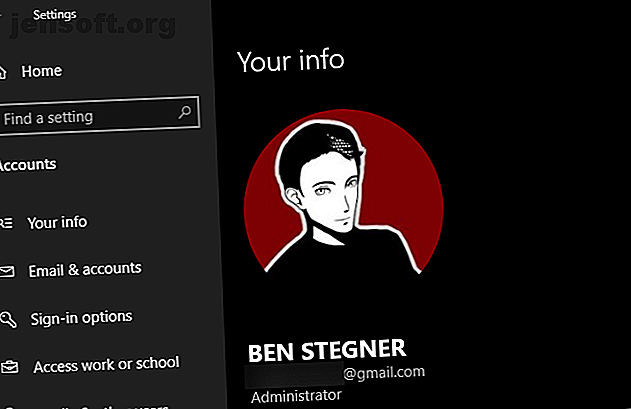
विंडोज 10 पर "एक्सेस अस्वीकृत" फ़ोल्डर त्रुटियां? 5 आसान फिक्स
विज्ञापन
आपको यह अजीब लग सकता है जब विंडोज आपको बताता है कि आपके पास अपने कंप्यूटर पर कुछ एक्सेस करने की अनुमति नहीं है। आमतौर पर, यह डिफ़ॉल्ट रूप से NTFS फ़ाइल सिस्टम विंडोज के उपयोग में अनुमतियों का एक परिणाम है।
यदि आप देखते हैं कि फ़ाइल या फ़ोल्डर तक पहुँचने का प्रयास करते समय विंडोज़ 10 पर पहुँच से वंचित संदेश हैं, तो हम आपको इसे हल करने के लिए चरणों के माध्यम से चलेंगे।
1. क्या आप एक प्रशासक हैं?

अधिकांश मामलों में, आपको फ़ाइल / फ़ोल्डर स्वामित्व में परिवर्तन करने के लिए अपने पीसी पर एक प्रशासक होना चाहिए। आप उन निर्देशिकाओं में अनुमतियों को ट्विस्ट करने में सक्षम हो सकते हैं जो आपकी हैं, लेकिन कहीं और नियंत्रण नहीं होगा।
यह कंप्यूटर पर सभी की फाइलों को निजी रखना है। केवल व्यवस्थापक ही उन फ़ाइलों तक पहुंच प्राप्त कर सकते हैं जो किसी अन्य उपयोगकर्ता से संबंधित हैं। इसके अलावा, आपको सिस्टम फ़ाइलों में परिवर्तन करने के लिए व्यवस्थापक अनुमति प्रदान करने की आवश्यकता होगी, जैसे कि प्रोग्राम फ़ाइलें और विंडोज फ़ोल्डर में।
Windows में व्यवस्थापन अधिकार प्राप्त करने के लिए हमारा मार्गदर्शिका देखें Windows पर व्यवस्थापन अधिकार कैसे प्राप्त करें Windows पर व्यवस्थापन अधिकार कैसे प्राप्त करें क्या आपको अपने पीसी पर व्यवस्थापक विशेषाधिकार प्राप्त करने की आवश्यकता है? हम आपको दिखाते हैं कि आपके व्यवस्थापक अधिकारों को कैसे प्रतिबंधित किया जाए और विंडोज पर नियंत्रण कैसे पुनर्प्राप्त किया जाए। और पढ़ें अगर आपने अभी तक ऐसा नहीं किया है। हम मान लेंगे कि आप एक व्यवस्थापक हैं जो आगे बढ़ रहे हैं।
2. स्वामित्व को ले कर पहुँच अस्वीकृत त्रुटियों को ठीक करें
जब आप "फ़ोल्डर एक्सेस अस्वीकृत" देखते हैं, तो फ़ाइल एक्सप्लोरर के माध्यम से फ़ोल्डर का स्वामित्व लेना होगा। यहाँ यह कैसे करना है।
सबसे पहले, प्रश्न में फ़ोल्डर या फ़ाइल को राइट-क्लिक करें और गुण चुनें। परिणामी विंडो पर, सुरक्षा टैब पर स्विच करें। हम उन्नत बटन में रुचि रखते हैं; इसे क्लिक करें।

अगली विंडो के शीर्ष पर, आपको एक फ़ील्ड दिखाई देगी, जिसका मालिक स्वामी होगा । यदि आपके पास कोई समस्या है, तो यह संभावित रूप से वर्तमान स्वामी को प्रदर्शित करने में असमर्थ होगा। इसे ठीक करने के लिए इसके बगल में नीले रंग के परिवर्तन लिंक पर क्लिक करें - ध्यान दें कि ऐसा करने के लिए आपको एक व्यवस्थापक बनना होगा।

अब आपको Select User या Group नामक एक डायलॉग बॉक्स दिखाई देगा। इसके अंदर, नए फ़ोल्डर के मालिक का खाता नाम दर्ज करें। यह एक खाता उपयोगकर्ता नाम या आपके पीसी पर उपयोगकर्ताओं का एक समूह हो सकता है। समूहों में प्रशासक जैसी मानक इकाइयाँ शामिल होती हैं (यदि आप चाहते हैं कि सभी कंप्यूटर इसे अपने पास रखें), या उपयोगकर्ता (सभी के लिए इसे स्वयं के लिए)। घर के उपयोग में, यह आमतौर पर एक व्यक्ति को स्वामित्व सौंपने के लिए सबसे अधिक समझ में आता है।
हम मानते हैं कि आप अपने स्वयं के खाते के साथ फ़ोल्डर का स्वामित्व लेना चाहते हैं, इसलिए यहां अपना उपयोगकर्ता नाम लिखें। यदि आप Windows 10 में साइन इन करने के लिए Microsoft खाते का उपयोग करते हैं, तो आपका उपयोगकर्ता नाम आपके ईमेल पते के पहले पाँच अक्षर हैं। यह सुनिश्चित करने के लिए कि आपके द्वारा सही किए जाने के बाद एक बार चेक नामों को हिट करें । यदि आप हैं, तो यह स्वचालित रूप से PCNAME \ USERNAME में बदल जाएगा। ओके पर क्लिक करें।

मुख्य उन्नत विंडो पर वापस, आपको नीचे एक बॉक्स दिखाई देगा जो कि सभी चाइल्ड ऑब्जेक्ट अनुमति प्रविष्टियों के साथ शुरू होता है। यदि आप चाहते हैं कि आपके परिवर्तन वर्तमान एक के अंदर सभी फ़ोल्डरों पर लागू हों (जो कि आप ज्यादातर मामलों में करते हैं), तो इस बॉक्स को देखें। फिर दो बार ओके मारा, और आप सभी काम कर रहे हैं।
फ़ाइल स्वामित्व सेटिंग्स बदलते समय सावधान रहें
"पहुंच अस्वीकृत" त्रुटियों से निपटने के दौरान, आपको उपरोक्त चरणों को ध्यान से लागू करना चाहिए। विंडोज, प्रोग्राम फाइल्स, प्रोग्राम डेटा या इसी तरह के सिस्टम डायरेक्टरी में फोल्डर के स्वामित्व को लेने से बचें।
ऐसा करने से आपकी प्रणाली की सुरक्षा कमजोर हो जाएगी, क्योंकि सामान्य खाते इन निर्देशिकाओं के स्वामी नहीं होते हैं। उनमें महत्वपूर्ण विंडोज फोल्डर होते हैं, जिन्हें आपको 5 डिफॉल्ट विंडोज फाइल्स और फोल्डर्स को नहीं छूना चाहिए। आपको 5 डिफॉल्ट विंडोज फाइल्स और फोल्डर्स को कभी भी नहीं छूना चाहिए। विंडोज में अनगिनत डिफॉल्ट फाइल्स और फोल्डर्स होते हैं, जिनमें से कई यूजर को टच नहीं करना चाहिए। यहां पांच फ़ोल्डर्स हैं जिन्हें आपको अपने सिस्टम को नुकसान पहुंचाने से बचने के लिए अकेला छोड़ देना चाहिए। अधिक पढ़ें ।
आप मालिक बनने के बिना, ऊपर की विधि का उपयोग करके अभी भी इन फ़ोल्डरों तक पहुंच प्राप्त कर सकते हैं।
3. फोल्डर अनुमतियों की समीक्षा करें

यदि किसी फ़ोल्डर का स्वामित्व लेना काम नहीं करता है, या आप किसी अन्य व्यक्ति को अनुमति देने का प्रयास कर रहे हैं, तो आपको अगली समीक्षा करनी चाहिए कि उपयोगकर्ताओं के पास फ़ोल्डर में कौन-सी अनुमतियां हैं।
फ़ोल्डर के गुणों में उसी सुरक्षा टैब को पहले की तरह खींच लें। शीर्ष पर, आपको अपने पीसी पर उपयोगकर्ताओं और समूहों की एक सूची दिखाई देगी। यहां एक प्रविष्टि का चयन करें, और निचला पैनल दिखाएगा कि उनके पास इस फ़ोल्डर के लिए क्या अनुमति है।
जैसा कि आप उम्मीद करते हैं, पूर्ण नियंत्रण आपको फ़ोल्डर और अंदर सब कुछ पर पूरी शक्ति देता है। पढ़ें सबसे अधिक प्रतिबंधात्मक विकल्प है, क्योंकि यह केवल आपको यह देखने की अनुमति देता है कि फ़ोल्डर में क्या है। अधिक विस्तृत विराम के लिए फ़ाइल और फ़ोल्डर अनुमतियों पर Microsoft का पृष्ठ देखें।
4. अपने एंटीवायरस सेटिंग्स को दोबारा जांचें

कभी-कभी, आपका एंटीवायरस फ़ाइलों तक पहुँचने की आपकी क्षमता के साथ बहुत ज़्यादा और ख़राब हो सकता है। यदि आपने पुष्टि की है कि सब कुछ आपकी फ़ाइल अनुमतियों के साथ वर्गाकार है, तो आप इस पर विचार कर सकते हैं।
अपने एंटीवायरस प्रोग्राम की सेटिंग्स के चारों ओर एक नज़र डालें और देखें कि क्या फ़ाइल ढाल या इसी तरह की सेटिंग है। इसे अक्षम करने का प्रयास करें और फिर फ़ाइल को फिर से एक्सेस करें। यदि इसका कोई प्रभाव नहीं पड़ता है, तो अपने एंटीवायरस को अस्थायी रूप से पूरी तरह से अक्षम करें और देखें कि क्या मदद करता है।
5. फ़ाइल एन्क्रिप्शन के लिए जाँच करें

एक अन्य कारण आप देख सकते हैं कि "पहुंच अस्वीकृत है" संदेश यह है कि एक फ़ोल्डर की सामग्री एन्क्रिप्ट की गई है। जैसा कि आप जानते हैं, एन्क्रिप्शन केवल किसी व्यक्ति को इसे देखने की अनुमति देकर किसी फ़ाइल की सुरक्षा करता है।
आप विंडोज़ में फ़ोल्डर सामग्री को एन्क्रिप्ट कर सकते हैं, हालांकि यह सुविधा केवल व्यावसायिक संस्करणों में उपलब्ध है। ऐसा करने के लिए, इसे राइट-क्लिक करें, और परिणामस्वरूप विंडो पर, सामान्य टैब पर उन्नत बटन पर क्लिक करें। यहां, डेटा सुरक्षित करने के लिए एन्क्रिप्ट सामग्री की जाँच करें । इसके साथ, फ़ोल्डर के अंदर सब कुछ लॉक हो जाएगा।
इस प्रकार का एन्क्रिप्शन पारदर्शी है, जिसका अर्थ है कि मालिक ने एन्क्रिप्शन को कभी नोटिस नहीं किया है। जब तक वे सिस्टम में लॉग इन होते हैं, वे इन फ़ाइलों तक पहुँच सकते हैं। लेकिन अगर आपके पास फ़ोल्डर को एन्क्रिप्ट करने के लिए उपयोग किया जाने वाला प्रमाणपत्र नहीं है, तो विंडोज आपको एक्सेस से वंचित कर देगा। जिसने भी फ़ाइल एन्क्रिप्ट की है उसे अनलॉक करना होगा।
यह विंडोज 10 में फ़ाइलों को एन्क्रिप्ट करने का एकमात्र तरीका नहीं है, लेकिन यह आपके द्वारा देखी जा रही त्रुटि का कारण बन सकता है।
अन्य संभावित "फ़ाइल एक्सेस अस्वीकृत" फिक्स
हमने "फ़ोल्डर एक्सेस अस्वीकृत" समस्या के लिए सबसे महत्वपूर्ण समाधान कवर किया है। आप इस मुद्दे के लिए वेब पर बहुत सारी सलाह देंगे, लेकिन यह सब बढ़िया नहीं है। इसमें से कुछ व्यवस्थापक अनुमतियाँ प्राप्त करने के आसपास घूमती हैं, जिनके बारे में हम पहले ही चर्चा कर चुके हैं।
अन्य सलाह हर मामले में काम नहीं कर सकती है, लेकिन यह आपके लिए सफल होने के अलावा कुछ भी नहीं है।
उपयोगकर्ता खाता नियंत्रण (UAC) को अक्षम करने के लिए एक सामान्य रणनीति है। ऐसा करने के लिए, प्रारंभ मेनू में UAC टाइप करें और बदलें उपयोगकर्ता खाता नियंत्रण सेटिंग्स चुनें । स्लाइडर को सभी तरह से नीचे खींचें और ओके हिट करें।

एक बार ऐसा करने के बाद, स्वामित्व लेने के लिए उपरोक्त चरणों को पुनः आज़माएँ। आपके द्वारा किए जाने के बाद, UAC सेटिंग को उस स्थान पर रीसेट करना सुनिश्चित करें जहां यह था।
एक और समस्या निवारण कदम के रूप में, अपने कंप्यूटर को सुरक्षित मोड में बूट करने का प्रयास करें विंडोज 10 पर सुरक्षित मोड में बूट कैसे करें विंडोज 7 पर बूटिंग समस्याओं का सामना कैसे करें? सुरक्षित मोड एक अंतर्निहित विंडोज 10 समस्या निवारण सुविधा है जिसे आपको पहले प्रयास करना चाहिए। अधिक पढ़ें और स्वामित्व लेने के चरणों के माध्यम से चल रहा है। यह तीसरे पक्ष के कार्यक्रमों में से किसी भी हस्तक्षेप को नियंत्रित करता है।
अंत में, सुनिश्चित करें कि आपके द्वारा उपयोग किए जाने वाले फ़ोल्डर या फ़ाइल का उपयोग करने के अलावा और कुछ भी नहीं है। एक अन्य प्रक्रिया में फ़ाइल लॉक हो सकती है, यही वजह है कि आप इसमें कोई बदलाव नहीं कर सकते हैं।
फिक्सिंग "गंतव्य फ़ोल्डर पहुँच अस्वीकृत"
आप इसके बजाय अधिक विशिष्ट "गंतव्य फ़ोल्डर पहुँच अस्वीकृत" समस्या देख सकते हैं। ज्यादातर मामलों में, आप ऊपर के समान समस्या निवारण विधियों का उपयोग करके इसे ठीक कर सकते हैं।
संदेश के बावजूद, केवल गंतव्य फ़ोल्डर को ठीक करने के लिए मत देखो। स्रोत फ़ोल्डर पर अनुमतियों की भी जाँच करें।
प्रवेश निषेध है? हम उस बारे में देखेंगे
हमने विंडोज में फ़ोल्डर और फ़ाइल को "एक्सेस अस्वीकृत" समस्याओं को हल करने का तरीका देखा है। आमतौर पर, यह एक साधारण अनुमति तय करने के लिए नीचे आता है। सुनिश्चित करें कि आपके पास व्यवस्थापक अधिकार हैं, फिर आप स्वामित्व और आवश्यकतानुसार अनुमतियों को समायोजित करने का प्रयास कर सकते हैं। बस संरक्षित सिस्टम फ़ोल्डर्स के स्वामित्व को बदलने से बचें, जो आपकी सिस्टम सुरक्षा से समझौता कर सकता है।
Windows खाता प्रबंधन के बारे में अधिक जानकारी के लिए, Windows उपयोगकर्ता खातों को लॉक करने के बारे में हमारी मार्गदर्शिका देखें। Windows उपयोगकर्ता खातों को कैसे बंद करें Windows उपयोगकर्ताओं के खातों को कैसे बंद करें, लोगों को आपके कंप्यूटर का उपयोग करने दें जब आप चले गए हैं तो समस्या हो सकती है। हम आपको दिखाते हैं कि मानक या बच्चे के खातों पर विंडोज सुविधाओं को कैसे प्रतिबंधित किया जाए ताकि अन्य संवेदनशील जानकारी तक न पहुंच सकें। अधिक पढ़ें ।
के बारे में अधिक जानें: फ़ाइल सिस्टम, समस्या निवारण, उपयोगकर्ता खाता नियंत्रण, विंडोज 10।

