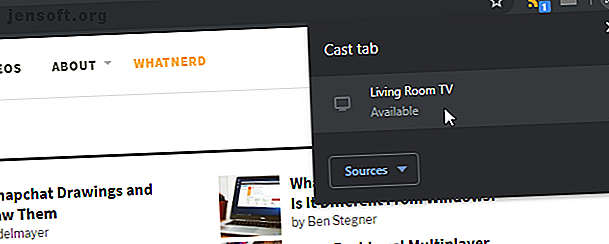
दूसरे कंप्यूटर मॉनिटर के रूप में क्रोमकास्ट का उपयोग कैसे करें
विज्ञापन
यदि आपको चमकदार नया Chromecast मिला है। अभी आप सोच रहे हैं कि यह छोटा गैजेट क्या हासिल कर सकता है। न केवल इसका उपयोग करना आसान है, बल्कि आपके जीवन को आसान बनाने के लिए बहुत सारे काम हैं। अपने क्रोम ब्राउज़र को कास्टिंग करना या अपने डेस्कटॉप को दूसरे डिस्प्ले में डुप्लिकेट करना इसकी उत्पादकता चालों में से एक है।
यहां बताया गया है कि आप अपने Chromecast- सक्षम टीवी को दूसरे कंप्यूटर मॉनिटर में कैसे बदल सकते हैं।
ब्राउज़र टैब कैसे डाले
टीवी के साथ अपने Chromecast को सेट करना मुश्किल नहीं है क्योंकि उपरोक्त गाइड आपको दिखाता है। उस चरण के बाद, आप अपने Chromecast टेलीविज़न के लिए एक ब्राउज़र टैब कास्ट कर सकते हैं जैसे कि आपने इसे दूसरे मॉनिटर में स्थानांतरित किया था।
ऐसा करना क्रोम पर आसान है। अपने ब्राउज़र विंडो के शीर्ष-दाईं ओर देखें और स्क्रीन की ओर वाई-फाई सिग्नल बीमिंग जैसा दिखता है। इसे क्लिक करें, और आप उन सभी उपकरणों को देखेंगे जो आपके टैब को डाल सकते हैं। आप जो चाहते हैं उस पर क्लिक करें, और आपको टेलीविजन पर टैब दिखाई देगा।

जब यह फ़ायरफ़ॉक्स पर Chromecast की बात आती है, हालांकि, चीजें इतनी सरल नहीं हैं। लेखन के समय, Chromecast कार्यक्षमता प्राप्त करने का एकमात्र तरीका fx_cast नामक एक तृतीय-पक्ष एप्लिकेशन है।
लेकिन इसे स्थापित करने और प्रयास करने के बाद, यह अब कार्य नहीं कर रहा है। यह आने वाले महीनों में विकसित होने की स्थिति में इस पर नजर रखने लायक है।
कैसे अपने संपूर्ण डेस्कटॉप कास्ट करें
अपने डेस्कटॉप को कास्टिंग करना उतना आसान नहीं है जितना कि टैब डालना, लेकिन यह मुश्किल भी नहीं है।
ऊपर के रूप में, अपने ब्राउज़र के शीर्ष दाईं ओर Chromecast आइकन ढूंढें और इसे क्लिक करें। इस बार, हालांकि, उस स्क्रीन पर क्लिक न करें जिसे आप डालना चाहते हैं; इसके बजाय, डिस्प्ले के नीचे स्रोत पर क्लिक करें।
उसके बाद, कास्ट डेस्कटॉप पर क्लिक करें। एक बार चुने जाने के बाद, आप हमेशा की तरह स्क्रीन पर क्लिक कर सकते हैं।

यदि आप एक से अधिक स्क्रीन का उपयोग करते हैं, तो यह पूछेगा कि आप किसको कास्ट करना चाहते हैं। यह भी पूछेगा कि क्या आप ऑडियो भी डालने जा रहे हैं। अपने पसंद के विकल्प चुनें, फिर शेयर बटन पर क्लिक करें।

आपकी पूरी स्क्रीन Chromecast के माध्यम से टीवी पर डाली जाएगी। इस कास्ट में टास्कबार जैसे ऑपरेटिंग सिस्टम तत्व शामिल होंगे। यह आसान सुविधा इसे विशिष्ट कार्य करने के तरीके पर प्रदर्शन देने के लिए एक अच्छा विकल्प बनाती है।
ध्यान दें कि आप अपने डेस्कटॉप को Chromecast के साथ मिरर कर रहे हैं और इसका उपयोग अतिरिक्त खुली हुई खिड़कियों, खुले कार्यक्रमों और अपने डेस्कटॉप और स्क्रीन के बीच के अनुप्रयोगों को स्थानांतरित करने के लिए नहीं कर रहे हैं।
कैसे एक वीडियो सेवा से कास्ट करने के लिए
कभी-कभी आप पूरे पृष्ठ को डाले बिना किसी वेबपेज पर वीडियो डालना चाहते हैं। उदाहरण के लिए, यदि आप YouTube से अपने Chromecast के माध्यम से एक वीडियो डालने जा रहे हैं, तो हो सकता है कि आप शेष पृष्ठ को केवल वीडियो के लिए प्रदर्शित न करें।
इस स्थिति में, वीडियो प्लेयर पर ही Chromecast आइकन देखें। आपको अपने माउस के साथ वीडियो देखने के लिए नियंत्रण प्राप्त करने की आवश्यकता होगी। फिर, Chromecast आइकन देखें और यदि आप इसे देखते हैं तो इसे क्लिक करें।

यदि आप इसे नहीं देखते हैं, तो आप अभी भी इसके आसपास काम करने में सक्षम हो सकते हैं। उदाहरण के लिए, आप टैब को कास्टिंग करने का प्रयास कर सकते हैं, फिर वीडियो को पूर्ण स्क्रीन बना सकते हैं यदि खिलाड़ी आपको ऐसा करने देता है।
कैसे एक स्थानीय वीडियो या संगीत फ़ाइल कास्ट करने के लिए
यदि आप अपने कंप्यूटर पर स्थित मीडिया फ़ाइल डालना चाहते हैं तो क्या होगा? शुक्र है कि क्रोमकास्ट को भी संभाल सकते हैं।
एक बार जब आप फ़ाइल तैयार कर लेते हैं, तो क्रोम में क्रोमकास्ट आइकन पर क्लिक करें, फिर स्रोत पर क्लिक करें। दिखाई देने वाले ड्रॉपडाउन बॉक्स में, कास्ट फाइल पर क्लिक करें ।

आपको एक पॉप-अप विंडो दिखाई देगी जो आपसे फाइल मांगेगी। लेखन के समय, Chromecast समर्थन करता है। .ogm, .webm, .ogv, .mp4, .m4v, .opus, .flac, .webm, .weba, .wav, .ogg, .m4a, .mp3, और .oga फ़ाइलें। । यह आपके द्वारा डाली जाने वाली मीडिया फ़ाइल का समर्थन करने के लिए पर्याप्त से अधिक होना चाहिए!

कैसे एक वीडियो प्लेयर से कास्ट करने के लिए
यदि आप भाग्यशाली हैं, तो आप पाएंगे कि आपका पसंदीदा वीडियो प्लेयर मूल रूप से Chromecast का समर्थन करता है। वीएलसी जैसे ऐप ने Google के स्ट्रीमिंग डिवाइस को अपनाया है, जिससे आप जो कुछ भी टीवी पर देख रहे हैं उसे तुरंत कास्ट कर सकते हैं।
यदि आप VLC के हालिया संस्करण का उपयोग कर रहे हैं, तो आप Playback पर क्लिक करके Chromecast पर कास्ट कर सकते हैं, फिर रेंडरर पर मँडरा सकते हैं।
यदि यह वर्तमान में चल रहा है तो आपका Chromecast रेंडरर्स की सूची में दिखाई देना चाहिए। यदि ऐसा नहीं होता है, तो अपने कंप्यूटर के वाई-फाई कनेक्शन को फिर से शुरू करने और फिर से प्रयास करें।

यदि यह दिखाई देता है, तो Chromecast पर क्लिक करें। फिर, उस वीडियो को खोलें जिसे आप खेलना चाहते हैं।
वीडियो चलाने से पहले Chromecast से कनेक्ट करना सबसे अच्छा है। परीक्षण के दौरान, मैंने पाया कि यदि VLC ने Chromecast से कनेक्ट करने से पहले एक वीडियो चलाया, तो परिणामी कलाकार ऑडियो नहीं चलाएगा। अगर हम कलाकारों को पहले सेट करते हैं तो यह समस्या तुरंत ठीक हो जाती है।
यदि आप VLC को आगे बढ़ाने में रुचि रखते हैं, तो VLC के टॉप-सीक्रेट फीचर्स के बारे में पढ़ना सुनिश्चित करें। फ्री VLC मीडिया प्लेयर के 7 टॉप सीक्रेट फीचर्स फ्री VLC मीडिया प्लेयर VLC के टॉप सीक्रेट फीचर्स आपके पसंद के मीडिया प्लेयर होने चाहिए। क्रॉस-प्लेटफ़ॉर्म टूल में गुप्त सुविधाओं से भरा एक बैग है जिसे आप अभी उपयोग कर सकते हैं। अधिक पढ़ें ।
संगीत और पॉडकास्ट कास्ट कैसे करें
यह समझना आसान है कि Chromecast केवल वीडियो के लिए उपयुक्त है, लेकिन यह सच नहीं है। कुछ संगीत ऐप्स पूरी तरह से Chromecast का समर्थन करते हैं, जो आपको अपने टेलीविज़न को एक संगीत मीडिया केंद्र में बदलने की अनुमति देता है। यह सुविधा उत्कृष्ट है यदि आप घर के आसपास कुछ संगीत चलाना चाहते हैं और आपके टीवी पर एक अच्छा साउंड सिस्टम है।
उदाहरण के लिए, आप अपने Chromecast पर अपने Spotify धुन डाल सकते हैं।
Spotify प्लेलिस्ट पेज पर जाएं। संगीत प्रगति पट्टी के दाईं ओर, आपको इसके सामने एक स्पीकर के साथ एक स्क्रीन दिखनी चाहिए।

यदि आप अपने पीसी पर संगीत बजा रहे हैं, तो इस आइकन पर क्लिक करने पर आपको पॉपकॉर्न विंडो में अपना Chromecast डिवाइस दिखाई देगा। अपने डिवाइस पर क्लिक करें, और Spotify आपके Chromecast पर खेलना शुरू कर देगा।
अगर आपको एंड्रॉइड डिवाइस पर Spotify सुनना पसंद है, तो एंड्रॉइड ऐप के साथ सुपरचार्ज को स्पॉटीफाई क्यों न करें, इन 12 एंड्रॉइड ऐप के साथ सुपरचार्ज स्पॉटिफाई करें इन 12 एंड्रॉइड ऐप के साथ स्पॉटिफाई करें ये ऐप स्पॉटिफ़ को इतना बेहतर बनाते हैं! अधिक पढ़ें ?
Chromecast के बारे में एक वास्तविक दूसरा मॉनिटर क्या है?
आप सोच रहे होंगे कि क्या क्रोमकास्ट का उपयोग करना संभव है और दूसरे मॉनिटर के रूप में अपने डेस्कटॉप को टीवी पर विस्तारित करना। यही है, क्या आप अपने ऑपरेटिंग सिस्टम के लिए एक वायरलेस दोहरी मॉनिटर के रूप में एक टीवी सेट कर सकते हैं और फिर पीसी और टेलीविजन स्क्रीन के बीच खिड़कियां और खुले एप्लिकेशन खींच सकते हैं?
यह पहले संभव था। Chromecast पर विश्वास करने में एक वर्कअराउंड ने विंडोज को बेवकूफ बनाया, यह एक दूसरा मॉनिटर था। दुर्भाग्य से, विंडोज 10 के साथ, चाल अब काम नहीं करती है। अब, प्रदर्शन को बढ़ाने के लाभों के बिना दूसरे मॉनिटर के समान प्रभाव प्राप्त करने के लिए ऊपर सूचीबद्ध कास्टिंग विधियों का उपयोग करना सबसे अच्छा है।
अपने Chromecast का अधिकतम लाभ उठाएं
यह समझना आसान है कि Chromecast केवल टैब दिखाने के लिए उपयुक्त है, लेकिन यह बहुत कुछ कर सकता है। यह आपके डेस्कटॉप को प्रदर्शित कर सकता है, वीडियो फ़ाइलों को स्ट्रीम कर सकता है और यहां तक कि एक संगीत खिलाड़ी के रूप में भी काम कर सकता है!
यदि आप अपने Chromecast से कुछ अधिक मज़ा निकालना चाहते हैं, तो अपने फ़ोन या टैबलेट पर इन मनोरंजक Chromecast गेम्स खेलें। फ़ोन या टैबलेट के साथ खेलने के लिए 13 सर्वश्रेष्ठ Chromecast गेम्स फ़ोन या टेबलेट के साथ खेलने के लिए 13 सर्वश्रेष्ठ Chromecast गेम्स में बहुत सारे शीर्ष हैं। अपने फोन या टैबलेट के साथ अपने टीवी पर खेलने के लिए खेल। यहां Android और iPhone पर उपलब्ध सबसे अच्छा Chromecast गेम्स उपलब्ध हैं। अधिक पढ़ें ।
Chromecast, Google Chrome, एकाधिक मॉनिटर्स, टेलीविज़न के बारे में अधिक जानकारी प्राप्त करें।

