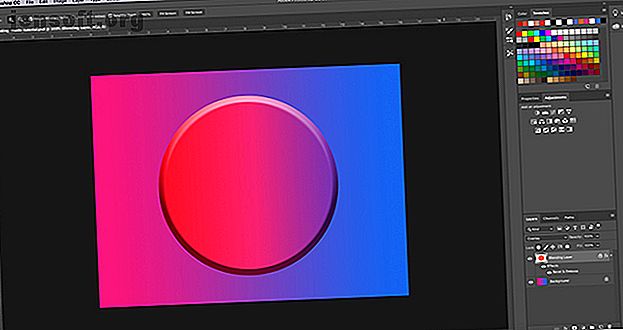
कैसे एडोब फोटोशॉप में एक कस्टम रंग पैलेट बनाने के लिए
विज्ञापन
एडोब फोटोशॉप एक अविश्वसनीय रूप से बहुमुखी कार्यक्रम है। चाहे वह बनावट, ग्रेडिएंट, या पेंट ब्रश हो, उन तरीकों का कोई अंत नहीं है जो आप अपनी आवश्यकताओं के अनुरूप इस कार्यक्रम को अनुकूलित कर सकते हैं।
हमारे मुफ़्त "एडोब फोटोशॉप कीबोर्ड शॉर्टकट" डाउनलोड करें शीट को आज हर फोटोशॉप कीबोर्ड कमांड को खोजने के लिए आपको पूरी तरह से जानना होगा!हालांकि, जब आपकी छवियों को रंगने की बात आती है, तो क्या होगा अगर आपको Adobe Photoshop का डिफ़ॉल्ट रंग नहीं पसंद है? इसे ध्यान में रखते हुए, यहाँ फ़ोटोशॉप में एक कस्टम रंग पैलेट कैसे बनाया जाए।
चरण 1: अपनी रंग प्रेरणा का पता लगाएं

पहली चीज जो आप करना चाहते हैं, वह एक छवि है जहां आप "रंग प्रेरणा" खींच सकते हैं।
इस ट्यूटोरियल के लिए हम एक और ट्यूटोरियल के लिए बनाई गई फ़ाइल का उपयोग करने जा रहे हैं, जिसमें बताया गया है कि फ़ोटोशॉप में ब्लेंडिंग मोड का उपयोग कैसे करें। फ़ोटोशॉप में ब्लेंडिंग मोड का उपयोग कैसे करें फ़ोटोशॉप में ब्लेंडिंग मोड का उपयोग कैसे करें फ़ोटोशॉप का सम्मिश्रण मोड चुनौतीपूर्ण हो सकता है। यहाँ एडोब फ़ोटोशॉप में सम्मिश्रण की मूल बातें आपको आरंभ करने के लिए हैं। अधिक पढ़ें ।
अपनी फ़ाइल खोलने के बाद, आपके पास अब मेरे जैसा एक स्क्रीन सेटअप दिखाई देगा। आपकी छवि आपके कार्यक्षेत्र के केंद्र में होगी, और आपका डिफ़ॉल्ट रंग पैलेट दाईं ओर होगा।
चरण 2: अपने रंग नमूने पैनल के बारे में जानें

जिस स्थान पर हम अपने प्रयासों पर ध्यान केंद्रित कर रहे हैं, वह है कलर स्वैच पैनल, जो आपके कार्यक्षेत्र के ऊपरी दाएं कोने में स्थित है।
यह वही है जो आपके डिफ़ॉल्ट रंग के नमूने की तरह दिखाई देगा, इसलिए जब तक आप उन्हें अनछुए नहीं छोड़ते हैं - एक ग्रिड में रखे गए वर्गों का एक समूह।
शीर्ष पंक्ति के साथ आप प्रतीत होता है यादृच्छिक रंगों की एक श्रृंखला देखेंगे। ये ऐसे रंग हैं जिन्हें मैंने हाल ही में फ़ोटोशॉप के अपने संस्करण में अपने आईड्रॉपर टूल के साथ नमूना लिया है। फ़ोटोशॉप उन्हें वहां डालता है ताकि मुझे ज़रूरत पड़ने पर जल्दी से उन्हें फिर से खींच सकूं।
इन नमूनों के नीचे एक आयताकार ग्रिड है। इस ग्रिड में फ़ोटोशॉप का डिफ़ॉल्ट रंग पैलेट है।
यह ग्रिड अपने आप में ठीक है, लेकिन जैसा कि हमने उल्लेख किया है कि हम एक कस्टम रंग पैलेट बना रहे हैं, इसलिए हमें इसकी आवश्यकता नहीं होगी। आइए इन स्वैच से छुटकारा पाएं।
चरण 3: पुराने रंग के नमूने हटाएं

इन रंग स्वैच को हटाने के लिए, अपने स्वैचेस पैनल के ऊपरी दाएं कोने में स्थित ड्रॉपडाउन मेनू आइकन पर क्लिक करें। हमने इस ट्यूटोरियल के लिए इसे लाल रंग में हाइलाइट किया है।

अगला, एक विशाल मेनू उभरेगा। यह मेनू आपको उन सभी कार्यों की एक सूची देगा जो आप अपने स्वैचेस पैनल के साथ ले सकते हैं।
यह आपको फ़ोटोशॉप में आपके लिए उपलब्ध डिफ़ॉल्ट रंगों की एक सूची भी देगा। प्रीसेट मैनेजर पर क्लिक करें।

प्रीसेट मैनेजर पर क्लिक करते ही एक नया पॉप-अप बॉक्स सामने आएगा। इस बॉक्स में आप अपने Swatches पैनल में वर्तमान में सक्रिय रंग स्वैच को नियंत्रित कर सकते हैं।
आप भी कर सकते हैं:
- रंग पैलेट को बड़ा बनाने के लिए अधिक रंगों को लोड करें।
- रंगों को हटा दें।
- रंग ग्रिड को पुनर्व्यवस्थित करें।
- आपके पास पहले से मौजूद रंगों का नाम बदलें।
- रंगों का एक नया सेट बनाएं।

इन डिफ़ॉल्ट रंगों को हटाने के लिए, पहले रंग पर बायाँ-क्लिक करें ।
फिर पूरे पैलेट को हाइलाइट करने के लिए अंतिम रंग पर क्लिक + शिफ्ट छोड़ दिया । आपको पता होगा कि यह चौकों के चारों ओर नीले रंग की रूपरेखा से उजागर होता है।
इसके बाद डिलीट पर क्लिक करें, फिर डन पर क्लिक करें।
चिंता न करें कि यह आपके डिफ़ॉल्ट रंग पैलेट को स्थायी रूप से बदल देगा। फ़ोटोशॉप में पहले से ही टेम्प्लेट सेव है इसलिए आप इसे बाद में कॉल कर सकते हैं।
चरण 4: आईड्रॉपर टूल का उपयोग करें

अब जब आपने अपने डिफ़ॉल्ट रंगों से छुटकारा पा लिया है, तो आप नए बनाने के लिए तैयार हैं।
अपने कस्टम रंग पैलेट के लिए अलग-अलग रंगों का चयन करने के लिए, अपने आईड्रॉपर टूल को सक्रिय करें, जो बाएं हाथ के टूलबार में पाया जाता है।

अगला- ऊपरी बाएँ हाथ के कोने में जहाँ आपको एक ड्रॉपडाउन मेनू दिखाई देता है जो नमूना- क्लिक करता है और सभी परतें चुनें ।
इस ऑल लेयर्स विकल्प का अर्थ है कि आप एक फाइल में सभी लेयर्स को सैंपल कर रहे हैं जैसा कि वे "समाप्त" छवि में दिखाई देते हैं - न कि रंग कैसे दिखते हैं जब वे अलग-अलग लेयर्स पर होते हैं।
यह आपके रंगों को ज्यादा तेज लेने की प्रक्रिया को तेज करेगा।
स्टेप 5: एक नया कलर स्वैच बनाएं

आपके पास अपना आईड्रॉपर टूल और सभी परतें चयनित होने के बाद, अपने पृष्ठ पर क्लिक करें जहाँ आप एक नया रंग नमूना करना चाहते हैं।
आप जिस रंग का नमूना ले रहे हैं उसके चारों ओर एक रंग का पहिया दिखाई देगा। पहिया के शीर्ष पर आप उस रंग को देखेंगे जो आप वर्तमान में नमूना कर रहे हैं - मेरे मामले में, उज्ज्वल गुलाबी। नीचे के साथ वह रंग होगा जिसे आपने पहले अपने आईड्रॉपर टूल से सैंपल लिया था। मेरे लिए, वह रंग लाल था।

एक बार जब आपका रंग हो जाए, तो अपने आईड्रॉपर टूल को खाली स्वैचेस पैनल पर ले जाएं। आप देखेंगे कि कर्सर एक आईड्रॉपर आइकन से पेंट बाल्टी में बदल जाता है ।
आइकन स्विच हो जाने के बाद, खाली स्वैचेस पैनल पर बाएं क्लिक करें। फ़ोटोशॉप तुरंत आपके नए रंग को विंडो पेन में छोड़ देगा।

आपके द्वारा स्वैच ड्रॉप करने के बाद, Color Swatch Name नामक एक विंडो सामने आएगी। यह वह जगह है जहां आप अपने नए स्वैच को नाम देंगे और इसे अपने पुस्तकालय में सहेजने का विकल्प होगा। एक बार जब आप इसे नाम देते हैं, तो ठीक क्लिक करें।

यदि आपने इस रंग को अपनी लाइब्रेरी में सहेजने के विकल्प पर क्लिक किया है, तो आप लाइब्रेरी पैनल को खोल सकते हैं और स्वैचेस पैनल पर विस्तार कर सकते हैं- खासकर यदि यह पहली बार है जब आपने यह चरण पूरा किया है।
हम इस ट्यूटोरियल में लाइब्रेरी का पता लगाने नहीं जा रहे हैं। इससे छुटकारा पाने के लिए, बस उस बटन पर क्लिक करें जो लाइब्रेरी कहती है। यह पैनल को ध्वस्त कर देगा और आप अपने स्वैच पर काम कर सकते हैं।
चरण 6: अपना रंग स्वैच बनाना समाप्त करें

चरण 5 को पूरा करने के बाद, उस चरण को बार-बार दोहराएं जब तक कि आपके पास अपने कस्टम रंग पैलेट के लिए जितने आवश्यक रंग हों।
हर बार जब आप एक नया रंग जोड़ते हैं, तो यह आपके स्वैचेस पैनल में दिखाई देगा।

एक बार जब आपको अपने सभी रंग चाहिए, तो स्वैच ड्रॉपडाउन मेनू पर क्लिक करें, फिर प्रीसेट मैनेजर पर क्लिक करें।
जैसा कि हमने किया था जब हमने पहली बार प्रीसेट मैनेजर खोला था, तो आपको लोड, सेव सेट, रिनेम और डिलीट के विकल्प दिखाई देंगे।
हालांकि, रंगों को हटाने के बजाय, हम उन्हें रंग के आधार पर पुनर्व्यवस्थित करने जा रहे हैं।
अपने स्वैच को फिर से व्यवस्थित करने के लिए, एक रंग पर क्लिक करें ताकि यह हाइलाइट हो। फिर उस रंग को क्लिक करें और खींचें जहाँ आप उसे दिखाना चाहते हैं। आपको पता चल जाएगा कि आपने इस रंग को नीली रेखा से कैसे खींचा है जो दिखाता है कि आप इसे स्वैच भर में खींचते हैं।
रंगों को इस तरह व्यवस्थित करना आपको यह देखने की अनुमति देता है कि क्या आपने एक ही रंग का दो बार नमूना लिया है।

इस मामले में, मैंने एक ही रंग का दो बार नमूना लिया। उस अतिरिक्त रंग स्वैच को हटाने के लिए, उस पर क्लिक करें ताकि वह नीले रंग का प्रकाश डाला जाए। इसके बाद डिलीट पर क्लिक करें ।
आपके रंग पैलेट को आपकी संतुष्टि के लिए व्यवस्थित करने के बाद, पूर्ण पर क्लिक करें। फोटोशॉप प्रीसेट मैनेजर से बाहर निकल जाएगा।
चरण 7: अपना रंग पैलेट सहेजें

एक बार जब आप प्रीसेट मैनेजर से बाहर हो जाते हैं, तो आप यह देखने के लिए जांच सकते हैं कि स्वैचेस पैनल में आपके रंग कैसे दिखते हैं।
यदि आपके पास जो कुछ है उससे खुश हैं, तो यह समय बचा है।

कस्टम रंग पैलेट के रूप में इन स्वैच को बचाने के लिए, स्वैच ड्रॉपडाउन मेनू पर क्लिक करें, फिर सेव स्वैचेस पर क्लिक करें ।
इस रूप में सहेजें संवाद बॉक्स पॉप अप होगा, और आप अपने रंग पैलेट को वहां से नाम दे सकते हैं। इसे एक सार्थक नाम दें जिसे याद रखना आसान है।
चरण 8: डिफ़ॉल्ट पर वापस अपने नमूने रीसेट करें

मान लें कि आप इस कस्टम रंग पैलेट का उपयोग नहीं करना चाहते हैं, और आप डिफ़ॉल्ट रूप से वापस जाना चाहते हैं।
ऐसा करने के लिए, अपने स्वैच ड्रॉपडाउन मेनू पर क्लिक करें। इसके बाद Reset Swatches पर क्लिक करें ।

जब फ़ोटोशॉप आपको अपने वर्तमान रंगों को बदलने का संकेत देता है, तो ठीक पर क्लिक करें।
यह महत्वपूर्ण है कि आप यहां अपेंडेड पर क्लिक न करें। यदि आप करते हैं, तो यह उन्हें बदलने के बजाय आपके कस्टम रंग पैलेट में डिफ़ॉल्ट रंग जोड़ देगा।
चरण 9: अपने कस्टम रंग नमूने पुनः लोड करें

अब जब आपके पास अपना डिफ़ॉल्ट रंग पैलेट सक्रिय है, तो आप अपने कस्टम स्वैच को फिर से कैसे खोज सकते हैं? आप वापस कैसे स्विच करते हैं?
फिर, प्रक्रिया सरल है।
बस स्वैचेस पैनल पर जाएं, स्वैचेस ड्रॉपडाउन मेनू पर क्लिक करें, फिर स्वैचेस बदलें पर क्लिक करें।

अपने रंग स्वैच फ़ोल्डर के अंदर, आपको उस रंग पैलेट के लिए फ़ाइल मिलेगी जिसे आप उपयोग करना चाहते हैं। आपको जिस फ़ाइल की ज़रूरत है उसे चुनें, खोलें पर क्लिक करें, और यह लोड होगा।
और बस! हो गया।
फ़ोटोशॉप को अनुकूलित करने के अन्य तरीके
अब जब आपने फ़ोटोशॉप में एक कस्टम रंग पैलेट बनाना सीख लिया है, तो आप इस कौशल को अच्छे उपयोग में डाल सकते हैं जब आप अपनी अगली छवि डिज़ाइन कर रहे हों।
क्या आप कार्यक्रम को अनुकूलित करने के अन्य तरीकों की तलाश कर रहे हैं? फिर हमारे ट्यूटोरियल की जांच करें कि फ़ोटोशॉप के साथ कस्टम ब्रश कैसे बनाएं अपने स्वयं के कस्टम पैटर्न बनाएं, आप बस आसानी से डिजाइन कर सकते हैं और अपने खुद के ब्रश बना सकते हैं। अधिक पढ़ें ।
इसके बारे में अधिक जानें: एडोब फोटोशॉप, कलर स्कीम्स, इमेज एडिटर, फोटोशॉप ट्यूटोरियल।

