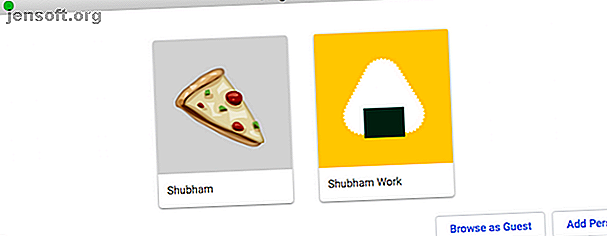
आपके मैक पर एक ऐप की कई प्रतियां चलाने के 5 तरीके
विज्ञापन
अपने व्यक्तिगत और व्यावसायिक जीवन को अलग करने के लिए आप कुछ ऐप्स के लिए एक से अधिक खाते रख सकते हैं। लेकिन macOS अभी भी एक ही ऐप की कई प्रतियां नहीं चला सकता है, जिसका अर्थ है कि आपको प्रोफाइल स्विच करने के लिए लगातार साइन इन और आउट करना होगा।
जब तक Apple मूल रूप से इस कार्यक्षमता को नहीं लाता है, तब तक कुछ तृतीय-पक्ष विधियां हैं जिन पर आप भरोसा कर सकते हैं। यहां बताया गया है कि आप macOS पर एक ही ऐप के एक से अधिक इंस्टेंसेस कैसे लॉन्च कर सकते हैं।
क्यों आप एक app के कई उदाहरण चलाना चाहते हो सकता है
ऐसे कई परिदृश्य हैं जहाँ आपको किसी ऐप के एक से अधिक सत्र चलाने की आवश्यकता महसूस हो सकती है।
आप अपने काम और व्यक्तिगत खातों को अलग-अलग विंडो में उपयोग करने के लिए ऐसा कर सकते हैं। चूंकि आपको अपने कंप्यूटर पर एक नया उपयोगकर्ता बनाने की आवश्यकता नहीं है, आप आसानी से अपने दो प्रोफाइलों के बीच मल्टीटास्क कर सकते हैं।
इसके अलावा, इन विधियों को एक साथ कई खातों को संभालने के लिए आवश्यक नहीं है। उदाहरण के लिए, वे तब भी काम में आ सकते हैं, जब आप एक साथ कई खंडों या फाइलों को किसी ऐप पर संचालित करते हैं। इन परिदृश्यों में, आप एक ही प्रोफ़ाइल से दो बार लॉग इन कर सकते हैं और एक ऐप की कई खिड़कियां खोल सकते हैं जैसा आप चाहते हैं।
आकस्मिक प्रयोजनों के लिए विकल्प
यदि आप अपने खातों को प्रबंधित करने का एक त्वरित तरीका ढूंढ रहे हैं, तो आपको किसी ऐप के कई उदाहरणों का उत्पादन करने के लिए पूर्ण चरणों से गुजरने की आवश्यकता नहीं हो सकती है। अधिक उन्नत समाधानों में गोता लगाने से पहले, पहले इन बुनियादी तरीकों पर एक नज़र डालें।
1. ऐप्स का उपयोग करें बिल्ट-इन मल्टी-यूज़र फीचर्स

ऐसे लोगों को पूरा करने के लिए, जो कई खातों को टटोलते हैं, कुछ ऐप ने बहु-उपयोगकर्ता सुविधाओं को शामिल करना शुरू कर दिया है। किसी भी बाहरी उपकरण के बिना, आपके पास कई खातों को जोड़ने और उन्हें एक सामान्य या अलग विंडो में एक्सेस करने का विकल्प है।
Google Chrome पर, आप ऊपरी-दाएँ कोने में अपनी प्रोफ़ाइल तस्वीर पर क्लिक करके एक नया उपयोगकर्ता सेट कर सकते हैं। इसी तरह, स्लैक आपको कार्यक्षेत्रों के बीच कूदने देता है। दूसरे खाते को कॉन्फ़िगर करने के लिए बाएं मेनू पर Add बटन पर क्लिक करें।
एक अन्य निफ्टी ऐप जिसमें एक बहु-उपयोगकर्ता सुविधा है, फ्रांज है। फ्रांज आपको एक ही स्थान पर टेलीग्राम, व्हाट्सएप और यहां तक कि जीमेल जैसी आपकी सभी त्वरित संदेश सेवाओं का प्रबंधन करने की अनुमति देता है। इसके अलावा, आपके पास प्रत्येक सेवा के लिए कई खाते जोड़ने की क्षमता है।
2. मैक पर आसान उपयोगकर्ता स्विचिंग सक्षम करें

macOS में उन लोगों के लिए एक उपयोगी सुविधा है जो अपने खातों के बीच कूदने के लिए अधिक कुशल तरीके की तलाश कर रहे हैं। फास्ट यूजर स्विचिंग कहा जाता है, यह आपके मैक पर खातों को स्विच करने की प्रक्रिया को गति देता है। हालांकि यह विधि आपको किसी ऐप के अतिरिक्त इंस्टेंस बनाने की अनुमति नहीं देगी, लेकिन इसका उपयोग करने के लिए आपको किसी भी कॉन्फ़िगरेशन की आवश्यकता नहीं है।
आरंभ करने के लिए, आपको अपने मैक पर एक अन्य उपयोगकर्ता की आवश्यकता होगी। यदि आवश्यक हो तो आप सेटिंग > उपयोगकर्ता और समूह से एक नया बना सकते हैं।
एक बार जब आप ऐसा कर लेते हैं, तो उपयोगकर्ता और समूह पृष्ठ पर फिर से जाएँ। वहां, लॉगिन विकल्प पर क्लिक करें और फास्ट उपयोगकर्ता स्विचिंग मेनू विकल्प दिखाएं सक्षम करें।
अब, आप शीर्ष मेनू बार पर अपने उपयोगकर्ता नाम पर क्लिक कर सकते हैं और इसे तुरंत स्वैप करने के लिए एक अलग उपयोगकर्ता का चयन कर सकते हैं। जब आप वापस लौटते हैं, तो आपकी वर्तमान विंडो और सक्रिय ऐप्स वैसे ही रहेंगे जैसे कि आपने उन्हें छोड़ा था।
3. सेवा के वेब ऐप का लाभ उठाएं

वेब एप्लिकेशन अक्सर अपने मूल समकक्षों को बदलने के लिए पर्याप्त शक्तिशाली होते हैं, डेस्कटॉप संस्करणों के लिए समान कार्यक्षमता प्रदान करते हैं। आप एक ही ऐप के कई उदाहरणों को प्रभावी रूप से खोलने के लिए इसका लाभ उठा सकते हैं।
Google Chrome से एक वेब ऐप इंस्टॉल करने के लिए, ऐप के URL पर जाएं और लॉग-इन करें। ऊपर-दाएं कोने में तीन-डॉट मेनू पर क्लिक करें और अधिक टूल के तहत, Create शॉर्टकट चुनें । परिणामस्वरूप मेनू में, आप ओपन अस विंडो विकल्प की जांच कर सकते हैं ताकि वेब ऐप एक नए टैब के बजाय समर्पित विंडो में खुल जाए।
उन्नत उपयोग के लिए विकल्प
उपरोक्त विकल्प औसत उपयोगकर्ता उद्देश्यों के लिए तैयार हैं और तकनीकी रूप से आपको मैक ऐप की कई प्रतियाँ चलाने की अनुमति नहीं देते हैं। यदि उनमें से किसी को भी आपके लिए काम नहीं मिला, तो अधिक उन्नत तरीकों के लिए पढ़ें।
4. (वास्तव में) एक ऐप की कई प्रतियां चलाएं

जिस तरह से आप वास्तव में macOS पर एक ऐप की कई प्रतियाँ चला सकते हैं वह कस्टम स्क्रिप्ट के माध्यम से है। इसके बावजूद कि यह कैसे लगता है, प्रक्रिया किसी भी तकनीकी ज्ञान की मांग नहीं करती है और काफी हद तक सीधी है।
सबसे पहले, अपने मैक पर पहले से इंस्टॉल किए गए स्क्रिप्ट एडिटर प्रोग्राम को खोलें। Cmd + Space के साथ स्पॉटलाइट खोलकर और इसके लिए सीधे खोज करके इसे खोजना सबसे आसान है।
जब आप स्क्रिप्ट एडिटर लॉन्च करते हैं, तो आपको एक खाली दस्तावेज़-जैसी संपादन विंडो दिखाई देगी। यहां, आपको निम्नलिखित पंक्ति को पहले कॉपी और पेस्ट करना होगा:
do shell script "open -n" इसके बाद, एप्लिकेशन का पता लगाएं जिसे आप एप्लिकेशन फ़ोल्डर में क्लोन करना चाहते हैं। दूसरे उद्धरण चिह्न से ठीक पहले इसके आइकन को खींचें और छोड़ें। उदाहरण के लिए, यदि आपने सिम्पलेनोट को चुना है, तो आपके पास निम्नलिखित होने चाहिए:
do shell script "open -n /Applications/Simplenote.app" 
स्क्रिप्ट संकलित करने के लिए Cmd + K दबाएं, जिसे एक या दो सेकंड लेना चाहिए। अंत में, फ़ाइल को बचाने के लिए Cmd + S को हिट करें। इसे एक नाम दें, इसका स्थान निर्धारित करें, और सबसे महत्वपूर्ण बात, फ़ाइल प्रारूप ड्रॉपडाउन में एप्लिकेशन का चयन करें। सहेजें पर क्लिक करें और आप सभी सेट हैं।
उस निर्देशिका पर नेविगेट करें जहां आपने फ़ाइल को सहेजा है। जब आप आइकन पर डबल-क्लिक करते हैं, तो यह संबंधित ऐप का एक नया उदाहरण आरंभ करेगा। आप कितनी प्रतियां चाहते हैं, इसके आधार पर आप कार्रवाई दोहरा सकते हैं।
चूंकि ये प्रतियां उदाहरण हैं, इसलिए वे अन्य ऐप्स के बीच उपलब्ध नहीं होंगे। जब भी आप अपने दूसरे खाते का उपयोग करना चाहते हैं, तो आपको शुरू से ही ऐसा करना होगा।
5. एक वर्चुअल मशीन स्थापित करें
अंतिम और सबसे अधिक गहराई वाली विधि आपके मैक पर एक वर्चुअल मशीन स्थापित करना है। वर्चुअल मशीनें आपको डेस्कटॉप ऐप के अंदर एक और ऑपरेटिंग सिस्टम चलाने की अनुमति देती हैं। वे मुख्य रूप से पेशेवरों और डेवलपर्स के लिए हैं, लेकिन आप उन्हें अपने व्यक्तिगत और कार्य खातों को अलग करने के लिए भी उपयोग कर सकते हैं।
समानताएं एक लोकप्रिय विकल्प है, लेकिन यह मुफ़्त नहीं है। यदि आप बिना भुगतान के ऐसा करना चाहते हैं तो VirtualBox को एक कोशिश दें। या तो विकल्प आपको आसानी से मैक पर विंडोज प्रोग्राम चलाने की अनुमति देता है मैक पर विंडोज प्रोग्राम चलाने के लिए सबसे आसान तरीका मैक पर विंडोज प्रोग्राम चलाने के लिए सबसे आसान तरीका आपके मैक पर विंडोज सॉफ्टवेयर चलाने पर उतना मुश्किल नहीं है जितना आप सोचते हैं। यहां मैकओएस पर विंडोज प्रोग्राम चलाने के सबसे लोकप्रिय तरीके हैं, जिनमें अधिकांश लोगों के लिए सबसे अच्छा तरीका भी शामिल है। अधिक पढ़ें ।
अपने मैक पर माहिर अनुप्रयोग उदाहरण
जब तक ऐप्पल एक ही ऐप के कई उदाहरण लॉन्च करने के लिए एक आधिकारिक विकल्प नहीं लाता है, तब तक इन तरीकों से आपके लिए चाल चलनी चाहिए। लेकिन जब तक आप एक आभासी मशीन स्थापित करने में सहज नहीं होते, दुर्भाग्य से उनमें से कोई भी आदर्श समाधान नहीं है।
और भी अधिक मैक उत्पादकता के लिए, कुछ बेहतरीन ऐप्स देखें जो एकीकृत वर्कस्पेस 5 मैक ऐप बनाते हैं जो आपके सभी ऐप से एकीकृत वर्कस्पेस बनाते हैं। 5 मैक ऐप जो आपके सभी ऐप से यूनिफ़ाइड वर्कस्पेस बनाते हैं यदि आप अपने मैक के कार्यों को प्रबंधित करने के लिए संघर्ष करते हैं, तो इन सभी की जांच करें। -इन-वन वर्कस्पेस ऐप जो आपके सभी वेब और डेस्कटॉप ऐप को मिलाते हैं। हर दिन आपके द्वारा उपयोग की जाने वाली सेवाओं से अधिक पढ़ें।
इसके बारे में अधिक जानें: खाता साझाकरण, Google Chrome, मैक टिप्स, मैक ट्रिक्स, वर्चुअल मशीन।

