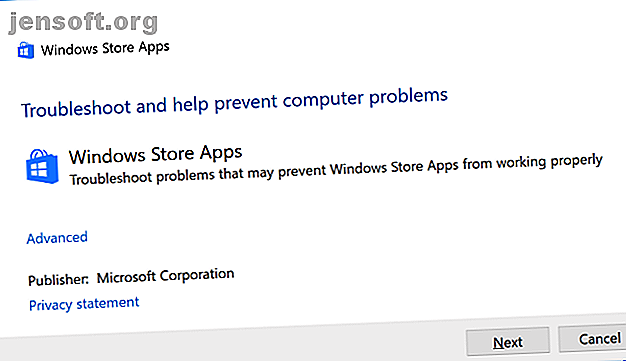
विंडोज 10 में माइक्रोसॉफ्ट स्टोर और ऐप के मुद्दों को ठीक करने के 8 टिप्स
विज्ञापन
Microsoft Store (पूर्व में Windows Store ) ऐप्स डाउनलोड करने के लिए Microsoft का आधिकारिक बाज़ारस्थान है। कुछ विंडोज ऐप केवल इस पर विशेष रूप से उपलब्ध हैं। यह तब और भी निराशाजनक हो जाता है जब विंडोज का आधिकारिक स्टोर काम करना बंद कर देता है या जल्दी नहीं खुलता है।
हमने Microsoft स्टोर को ठीक करने में मदद करने वाले चरणों को गोल कर दिया है। चाहे वह समस्याओं का स्वचालित रूप से पता लगाने और मरम्मत करने या कैश को साफ़ करने के लिए एक समस्या निवारक चल रहा हो, संभावना है कि नीचे दिए गए उपयोगी सुझावों में से एक काम करेगा।
परम Microsoft स्टोर समस्या निवारण और मरम्मत गाइड के लिए पढ़ें।
1. विंडोज स्टोर एप्स ट्रबलशूटर का उपयोग करें
Microsoft के पास एक समस्या निवारक है जो आपके सिस्टम को स्कैन करता है और किसी भी समस्या का पता लगाता है जो Microsoft स्टोर ऐप्स को सही तरीके से काम करने से रोक सकता है। फिर, यदि संभव हो, तो यह स्वचालित रूप से आपके बिना काम किए बिना इन्हें ठीक करता है।
समस्या निवारणकर्ता को सेटिंग्स खोलने के लिए Windows कुंजी + I दबाकर पहुँचा जा सकता है। अपडेट और सुरक्षा> समस्या निवारण पर जाएं । सूची में विंडोज स्टोर एप्लिकेशन ढूंढें, इसे क्लिक करें, और समस्या निवारक चलाएँ पर क्लिक करें।

एक विंडो खुल जाएगी जो समस्याओं का पता लगाना शुरू कर देगी। यह कुछ मिनटों से अधिक समय नहीं लेना चाहिए।
यदि समस्याओं का पता लगाया जाता है, तो समस्या निवारक इन्हें हल करने का प्रयास करेगा। वैकल्पिक रूप से, यह आपको यह करने के लिए कदम दे सकता है कि यह कैसे करना है। आप कई समाधान देखने के लिए नेक्स्ट पर भी क्लिक कर सकते हैं।
समस्या निवारणकर्ता समस्याओं को ठीक करने में सक्षम नहीं हो सकता है या यह पहली बार में कोई समस्या भी नहीं पा सकता है, लेकिन यह वैसे भी कोशिश करने के लायक है।
2. अपने कंप्यूटर का समय जांचें
यह अजीब लग सकता है, लेकिन आपके कंप्यूटर की तारीख और समय गलत होने पर Microsoft स्टोर नहीं खुल सकता है। ऐसा इसलिए है क्योंकि स्टोर यह देखने के लिए जाँच करता है कि क्या यह समय आपके कंप्यूटर के साथ तालमेल रखता है।

सेटिंग्स खोलने के लिए विंडोज की + दबाएं। समय और भाषा पर क्लिक करें। सुनिश्चित करें कि आपका समय क्षेत्र सही है। फिर स्लाइड को स्वचालित रूप से बंद करने के लिए समय निर्धारित करें, इसे संसाधित करने के लिए प्रतीक्षा करें, फिर इसे वापस चालू करें ।
3. Microsoft Store को रीसेट करें
आप विंडोज ऐप्स को रीसेट कर सकते हैं, जो उनके संग्रहीत डेटा को साफ़ करता है और उन्हें डिफ़ॉल्ट रूप से सेट करता है। हालांकि यह आपकी सेटिंग्स को साफ कर देगा, लेकिन आप कोई भी खरीदारी या इंस्टॉल किए गए ऐप नहीं खोएंगे।

सेटिंग्स को खोलने और ऐप्स पर क्लिक करने के लिए Windows कुंजी + I दबाएँ। सूची को स्क्रॉल करें और Microsoft Store पर क्लिक करें। फिर उन्नत विकल्प> रीसेट पर क्लिक करें । यह एक चेतावनी दिखाएगा कि ऐप का डेटा हटा दिया जाएगा, इसलिए फिर से रीसेट पर क्लिक करें ।
4. स्टोर कैश को साफ़ करें
स्टोर के कैश को साफ़ करने से एप्लिकेशन इंस्टॉल करने या अपडेट करने के साथ समस्याओं को हल करने में मदद मिल सकती है। वास्तव में, समाशोधन कैश कई विंडोज समस्याओं को हल कर सकता है 7 छिपे हुए विंडोज कैश और उन्हें कैसे साफ करें 7 छिपे हुए विंडोज कैश और उन्हें कैसे साफ करें कैश्ड फाइलें बहुत सारे बाइट्स ले सकती हैं। जबकि समर्पित उपकरण आपको डिस्क स्थान खाली करने में मदद कर सकते हैं, वे यह सब स्पष्ट नहीं कर सकते हैं। हम आपको मैन्युअल रूप से संग्रहण स्थान को रिलीज़ करने का तरीका दिखाते हैं। अधिक पढ़ें । यह चलाने के लिए अविश्वसनीय रूप से सरल है और केवल आधा मिनट लगेगा।

रन खोलने के लिए विंडोज की + आर दबाएं, फिर wsreset.exe इनपुट करें और ओके पर क्लिक करें। एक खाली कमांड प्रॉम्प्ट विंडो खुल जाएगी, लेकिन बाकी का आश्वासन दिया गया है कि यह कैश को साफ कर रहा है। लगभग दस सेकंड के बाद विंडो बंद हो जाएगी और स्टोर अपने आप खुल जाएगा।
5. विंडोज अपडेट घटकों को रीसेट करें
यदि आपको स्टोर या स्वयं को अपडेट करने में समस्या हो रही है, तो Windows अपडेट घटकों को रीसेट करने का प्रयास करें। हाथ से, उसके लिए एक स्वचालित मरम्मत उपकरण है। आप इसे Microsoft की स्क्रिप्ट रिपॉजिटरी से प्राप्त कर सकते हैं।

ज़िप फ़ाइल डाउनलोड करें और इसे निकालें। फ़ाइल ResetWUEng.cmd पर राइट क्लिक करें और व्यवस्थापक के रूप में चलाएँ क्लिक करें।
Y जारी रखें फिर पुष्टि करें कि आप जारी रखना चाहते हैं। फिर विंडोज अपडेट कंपोनेंट को रीसेट करने के लिए 2 दबाएं और फिर पुष्टि करने के लिए दर्ज करें। प्रक्रिया पूरी होने तक प्रतीक्षा करें।
अगर यह काम नहीं करता है, तो विंडोज अपडेट की समस्याओं को हल करने के बारे में हमारे गाइड की जांच करें। 5 आसान चरणों में विंडोज अपडेट की समस्याओं को कैसे हल करें? 5 आसान चरणों में विंडोज अपडेट की समस्याओं को कैसे हल करें? शायद डाउनलोड अटक गया या अद्यतन स्थापित करने से इनकार कर दिया। हम आपको दिखाएंगे कि विंडोज 10 में विंडोज अपडेट के साथ सबसे आम मुद्दों को कैसे ठीक किया जाए। कुछ अन्य समाधानों के लिए और पढ़ें।
6. कनेक्शन त्रुटियों के लिए रजिस्ट्री को संपादित करें
यदि आपको स्टोर लॉन्च करते समय, या ऐप डाउनलोड करते समय या किसी ऐप को अपडेट करते समय कनेक्शन की त्रुटि मिलती है, तो यह रजिस्ट्री में सिर करने का समय है। कृपया सुनिश्चित करें कि आप इन निर्देशों का बारीकी से पालन करते हैं क्योंकि रजिस्ट्री में गलत संपादन आगे समस्या पैदा कर सकते हैं।

रन खोलने के लिए सबसे पहले विंडोज की + आर दबाएं। इनपुट regedit और ओके पर क्लिक करें। रजिस्ट्री संपादक खुल जाएगा। बाईं ओर फ़ोल्डरों का उपयोग करते हुए, निम्नलिखित फ़ोल्डर पथ में नेविगेट करें:
HKEY_LOCAL_MACHINE\SOFTWARE\Microsoft\Windows NT\CurrentVersion\NetworkList\Profiles प्रोफ़ाइल पर राइट क्लिक करें, अनुमतियाँ चुनें , फिर उन्नत पर क्लिक करें। टिक इस ऑब्जेक्ट से अंतर्निहित अनुमति प्रविष्टियों के साथ सभी चाइल्ड ऑब्जेक्ट अनुमति प्रविष्टियों को बदलें और ओके पर क्लिक करें। अब अपने सिस्टम को पुनरारंभ करें और उम्मीद है कि आपकी समस्या का समाधान हो जाएगा।
7. अपने प्रॉक्सी सेटिंग्स की जाँच करें
अनियमित नेटवर्क सेटिंग्स का उपयोग करने से Microsoft स्टोर के साथ समस्याएं हो सकती हैं। सबसे पहले, आपके द्वारा इंस्टॉल किए गए किसी भी वीपीएन को अक्षम करें - यह करने के लिए मार्गदर्शन के लिए कार्यक्रम के समर्थन प्रलेखन की जांच करें। वैकल्पिक रूप से, सेटिंग्स खोलने के लिए पूरी तरह से विंडोज कुंजी + I दबाकर इसे अनइंस्टॉल करें। एप्लिकेशन पर क्लिक करें, सूची से वीपीएन का चयन करें, और स्थापना रद्द करें पर क्लिक करें ।

अगला, अपनी प्रॉक्सी सेटिंग जांचें। Windows कुंजी + I और नेटवर्क और इंटरनेट> प्रॉक्सी पर दबाएँ। मैनुअल प्रॉक्सी सेटअप के नीचे, सुनिश्चित करें कि एक प्रॉक्सी सर्वर का उपयोग बंद है ।
8. Microsoft Store को फिर से पंजीकृत करें
स्टोर ऐप को आसानी से अनइंस्टॉल नहीं किया जा सकता है, इसलिए जो निकटतम हम प्राप्त कर सकते हैं वह है इसे आपके सिस्टम पर फिर से पंजीकृत करना। सबसे पहले, पॉवरशेल के लिए एक सिस्टम सर्च करें, फिर संबंधित रिजल्ट पर राइट क्लिक करें और Run as एडमिनिस्ट्रेटर चुनें । सीधे शब्दों में कहें, पावरशेल एक स्क्रिप्टिंग वातावरण है जिसका उपयोग कार्यों को स्वचालित करने के लिए किया जा सकता है।

यदि आप Windows 10 का उपयोग कर रहे हैं, तो निम्न इनपुट करें और फिर Enter दबाएं :
"& {$manifest = (Get-AppxPackage Microsoft.WindowsStore).InstallLocation + '\AppxManifest.xml' ; Add-AppxPackage -DisableDevelopmentMode -Register $manifest}" यदि आप Windows 8 का उपयोग कर रहे हैं, तो इस आदेश को इनपुट करें:
Add-AppxPackage -DisableDevelopmentMode -Register $Env:SystemRoot\WinStore\AppxManifest.XML अब आप PowerShell को बंद कर सकते हैं और स्टोर ऐप खोल सकते हैं, जहां उम्मीद है कि आपकी समस्या हल हो गई होगी।
विंडोज के लिए बेस्ट माइक्रोसॉफ्ट स्टोर ऐप प्राप्त करें
जब माइक्रोसॉफ्ट स्टोर जैसा कुछ सरल काम नहीं करता है तो यह निराशाजनक हो सकता है, इसलिए उम्मीद है कि उपरोक्त समाधानों ने मुद्दों को हल कर दिया है।
Microsoft Store के साथ बैक अप और रनिंग के साथ, अब आपके सिस्टम को बेहतरीन ऐप्स के साथ किट करने का समय है। मार्गदर्शन के लिए, सर्वश्रेष्ठ Microsoft स्टोर एप्लिकेशन पर हमारे लेख की जांच करें।
क्या आपको Microsoft Store ऐप्स डेस्कटॉप बनाम Microsoft Store ऐप्स पर डेस्कटॉप ऐप चुनना चाहिए: आपको कौन सा डाउनलोड करना चाहिए? डेस्कटॉप बनाम माइक्रोसॉफ्ट स्टोर ऐप्स: आपको कौन सा डाउनलोड करना चाहिए? क्या आपको Microsoft स्टोर से अपने विंडोज ऐप प्राप्त करने चाहिए, या पारंपरिक डेस्कटॉप प्रोग्राम का उपयोग करना चाहिए? यहाँ मुख्य अंतर हैं। और पढ़ें या नहीं? हमने आपको सूचित निर्णय लेने में मदद करने के लिए दो विकल्पों की तुलना की है।
इसके बारे में अधिक जानें: Microsoft Store, समस्या निवारण, Windows 10, Windows Store

