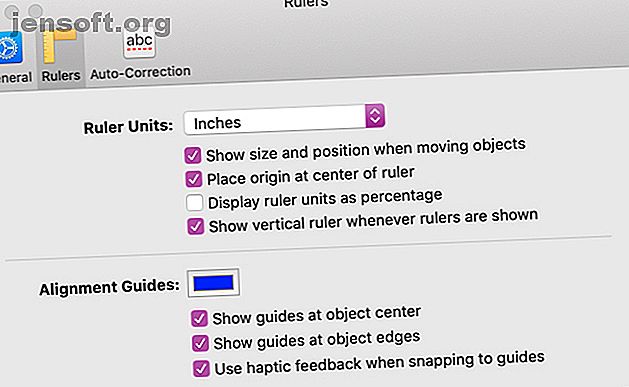
मैक पर पृष्ठों में एक साधारण फ़्लोचार्ट कैसे बनाएं
विज्ञापन
फ़्लोचार्ट नेत्रहीन प्रक्रियाओं के लिए बहुत प्रभावी उपकरण हैं। आप किसी उत्पाद असेंबली, दस्तावेज़ वर्कफ़्लो प्रक्रिया या सिस्टम प्रोग्राम में फ़्लो को नियंत्रित करने के लिए फ़्लोचार्ट का उपयोग कर सकते हैं।
उन जैसे बड़े और विस्तृत आरेखों के लिए, विशिष्ट फ़्लोचार्ट सॉफ़्टवेयर आपको वे सभी उपकरण दे सकता है जिनकी आपको ज़रूरत है और फिर कुछ। लेकिन छोटे, त्वरित और सरल आरेखों के लिए, आप उन अनुप्रयोगों का उपयोग कर सकते हैं जो आप पहले से ही Apple Pages की तरह हैं। यदि आप Mac पर अपने पहले मूल फ़्लोचार्ट पर आरंभ करने के लिए तैयार हैं, तो हम यहाँ मदद करने के लिए हैं।
अपने फ़्लोचार्ट के लिए पृष्ठ तैयार करें
कुछ सेटिंग्स हैं जिन्हें आप मैक पर पेज में समायोजित कर सकते हैं जो आपके फ्लोचार्ट को थोड़ा आसान बना देगा। ये आवश्यक नहीं हैं, लेकिन सहायक हैं।
संरेखण मार्गदर्शिकाएँ सक्षम करें
पृष्ठों में संरेखण गाइड आपको अपनी वस्तुओं को रखने और व्यवस्थित करने में मदद करते हैं। जब आप अपने पृष्ठ पर वस्तुओं को स्थानांतरित करते हैं, तो ये गाइड क्षैतिज और लंबवत दिखाई देंगे।
- मेनू बार से पेज > वरीयताएँ पर क्लिक करें।
- शासकों का चयन करें।
- एलाइनमेंट गाइड के तहत, ऑब्जेक्ट सेंटर में शो गाइड के लिए बॉक्स चेक करें और ऑब्जेक्ट किनारों पर गाइड दिखाएँ ।
- वैकल्पिक रूप से, आप दिखाए गए रंग पर क्लिक कर सकते हैं और यदि आप चाहें तो इसे अलग रंग में बदल सकते हैं।

शासकों को दिखाओ
एक अन्य आसान सेटिंग शासकों को आपके दस्तावेज़ पृष्ठ के शीर्ष और बाईं ओर दिखाना है। यह आपको उन वस्तुओं को लाइन करने में मदद करता है।
यदि आप केवल शीर्ष शासक को देखना चाहते हैं, तो अपने टूलबार में दृश्य बटन पर क्लिक करें या मेनू बार में देखें और दिखाएँ शासक का चयन करें।
शासक को बाईं ओर सक्षम करने के लिए, पृष्ठ > प्राथमिकताएँ > शासक सेटिंग्स एक बार फिर खोलें। जब भी शासकों को दिखाया जाए, ऊर्ध्वाधर शासकों के लिए बॉक्स को चिह्नित करें।

पेज में फ़्लोचार्ट कैसे बनायें
अब जब आपके पास अपनी वस्तुओं को आसान बनाने के लिए कुछ एक्स्ट्रा के साथ पेज सेट हो गए हैं, तो चलिए उस फ्लोचार्ट पर आते हैं।
अपनी आकृतियाँ सम्मिलित करें
आप मेनू बार इन्सर्ट > शेप ऑप्शन या शेप बटन दैट टूलबार का उपयोग करके आकृतियाँ सम्मिलित कर सकते हैं। जो भी आपके लिए सबसे अच्छा काम करता है का उपयोग करें। इस ट्यूटोरियल के लिए, हम टूलबार में शेप बटन का उपयोग करेंगे क्योंकि यह हमें ऑब्जेक्ट्स का पूर्वावलोकन देता है।
आकृति बटन पर क्लिक करें और आपको शीर्ष पर एक खोज के साथ बाईं ओर श्रेणियां दिखाई देंगी। चूंकि कोई फ़्लोचार्ट श्रेणी नहीं है, आप मूल आकृतियों का उपयोग कर सकते हैं। अपने आकार का चयन करें और यह आपके दस्तावेज़ में सही होगा कि आप जहाँ चाहें ले जाएँ।

आकृतियों को प्रारूपित करें
अपने आकार की शैली, सीमा, छाया या अस्पष्टता को बदलने के लिए, शीर्ष दाईं ओर स्वरूप बटन पर क्लिक करके स्वरूपण साइडबार खोलें। अपनी वस्तु का चयन करें और फिर अपना बदलाव करने के लिए एक विकल्प चुनें।

आकार, स्केल या अपनी वस्तु को तिरछा करने के लिए, इसे चुनें और किनारे या कोने को चुनें। फिर, केवल इच्छित आकार या आकार में खींचें।
आकृतियों में पाठ जोड़ें
किसी ऑब्जेक्ट में टेक्स्ट जोड़ने के लिए, आकृति के अंदर डबल-क्लिक करें। एक बार जब आप अपना पाठ लिखते हैं, तो आप इसे साइडबार के साथ भी प्रारूपित कर सकते हैं। पाठ का चयन करें और साइडबार में पाठ पर क्लिक करें। आप फ़ॉन्ट आकार, शैली, प्रारूप, संरेखण, और रिक्ति या गोलियों और सूचियों का उपयोग कर बदल सकते हैं।

अपनी लाइन्स और एरो डालें
आकृतियों की तरह, आप मेनू बार इन्सर्ट > लाइन विकल्प या अपने टूलबार के शेप बटन का उपयोग करके लाइनें सम्मिलित कर सकते हैं। फिर, हम टूलबार में शेप बटन का उपयोग करेंगे।
पृष्ठ आपको एक मूल रेखा, एक या दो तीर के साथ, और सीधे, घुमावदार, या एंगल्ड कनेक्शन लाइनों से लेने देते हैं।

जब आप अपनी लाइन चुनते हैं और यह पृष्ठ पर प्रदर्शित होता है, तो बस अपने आकृतियों को जोड़ने के लिए इसे चुनें और स्थानांतरित करें। जैसे-जैसे लाइनें पड़ेंगी आपको गाइड और एक स्नैप-प्रकार की हलचल दिखाई देगी।
लाइनों को प्रारूपित करें
फॉर्मेट साइडबार ओपन होने के साथ, एक लाइन पर क्लिक करें, साइडबार में स्टाइल पर क्लिक करें, और आप इसके स्वरूप को समायोजित कर सकते हैं। आकृतियों की तरह, आप एक पंक्ति की शैली, स्ट्रोक, छाया, अस्पष्टता को बदल सकते हैं या एक प्रतिबिंब प्रभाव जोड़ सकते हैं।
अनटैक्ड टेक्स्ट जोड़ें
आकृतियों के विपरीत, आप केवल एक पंक्ति में पाठ को डबल-क्लिक और जोड़ नहीं सकते हैं। हालाँकि, आप अपने फ़्लोचार्ट में कहीं भी एक पंक्ति या स्थान के साथ जाने के लिए एक टेक्स्ट बॉक्स जोड़ सकते हैं। (हम आपको दिखाएंगे कि टेक्स्ट और रेखा को समूहबद्ध आकृतियों, रेखाओं और पाठ अनुभाग में एक साथ कैसे रखा जाए।)
या तो मेनू पट्टी से सम्मिलित करें > पाठ बॉक्स पर क्लिक करें या पाठ बटन अपने टूलबार। जब पाठ बॉक्स प्रकट होता है, तो बस बॉक्स के अंदर लिखें और फिर उसे उस स्थान पर खींचें जिसे आप चाहते हैं।
स्वरूप रहित पाठ
आप प्रारूप साइडबार के साथ अपने पाठ में कई समायोजन कर सकते हैं। टेक्स्ट बॉक्स पर क्लिक करें और साइडबार में टेक्स्ट पर क्लिक करें। इस पाठ के लिए आपको वही विकल्प दिखाई देंगे जैसे आपने अपने आकार में ऊपर जोड़े गए पाठ को स्वरूपित करते समय किया था।
आप शैली, लेआउट, संरेखण, रिक्ति और फ़ॉन्ट शैली, आकार, या रंग के साथ-साथ गोलियों या सूचियों का उपयोग कर बदल सकते हैं।

आप आकार की तरह ही टेक्स्ट बॉक्स का आकार बदल सकते हैं, स्केल कर सकते हैं या तिरछा कर सकते हैं। एक किनारे या कोने को पकड़ो और फिर मनचाहे आकार और आकार में खींचें।
टेक्स्ट और ऑब्जेक्ट्स को एक साथ रखें
यदि आप अपने फ़्लोचार्ट के दौरान पाठ का उपयोग कर रहे हैं, जो कि संभावना है, एक और समायोजन है जिसे आपको करना चाहिए। स्वरूप साइडबार में, व्यवस्था टैब पर क्लिक करें। ऑब्जेक्ट प्लेसमेंट के तहत, टेक्स्ट के साथ मूव के लिए बटन पर क्लिक करें। यह उन वस्तुओं के साथ आपके द्वारा जोड़े गए सभी पाठ को रखेगा, यदि आप उन्हें चारों ओर ले जाते हैं।
समूह आकृतियाँ, रेखाएँ और पाठ
समूहीकरण पृष्ठों में एक और महान विशेषता है जो आपको वस्तुओं को एक साथ रखने की सुविधा देता है, चाहे आकार, रेखाएं या पाठ।
कुछ वस्तुओं का समूह
उदाहरण के लिए, यदि आप एक पंक्ति में पाठ जोड़ते हैं, तो आप उन दोनों को एक साथ रखना चाहेंगे। टेक्स्ट को ग्रुप करने और एक ऑब्जेक्ट में लाइन करने के लिए इन कुछ चरणों का पालन करें।
- टेक्स्ट बॉक्स या लाइन पर क्लिक करें ।
- अपनी Shift कुंजी दबाए रखें और अन्य आइटम पर क्लिक करें ।
- स्वरूप साइडबार में, व्यवस्थित करें पर क्लिक करें।
- व्यवस्था विकल्प के निचले भाग में, समूह पर क्लिक करें

आपके पाठ और पंक्ति को अब एक वस्तु माना जाता है, ताकि आप उन्हें आसानी से एक साथ स्थानांतरित कर सकें। ऊपर तीन या अधिक आइटम समूह के लिए समान चरणों का पालन करें।
सभी वस्तुओं का समूह
यदि आपका फ्लोचार्ट पूरा हो गया है, तो आप सभी वस्तुओं को एक साथ समूह में रखना चाह सकते हैं। यह आपको फ्लोचार्ट को अपने दस्तावेज़ के किसी अन्य क्षेत्र में ले जाने की अनुमति देता है।
- सुनिश्चित करें कि आपका कर्सर दस्तावेज़ पृष्ठ पर है और कमांड + ए पर क्लिक करें। यह सभी वस्तुओं का चयन करता है। यदि आपको एक को हटाने की आवश्यकता है, तो कमांड को दबाए रखें और क्लिक करें । शेष चयनित रहेंगे।
- स्वरूप साइडबार में, व्यवस्थित करें पर क्लिक करें।
- व्यवस्था विकल्प के निचले भाग में, समूह पर क्लिक करें

अब आपका फ्लोचार्ट एक बड़ी वस्तु है। इसलिए आप अपनी पसंद के अनुसार इसे स्थानांतरित, आकार, स्केल या तिरछा कर सकते हैं। लेकिन आप अभी भी फ्लोचार्ट के भीतर व्यक्तिगत आकृतियों, रेखाओं और पाठ में बदलाव कर सकते हैं जैसे कि आपने पहले किया था।
वस्तुओं को अनग्रुप करें
जब आप साइडबार में समूह बटन का उपयोग करते हैं, तो आप नोटिस करेंगे, एक अनग्रुप बटन उपलब्ध हो जाता है। यदि आपको बाद में किसी समूहीकृत आइटम को अलग करने की आवश्यकता है, तो बस समूह का चयन करें और उस अनग्रुप बटन पर क्लिक करें।
पृष्ठों में एक मूल फ़्लोचार्ट आसान है
एक ऑनलाइन फ़्लोचार्ट एप्लिकेशन के लिए ऑप्टिमाइज़ करना या फ़्लोचार्ट बनाने के लिए Microsoft Word का उपयोग करना। Microsoft Word के साथ फ़्लोचार्ट कैसे बनाएं आसान तरीका Microsoft Word के साथ फ़्लोचार्ट कैसे बनाएँ यह सही तकनीक के साथ आसान है। यह परिचयात्मक लेख बताता है कि कैसे। अधिक पढ़ें आपको अधिक विकल्प दे सकते हैं, जैसे कि अधिक आधिकारिक फ़्लोचार्ट ऑब्जेक्ट जो आप सामान्य रूप से देखते हैं। लेकिन अगर आप एक मैक उपयोगकर्ता हैं और बस एक त्वरित और सरल फ़्लोचार्ट की आवश्यकता है, तो पृष्ठ इसे पूरा कर लेते हैं।
इसके बारे में और अधिक जानें: फ़्लोचार्ट, मैक ऐप्स, मैक फ़ीचर, पेज।

