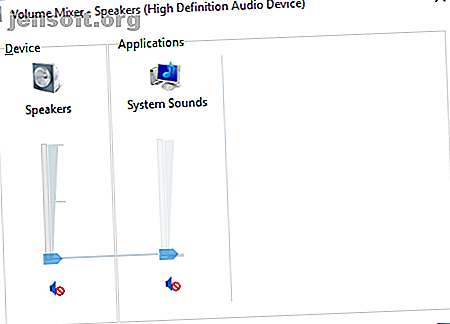
विंडोज 10 पर ध्वनि मुद्दों को ठीक करने के लिए 7 कदम
विज्ञापन
क्या विंडोज 10 में ध्वनि नहीं है ? हम जानते हैं कि जब आपका ऑडियो काम नहीं कर रहा होता है तो यह कितना निराशाजनक होता है। यह आलेख विंडोज 10 पर आपकी ध्वनि को ठीक करने के लिए सात त्वरित और आसान समाधानों को शामिल करता है।
अब "विंडोज कीबोर्ड शॉर्टकट 101" चीट शीट को अनलॉक करें!
यह आपको हमारे समाचार पत्र पर हस्ताक्षर करेगा
अपना ईमेल अनलॉक दर्ज करें हमारी गोपनीयता नीति पढ़ेंविंडोज 10 में गुम ध्वनि को कैसे ठीक करें
1. अपनी ध्वनि सेटिंग्स की जाँच करें

अब, इससे पहले कि आप "लेकिन गेविन, मैंने ऐसा किया है, " क्या आपने वास्तव में ऐसा किया है? यह सबसे स्पष्ट चीजें हो सकती हैं जिनकी हम अनदेखी करते हैं। अपनी कंप्यूटिंग क्षमता का अपमान किए बिना, यह सुनिश्चित कर लें कि आपने गलती से विंडोज 10 को म्यूट नहीं किया है - यह आसानी से हो गया है।
उसी समय, अपनी जाँच करें:
- केबल्स
- प्लग
- स्पीकर कनेक्शन
- हेडफोन कनेक्शन
- कोई अन्य ऑडियो कनेक्शन
अगर विंडोज 10 में अभी भी कोई आवाज नहीं है, तो पढ़ें।
2. रोल बैक या ऑडियो ड्राइवरों को पुनर्स्थापित करें
ड्राइवरों को हमेशा समस्या पैदा करने का दुखी होना पड़ा है। विंडोज 10 अलग नहीं है। जैसा कि विंडोज 10 ड्राइवर अपडेट्स को नियंत्रित करता है, कभी-कभी आपका सिस्टम गलत ड्राइवर कॉन्फ़िगरेशन के साथ समाप्त हो जाता है। आउटडेटेड विंडोज ड्राइवरों को कैसे ढूंढें और बदलें कैसे करें और आउटडाउन किए गए विंडोज ड्राइवरों को कैसे बदलें आपके ड्राइवर पुराने हो सकते हैं और अपडेट करने की आवश्यकता है, लेकिन आप कैसे जानते हैं ? यहां आपको जानने की आवश्यकता है और इसके बारे में कैसे जाना है। अधिक पढ़ें ।
विंडोज 10 के शुरुआती दिनों में (विशेष रूप से विंडोज 7, 8 और 8.1 के अपग्रेड चक्र के बाद) ड्राइवर अपडेट ने बहुत सारे उपयोगकर्ताओं को नाखुश कर दिया। Microsoft ने उस समय से ड्राइवर अपडेट प्रक्रिया में बहुत सुधार किया है। हाल ही में विंडोज में सभी अपडेट किए गए ड्राइवर कैसे देखें सभी देखें विंडोज में सभी हाल ही में अपडेट किए गए ड्राइवर यह देखना चाहते हैं कि हाल ही में विंडोज 10 में ड्राइवरों ने क्या अपडेट किया है? हाल ही के अपडेट की सूची की जांच कैसे करें। अधिक पढ़ें और निर्माता अब विंडोज 10 पारिस्थितिकी तंत्र में गहरे हैं।
जैसे, पुराने विंडोज 7, 8, या 8.1 ड्राइवर को फिट करने की कोशिश करने के बजाय नए ड्राइवर विंडोज 10 के लिए कॉन्फ़िगर किए गए हैं।
विंडोज 10 हमें एक चिड़चिड़े चालक से लड़ने के लिए कुछ विकल्प देता है। सबसे पहले, हम इसे अंतिम अच्छे विन्यास में वापस लाने की कोशिश कर सकते हैं। प्रारंभ बटन पर राइट-क्लिक करें, डिवाइस मैनेजर का चयन करें, और अपने ध्वनि ड्राइवर पर राइट-क्लिक करें, गुण चुनें, और ड्राइवर टैब पर ब्राउज़ करें। यदि उपलब्ध हो तो रोल बैक ड्राइवर विकल्प दबाएं, और विंडोज 10 प्रक्रिया शुरू करेगा।

यदि उपरोक्त छवि की तरह आपके पास ड्राइवर को वापस रोल करने का कोई विकल्प नहीं है, तो आपको ड्राइवर को अपडेट या रीइंस्टॉल करना होगा। जैसा कि हम ऑडियो ड्राइवर समस्याओं से निपट रहे हैं, एक पुनर्स्थापना के लिए जाएं। यह प्रक्रिया के दौरान आपत्तिजनक ड्राइवर को हटा देगा, और आपके सिस्टम को इसके बजाय एक अच्छा क्लीन देगा।
अनइंस्टॉल के साथ आगे बढ़ने से पहले, सुनिश्चित करें कि आपके पास ड्राइवर का नया निर्माता संस्करण है। आप उन्हें सीधे हार्डवेयर जारीकर्ता की वेबसाइट से, या कुछ मामलों में, तृतीय-पक्ष आपूर्तिकर्ता के माध्यम से सीधे डाउनलोड कर पाएंगे।
उसी गुण टैब में आपको अंतिम विकल्प नोट करना चाहिए: स्थापना रद्द करें । इसे क्लिक करें, और आप डिवाइस की स्थापना रद्द करें विंडो को पूरा करेंगे। ड्राइवर जारीकर्ता के आधार पर, इस विंडो में इस उपकरण के लिए ड्राइवर सॉफ़्टवेयर को हटाने का विकल्प भी हो सकता है । अगर ऐसा है, तो बॉक्स को चेक करें और ओके दबाएं।

एक बार जब आप ड्राइवरों को मिटा देते हैं, तो अपने सिस्टम को पुनरारंभ करें और नया ड्राइवर स्थापित करें।
हमने पहले लिखा है कि आप विंडोज 10 अपडेट को बेहतर तरीके से कैसे प्रबंधित कर सकते हैं। विंडोज 10 में विंडोज अपडेट कैसे प्रबंधित करें विंडोज 10 में विंडोज अपडेट कैसे प्रबंधित करें नियंत्रण फ्रीक के लिए, विंडोज अपडेट एक बुरा सपना है। यह पृष्ठभूमि में काम करता है, और आपके सिस्टम को सुरक्षित और सुचारू रूप से चलाता है। हम आपको दिखाते हैं कि यह कैसे काम करता है और आप क्या अनुकूलित कर सकते हैं। अधिक पढ़ें और आम तौर पर विंडोज 10 स्वचालित अपडेट सिस्टम को अनियंत्रित समय पर नियम चलाएं।
3. IDT हाई डेफिनिशन ऑडियो CODEC अपडेट करें
कुछ सिस्टम अपने IDT हाई डेफिनिशन ऑडियो CODEC के साथ समस्याओं का सामना कर सकते हैं। यह एक मैनुअल ड्राइवर अपडेट के साथ तय किया जा सकता है जो हमें उस साउंड ड्राइवर को चुनने की अनुमति देता है जिसका हम उपयोग करना चाहते हैं।
स्टार्ट मेनू पर राइट-क्लिक करें और डिवाइस मैनेजर चुनें। ध्वनि, वीडियो गेम और नियंत्रक खंड का विस्तार करें। यदि आप IDT हाई डेफिनिशन ऑडियो CODEC स्पॉट करते हैं, तो राइट-क्लिक करें और अपडेट ड्राइवर सॉफ़्टवेयर का चयन करें। अगले पैनल में, ड्राइवर सॉफ़्टवेयर के लिए मेरा कंप्यूटर ब्राउज़ करें का चयन करें, उसके बाद मुझे अपने कंप्यूटर पर डिवाइस ड्राइवरों की सूची से चुनने दें । यह हमें हमारे सिस्टम पर पहले से इंस्टॉल किए गए किसी भी ड्राइवर से चयन करने की अनुमति देता है।

मॉडल के तहत, हाई डेफिनिशन ऑडियो डिवाइस का चयन करें, उसके बाद अगला, उसके बाद हां । परिवर्तनों को प्रभावी करने के लिए आपको अपने सिस्टम को पुनरारंभ करने की आवश्यकता हो सकती है।
4. रियलटेक ऑडियो को ठीक करें
रियलटेक ने ऑडियो मुद्दों पर चर्चा करते हुए फोरम पोस्टों में बार-बार पॉप-अप चलाया। मैंने व्यक्तिगत रूप से रियलटेक ड्राइवरों के साथ मुद्दों का अनुभव नहीं किया है, लेकिन यह एक सामान्य विंडोज 10 ऑडियो मुद्दा है। नीचे Realtek ऑडियो समस्याओं के लिए कुछ सुधार किए गए हैं।
वाई-फाई ड्राइवरों को ताज़ा करें
एक फिक्स Realtek WLAN ड्राइवरों को अक्षम करने पर ध्यान केंद्रित करता है, नवीनतम संस्करण को अनइंस्टॉल करना और पुनर्स्थापित करना - भले ही आपके पास पहले से नवीनतम संस्करण स्थापित हो।
सबसे पहले, Realtek वेबसाइट पर जाएं और अपने सिस्टम के लिए नवीनतम लागू संस्करण डाउनलोड करें। प्रारंभ मेनू पर राइट-क्लिक करें और डिवाइस मैनेजर का चयन करें, और अपने Realtek वायरलेस लैन ड्राइवरों को ब्राउज़ करें। राइट-क्लिक करें और अनइंस्टॉल करें । अब आपके द्वारा डाउनलोड की गई फ़ाइल पर जाएं, फ़ोल्डर निकालें, setup.exe के लिए ब्राउज़ करें, और निर्देशों का पालन करें। आपको स्थापना के बाद अपने सिस्टम को रिबूट करना होगा।
फ्रंट पैनल जैक को अक्षम करें
यह फिक्स बहुत विशिष्ट सिस्टम हो सकता है, लेकिन यह निश्चित रूप से एक सिस्टम को तय करता है, और यह आपका भी ठीक कर सकता है।
Reddit उपयोगकर्ता Tiflotin ने Realtek HD ऑडियो मैनेजर से ही फ्रंट जैक डिटेक्शन को अक्षम करके लगातार Realtek ऑडियो समस्या को ठीक किया। लिंक किए गए धागे में स्क्रीनशॉट शामिल हैं, अगर आपको आगे मार्गदर्शन की आवश्यकता है। यदि आप पहले से ही अपने बालों को बाहर खींच रहे हैं, तो यह एक कोशिश के काबिल हो सकता है!
5. ऑडियो संवर्द्धन अक्षम करें
आगे विंडोज 10 ऑडियो एन्हांसमेंट हैं । ऑडियो एन्हांसमेंट इनबिल्ट माइक्रोसॉफ्ट और थर्ड-पार्टी पैकेज हैं जो यह सुनिश्चित करने के लिए डिज़ाइन किए गए हैं कि आपके सिस्टम का विशिष्ट ऑडियो हार्डवेयर पूरी तरह से काम करता है। सिवाय इसके कि यह कब नहीं है। ये बहुत "संवर्द्धन" आपके विंडोज 10 ऑडियो समस्या का कारण बन सकते हैं। सौभाग्य से, वे बंद करने के लिए सरल हैं।
प्रारंभ मेनू खोज बॉक्स में ध्वनि, और ध्वनि नियंत्रण पैनल विकल्प पर क्लिक करें। खुलने वाले नए बॉक्स में, डिफ़ॉल्ट डिवाइस पर राइट-क्लिक करें, और गुण चुनें। एन्हांसमेंट टैब पर क्लिक करें, और सुनिश्चित करें कि सभी एन्हांसमेंट को लेबल किया गया बॉक्स चेक करें, और लागू करें । (यह है कि आप कैसे डिफ़ॉल्ट ऑडियो उपकरणों के बीच स्विच करते हैं।) कई उपकरणों के साथ समस्या? प्रत्येक सूचीबद्ध के लिए प्रक्रिया को दोहराएं।
ऑडियो सेवाओं को पुनरारंभ करें
विंडोज हमेशा गेंद नहीं खेलता है, और कभी-कभी यह सब पर्दे के पीछे होता है। ऑडियो सेवाएं कभी-कभी चमत्कारिक रूप से स्वयं को अक्षम कर सकती हैं, लेकिन हम उन्हें आपके ऑडियो को एक शुरुआत देने के लिए उपयोग कर सकते हैं।
प्रारंभ मेनू खोज बॉक्स में, सेवाएँ टाइप करें और Enter दबाएँ। विंडोज ऑडियो पर नीचे स्क्रॉल करें। यदि किसी कारण से सेवा बंद कर दी गई है, तो आपका सिस्टम ऑडियो सही ढंग से काम नहीं करेगा। इसे डबल-क्लिक करके और स्टार्ट का चयन करके पुनः प्रारंभ करें । जब आप यहां होते हैं, तो सेवा स्टार्ट-अप प्रकार को दोबारा जांचें। ऑडियो सेवाओं को डिफ़ॉल्ट रूप से स्वचालित पर सेट किया जाना चाहिए। यदि यह कुछ अलग है - स्वचालित (विलंबित शुरुआत), मैन्युअल या अक्षम-इसे वापस बदलें।
यहां तीन और तरीके हैं जिनसे आप Windows Services मेनू 3 तरीके रख सकते हैं Windows Services मेनू वास्तव में उपयोगी है 3 तरीके Windows सेवाएँ मेनू वास्तव में उपयोगी है प्रत्येक Windows उपयोगकर्ता को सेवा मेनू में इन मूल विकल्पों को जानना चाहिए। अभी उन्हें सीखने के लिए कुछ समय दें। अच्छे उपयोग के लिए और पढ़ें।
7. ऑडियो समस्या निवारक का प्रयास करें
आप अंतर्निहित ऑडियो समस्या निवारक का भी उपयोग कर सकते हैं, जिससे विंडोज़ 10 को अपने स्वयं के मुद्दों को पहचानने और ठीक करने की अनुमति मिलती है। यदि आपने पहले Microsoft समस्या निवारक इनबिल्ट का उपयोग किया है, तो आप जानते हैं कि वे हमेशा सब कुछ नहीं पकड़ते हैं, लेकिन यह एक शॉट के लायक हो सकता है।
कंट्रोल पैनल पर जाएँ> समस्या निवारण> ऑडियो प्लेबैक का समस्या निवारण करें, और निर्देशों का पालन करें।
क्या अब आप मुझे सुन सकते है?
हमने कुछ सबसे आम विंडोज 10 ऑडियो पीडाओं को कवर किया है, और उम्मीद है, आप एक बार फिर स्टीरियो में अद्भुत दुनिया सुन सकते हैं।
जबकि हर मुद्दे के लिए एक निश्चित फिक्स नहीं है, विंडोज 10 वास्तव में आपको इनबिल्ट हाई डेफिनिशन ऑडियो ड्राइवर्स का उपयोग करने जैसा लगता है, और इस ड्राइवर को वापस अपडेट करने, अनइंस्टॉल करने, रीइंस्टॉल करने और इस ड्राइवर को वापस लाने के माध्यम से मैंने कितनी बड़ी मात्रा में फिक्स पढ़े हैं। और पर्याप्त नि: शुल्क विंडोज समस्या निवारण उपकरण हैं किसी भी समस्या को ठीक करने के लिए सबसे अच्छा मुफ्त विंडोज 10 मरम्मत उपकरण किसी भी समस्या को ठीक करने के लिए सबसे अच्छा मुफ्त विंडोज 10 मरम्मत उपकरण यदि आप सिस्टम की समस्याओं या दुष्ट सेटिंग्स में चल रहे हैं, तो आपको इन मुफ्त विंडोज 10 की मरम्मत का उपयोग करना चाहिए अपने पीसी को ठीक करने के लिए उपकरण। किसी भी समस्या को ठीक करने में मदद करने के लिए और पढ़ें।
इसके बारे में अधिक जानें: कंप्यूटर रखरखाव, ड्राइवर, समस्या निवारण, विंडोज 10।

