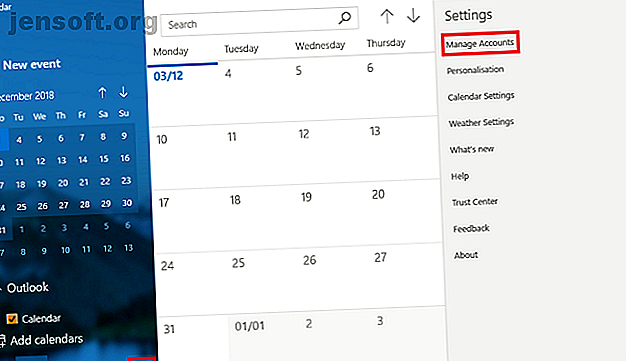
Google कैलेंडर को आपके विंडोज डेस्कटॉप कैलेंडर बनाने के 7 तरीके
विज्ञापन
शुक्र है, विंडोज 8 के "कैलेंडर युद्ध" अतीत में हैं। अंतर्निहित विंडोज टूल का उपयोग करके अपनी डायरी को संचालित करना एक बार फिर संभव है।
लेकिन सिर्फ इसलिए कि आप विंडोज ऐप का उपयोग कर सकते हैं, इसका मतलब यह नहीं है कि आपको चाहिए । आपके पास विकल्प हैं! आपके वर्कफ़्लो के आधार पर, उनमें से कुछ भी डिफ़ॉल्ट विंडोज 10 कैलेंडर ऐप का उपयोग करने के लिए बेहतर हो सकते हैं।
अपने विंडोज डेस्कटॉप पर Google कैलेंडर देखने के लिए सात तरीकों पर एक नज़र डालें। दुर्भाग्य से, विंडोज के लिए कोई आधिकारिक Google कैलेंडर ऐप नहीं है
1. विंडोज कैलेंडर ऐप में Google कैलेंडर कैसे जोड़ें
अपने Google कैलेंडर को Windows कैलेंडर ऐप में जोड़ने के लिए, निम्न कार्य करें:
- प्रारंभ पर क्लिक करें और कैलेंडर ऐप ढूंढें और इसे खोलें।
- अपना Google खाता जोड़ने के लिए, सेटिंग्स पर क्लिक करें (गियर आइकन, नीचे बाएँ हाथ के कोने)> खाते प्रबंधित करें> खाता जोड़ें ।
- ऐप आपको अपना खाता प्रदाता चुनने के लिए संकेत देगा। Google को विकल्पों में से एक के रूप में सूचीबद्ध किया गया है। Google पर क्लिक करें और अपनी साख भरें।
- नेक्स्ट पर क्लिक करें और विंडोज बाकी का ख्याल रखेगा।

अब आपको अपने सभी Google कैलेंडर को ऐप की मुख्य स्क्रीन के बाएं-बाएँ पैनल में "Gmail" के अंतर्गत सूचीबद्ध देखना चाहिए। आप नियुक्तियों को संपादित कर सकते हैं और मानक तरीके से नई प्रविष्टियाँ जोड़ सकते हैं।
नोट: कैलेंडर ऐप Microsoft Store में मेल ऐप के साथ बंडल किया गया है।
2. एक ब्राउज़र बुकमार्क बनाएँ
एक अन्य स्पष्ट विधि अपने ब्राउज़र में एक बुकमार्क जोड़ना है।
यदि आप Microsoft एज का उपयोग कर रहे हैं, तो अपने Google कैलेंडर में नेविगेट करें, पता बार में स्टार आइकन पर क्लिक करें, जहां आप लिंक को सहेजना चाहते हैं, और ऐड जोड़ें पर क्लिक करें ।
आसान पहुँच के लिए, आप अपने पसंदीदा बार को हर समय देख सकते हैं। सेटिंग> पसंदीदा सेटिंग देखें> पसंदीदा बार दिखाएं और स्विच को चालू चालू करें।

यदि आप Chrome पर हैं, तो प्रक्रिया और भी बेहतर है। Chrome वेब स्टोर पर जाएं और कैलेंडर ऐप इंस्टॉल करें। यह आपके कैलेंडर को आपके टास्कबार में ब्राउज़र या क्रोम ऐप लॉन्चर के ऐप्स लिंक से एक्सेस करने देगा।
3. Chrome का उपयोग करके Google कैलेंडर शॉर्टकट बनाएं
यदि आपने पिछले चरणों का पालन किया है और Chrome वेब स्टोर से कैलेंडर ऐप इंस्टॉल किया है, तो अपने विंडोज डेस्कटॉप या टास्कबार से लिंक जोड़ना आसान है।
बुकमार्क बार में ऐप्स पर क्लिक करके या पता बार में क्रोम / // एप्लिकेशन टाइप करके क्रोम का ऐप मेनू खोलें। एप्लिकेशन ढूंढें, आइकन पर राइट-क्लिक करें, और शॉर्टकट बनाएं चुनें।

एक नई विंडो आपको अपने निर्णय की पुष्टि करने के लिए कहेगी। बनाएँ पर क्लिक करें और अपने डेस्कटॉप पर लौटें। अब आपको एक शॉर्टकट देखना चाहिए।
यदि आप एक बरबाद डेस्कटॉप पसंद नहीं करते हैं, तो आप शॉर्टकट पर राइट-क्लिक कर सकते हैं और पिन टू टास्कबार या पिन टू स्टार्ट का चयन कर सकते हैं। फिर आप डेस्कटॉप शॉर्टकट को हटा सकते हैं।
4. अपने Google कैलेंडर को Outlook में जोड़ें
यदि आपके पास आपके मशीन पर स्थापित Outlook की एक प्रति है, तो आप अपने Google कैलेंडर को ऐप में आयात कर सकते हैं। यदि सही तरीके से किया जाता है, तो आपको Google वेब ऐप का उपयोग करने की आवश्यकता नहीं होगी।
नोट: आपको अपने Google खाते में प्रत्येक व्यक्तिगत कैलेंडर के लिए इस प्रक्रिया को दोहराना होगा।
सबसे पहले, आपको अपने Google कैलेंडर के निजी ICAL वेब पते को हथियाने की आवश्यकता है (यह उन तरीकों में से एक है जो आप अपने Google कैलेंडर को किसी के साथ साझा कर सकते हैं, किसी के साथ अपना Google कैलेंडर कैसे साझा करें किसी के साथ अपना Google कैलेंडर कैसे साझा करें हम आपको साझा करने के लिए तीन विकल्प दिखाते हैं आपका Google कैलेंडर। iCal का उपयोग करके, यहां तक कि Apple कैलेंडर और आउटलुक उपयोगकर्ता भी आपके शेड्यूल को देख सकते हैं। हम यह भी बताते हैं कि अपने Google कैलेंडर की पहुंच कैसे पढ़ें। अपने Google कैलेंडर में प्रवेश करें और मेरे कैलेंडर> [कैलेंडर नाम]> और> सेटिंग और साझाकरण पर जाएं ।
कैलेंडर को एकीकृत करने और ICAL प्रारूप पते में गुप्त पते की प्रतिलिपि बनाने के लिए नीचे स्क्रॉल करें ।

अगला, आउटलुक को फायर करें और फ़ाइल> खाता सेटिंग्स> खाता सेटिंग्स पर जाएं । नई विंडो में, इंटरनेट कैलेंडर> नया का अनुसरण करें और Google से ICAL पते को पेस्ट करें।

अब आपको कुछ सदस्यता विकल्प दिखाई देंगे। कैलेंडर को एक उपयुक्त नाम दें, अपनी आवश्यकताओं के अनुरूप अन्य विकल्पों को अनुकूलित करें और ठीक पर क्लिक करें।
आप आउटलुक की मुख्य विंडो के निचले बाएँ कोने में कैलेंडर आइकन पर क्लिक करके अपना ताज़ा जोड़ा एजेंडा पा सकते हैं। आप Microsoft Outlook को Google कैलेंडर के साथ सिंक करने के लिए तीसरे पक्ष के एप्लिकेशन का भी उपयोग कर सकते हैं। Microsoft कैलेंडर को Microsoft कैलेंडर के साथ सिंक करने के लिए Google कैलेंडर के साथ Microsoft Outlook को सिंक करने के लिए Microsoft Outlook को सिंक करने के लिए 7 टूल। हम आपको दोनों कैलेंडर को सिंक में रखने के लिए सर्वश्रेष्ठ दिखाते हैं। अधिक पढ़ें ।
5. आउटलुक वेब ऐप का उपयोग करें
यदि आपके पास Outlook डेस्कटॉप ऐप नहीं है और Microsoft Outlook Web Vs. के बजाय वेब ऐप पर निर्भर हैं डेस्कटॉप: कौन सा आपके लिए सर्वश्रेष्ठ है? Microsoft Outlook वेब बनाम डेस्कटॉप: कौन सा आपके लिए सर्वश्रेष्ठ है? Outlook.com एक शक्तिशाली ऑनलाइन ईमेल क्लाइंट है जो ऑफिस ऑनलाइन के साथ मुफ़्त आता है। लेकिन क्या वेब पर आउटलुक अपने डेस्कटॉप समकक्ष के साथ प्रतिस्पर्धा कर सकता है? हमारी आउटलुक तुलना आपको अपने लिए तय करने में मदद करेगी। और पढ़ें, चिंता न करें। आपका Google कैलेंडर जोड़ना अभी भी संभव है।
उपरोक्त चरणों को तब तक दोहराएं जब तक आपको अपने कैलेंडर का गुप्त ICAL पता न मिल जाए। इसके बाद, वेब ऐप खोलें और ऐप मेनू (ऊपरी बाएं कोने)> कैलेंडर पर जाएं ।
अपने Google कैलेंडर को जोड़ने के लिए, बाएं हाथ के फलक में डिस्कवर कैलेंडर पर क्लिक करें। नई विंडो में, नीचे दाएं कोने में वेब से चयन करें।
अंत में, कॉपी किए गए ICAL पते को पेस्ट करें और कैलेंडर को एक नाम दें।

6. मेलबर्ड
Mailbird सबसे अच्छा डेस्कटॉप ईमेल क्लाइंट में से एक है। आपके डेस्कटॉप पीसी के लिए 5 सर्वश्रेष्ठ मुफ्त ईमेल ग्राहक आपके डेस्कटॉप पीसी के लिए 5 सर्वश्रेष्ठ मुफ्त ईमेल ग्राहक सबसे अच्छा मुफ्त ईमेल क्लाइंट चाहते हैं? हमने विंडोज, मैक और लिनक्स के लिए सबसे अच्छा ईमेल सॉफ्टवेयर संकलित किया है जो आपको एक पैसा भी खर्च नहीं करेगा। अधिक पढ़ें । आप इसे आसानी से विंडोज के लिए Google कैलेंडर ऐप के रूप में उपयोग कर सकते हैं,
ऐप का मुफ्त संस्करण किसी भी IMAP या POP ईमेल सेवा के साथ सिंक हो सकता है और ड्रॉपबॉक्स और Google ड्राइव जैसी कई अन्य उत्पादकता सेवाओं के साथ एकीकृत हो सकता है। नकारात्मक पक्ष पर, यह केवल तीन खातों का समर्थन कर सकता है।
यदि आप $ 59 के एक-शुल्क का भुगतान करते हैं, तो आप असीमित ईमेल खाते जोड़ सकते हैं और एक एकीकृत इनबॉक्स, एक ईमेल स्नूज़ बटन और संलग्नक के त्वरित पूर्वावलोकन के लिए नई सुविधाओं को अनलॉक करेंगे।
7. कैलेंडर सिंक

पिछले सभी दृष्टिकोण आपके Google कैलेंडर और आपके Outlook कैलेंडर को अलग-अलग संस्थाओं के रूप में छोड़ देते हैं, भले ही वे दोनों एक ही ऐप के माध्यम से सुलभ हों। मुफ्त कैलेंडर सिंक टूल आपके आउटलुक और Google कैलेंडर को एक साथ मर्ज कर सकता है, जिससे आपको एक एकीकृत एजेंडा मिल सकता है।
आप एक-तरफ़ा सिंक या टू-वे सिंक चुनते हैं और निर्धारित करते हैं कि आप कितनी बार सिंक प्रक्रिया को चलाना चाहते हैं।
नि: शुल्क संस्करण केवल 30 दिनों के लिए घटनाओं को रखेगा। $ 10 प्रो संस्करण आपकी नियुक्तियों को हमेशा के लिए रखेगा और अतिरिक्त सुविधाओं को जोड़ता है जैसे कि कई प्रोफाइल, रिमाइंडर्स को छोड़ने का एक तरीका, मल्टी-कैलेंडर सिंकिंग और सिंक्रनाइज़ श्रेणियां।
आप Google कैलेंडर तक कैसे पहुँच सकते हैं?
हमने आपको अपने विंडोज डेस्कटॉप से अपने Google कैलेंडर तक पहुंचने के सात तरीके दिखाए हैं, लेकिन सूची संपूर्ण नहीं है। यदि आपके पास एक वैकल्पिक दृष्टिकोण है जिसे आप अपने साथी पाठकों के साथ साझा कर सकते हैं, तो नीचे दिए गए टिप्पणी बॉक्स में साझा करें।
और याद रखें, आप Google कैलेंडर को विंडोज टास्कबार और प्री-फिल छुट्टियों के साथ मुफ्त कैलेंडर के साथ सिंक कर सकते हैं। आपके विचार से यह प्रक्रिया आसान है।
एक अलग कैलेंडर को ध्यान में रखते हुए? इन मुफ्त ऑनलाइन कैलेंडर की जाँच करें, समय प्रबंधन के लिए ये Google कैलेंडर विकल्प, या Microsoft Store में कुछ सर्वश्रेष्ठ कैलेंडर ऐप्स Microsoft Store में 7 सर्वश्रेष्ठ कैलेंडर ऐप्स Microsoft स्टोर में 7 सर्वश्रेष्ठ कैलेंडर ऐप कैलेंडर अब एक ऐप है और उपयोग करने के लिए आसान है। यहां आपकी सुविधा के लिए विंडोज के लिए सर्वश्रेष्ठ कैलेंडर ऐप्स की सूची दी गई है। अधिक पढ़ें ।
इसके बारे में अधिक जानें: कैलेंडर, Google कैलेंडर, Microsoft Outlook, विंडोज 10, विंडोज कैलेंडर।

