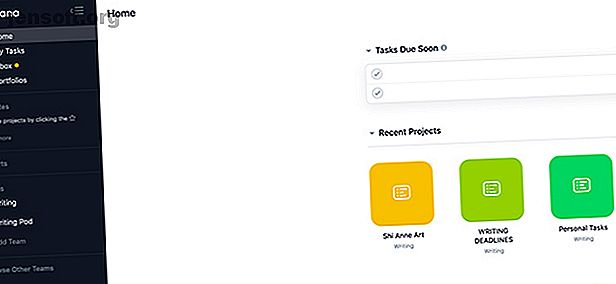
किसी भी परियोजना पर नज़र रखने के लिए आसन का उपयोग करने के लिए एक शुरुआती गाइड
विज्ञापन
आसन सर्वश्रेष्ठ उत्पादकता उपकरण में से एक है जिसे आप मुफ्त में उपयोग कर सकते हैं, और यह एक रचनात्मक पेशेवर के लिए एकदम सही है जो उनके कार्यक्रम का प्रबंधन कर रहा है। यह बहुत सारे अनुकूलन विकल्पों के साथ आता है, लेकिन जब आप पहली बार रस्सियों को सीख रहे हैं तो इसकी बहुमुखी प्रतिभा भयभीत हो सकती है।
चलो इसे में आराम करो। यहां आसन का उपयोग करके किसी प्रोजेक्ट का ट्रैक बनाने और रखने का तरीका बताया गया है।
चरण 1: लॉग इन करें और परिचित हो जाएं

आसन वेब आधारित है, इसलिए जब आप अपना प्रोजेक्ट सेट कर रहे होते हैं तो आपको अपने खाते में लॉग इन करना होगा। यदि आपने अभी तक साइन अप नहीं किया है, तो पहले बेसिक फ्री अकाउंट को आज़माएँ और देखें कि क्या आपको यह पसंद है। अधिक उन्नत उपयोगों के लिए, आसन की कीमत अलग है।
यदि आपने ट्रेलो के साथ एक परियोजना का प्रबंधन करने की कोशिश की है, तो हम पहले ही बात कर चुके हैं कि कैसे आसन एक परियोजना प्रबंधन उपकरण के रूप में ट्रेलो की तुलना करता है। ट्रोलो बनाम आसन: सर्वश्रेष्ठ मुफ्त परियोजना प्रबंधन उपकरण है ... ट्रोलो बनाम आसन: सर्वश्रेष्ठ मुफ्त प्रोजेक्ट मैनेजमेंट टूल है ... ट्रेलो और आसन के बीच चयन करना मुश्किल है। यहां हम निशुल्क योजनाओं की तुलना करते हैं और आपको यह तय करने में मदद करते हैं कि आपकी टीम के लिए कौन सा प्रोजेक्ट प्रबंधन उपकरण सबसे अच्छा है। अधिक पढ़ें ।
एक बार साइन अप करने के बाद, आपको ऊपर स्क्रीनशॉट के समान एक होमपेज दिखाई देगा। बाईं ओर आपका साइडबार है। टास्क ड्यू सून के तहत केंद्र में आपको उन चीजों की एक सूची दिखाई देगी, जिन्हें आपको पूरा करने की आवश्यकता है। उसके नीचे, आप अपनी हाल ही में खोली गई परियोजनाओं के लिए आइकन देखेंगे।
चरण 2: एक नया प्रोजेक्ट बनाएं

एक नया प्रोजेक्ट बनाने के लिए, अपने साइडबार पर जाएं। टीमों के तहत, प्रोजेक्ट जोड़ें + पर क्लिक करें।
एक बार जब आप ऐसा करेंगे, तो आपको एक नई स्क्रीन के साथ बधाई दी जाएगी जो आपको चुनने के लिए टेम्पलेट्स की एक सूची प्रदान करती है। चलो ब्लैंक प्रोजेक्ट के साथ चलते हैं। दिन-प्रतिदिन के कार्यों पर नज़र रखने के लिए आपको इससे अधिक की आवश्यकता नहीं होगी।

ब्लैंक प्रोजेक्ट पर क्लिक करने के बाद, आपको अपना विवरण जोड़ने के लिए कहा जाएगा। यह वह जगह है जहाँ आप "नियम" स्थापित करेंगे जो आपकी परियोजना की तरह दिखता है।
क्योंकि यह परियोजना मेरे दिन-प्रतिदिन के कार्यों में मेरी मदद करती है, इसलिए मैं निजता को मेरे लिए निर्धारित करने जा रहा हूं। इसे देखने के लिए किसी और की आवश्यकता नहीं है।

अगला, प्रोजेक्ट बनाएं पर क्लिक करें । आसन साइडबार में आपकी टीम श्रेणी के तहत इस परियोजना को उत्पन्न करेगा।
चरण 3: अपना प्रोजेक्ट रंग बदलें

अब जब आपने अपनी नई परियोजना बना ली है, तो आप उसका रंग अनुकूलित कर सकते हैं। इससे आपके कैलेंडर को देखना आसान हो जाता है।
अपने रंग को अनुकूलित करने के लिए, अपनी परियोजना के नाम के साथ “…” पर क्लिक करें। सेट हाईलाइट कलर के तहत, एक स्वैच चुनें।
चरण 4: एक दोहराने कार्य बनाएँ

आसन की सुंदरता यह है कि आप प्रत्येक परियोजना के अंदर विभिन्न मापदंडों के साथ कई कार्य बना सकते हैं।
कोई भी कार्य एक दोहराव भी हो सकता है। एक दोहराए जाने वाले कार्य को बनाने के लिए, अपनी परियोजना के नाम पर क्लिक करें- "आसन ट्यूटोरियल" - साइडबार में टीम्स सेक्शन। यह सुनिश्चित करता है कि परियोजना सक्रिय है।
सूची के अंतर्गत, टास्क जोड़ें पर क्लिक करें। यह स्वचालित रूप से आपके कार्यक्षेत्र के दाईं ओर एक कार्य कार्ड जोड़ देगा। यह वह जगह है जहां आप अपने विवरण भरेंगे।

इस ट्यूटोरियल के लिए, मैं यह कहने जा रहा हूँ कि यह कार्य ट्विटर पर आर्ट पोस्ट करने के लिए है।
किसी को कार्य सौंपने के लिए, नियत तिथि के बगल वाले व्यक्ति आइकन पर क्लिक करें। उनके नाम में टाइप करें। उनके उपयोगकर्ता नाम पर क्लिक करके कार्य उन्हें सौंपा गया है।

अगला, आइए इस कार्य को एक समय सीमा दें। ऐसा करने के लिए ड्यू डेट आइकॉन पर क्लिक करें। यह कैलेंडर और आपके द्वारा चुनी जा सकने वाली तारीखों की एक सूची लाता है।
इस कार्य के लिए, मैं 24 मार्च को समय सीमा निर्धारित करने जा रहा हूं। लेकिन मैं यह कार्य भी दिन में एक बार दोहराना चाहता हूं क्योंकि मैंने इसे बनाया है।
दोहराने को चालू करने के लिए, दोहराने के लिए सेट पर क्लिक करें । यह एक ड्रॉपडाउन मेनू पॉप अप करेगा, जहां आप दैनिक, आवधिक, साप्ताहिक, मासिक या वार्षिक अंतराल चुन सकते हैं।

आप प्रत्येक दिन एक निश्चित समय के कारण कार्य करने के लिए नियत समय जोड़ें पर क्लिक कर सकते हैं। इस ट्यूटोरियल के लिए, मैं सुबह 11:00 बजे टाइप करने जा रहा हूँ।

काम पूरा होने के बाद, संपन्न पर क्लिक करें। आप अपने नए कार्य को उसके नाम, नियत तारीख और जो इसे सूची में सौंपा गया है, के साथ पॉप अप देखेंगे।
उस ने कहा- क्या होगा यदि आप एक अधिक जटिल परियोजना के लिए एक कार्य बनाना चाहते हैं? क्या होगा अगर इस कार्य के लिए एक कठिन समाप्ति तिथि है, या कई चरण हैं जिन्हें आपको पूरा करने की आवश्यकता है?
चरण 5: उपशीर्षक के साथ एक कार्य बनाएँ

एक कठिन समाप्ति तिथि के साथ एक कार्य बनाने के लिए, उसी प्रक्रिया का पालन करें जिसे हमने चरण 4 में रखा था।
ऐड टास्क पर क्लिक करें, शीर्षक, असाइनमेंट और नियत तारीख भरें, लेकिन जब आपको ड्यू डेट मिल जाए तो सेट टू रिपीट पर क्लिक न करें। इसकी जरूरत नहीं है।

शीर्षक अनुभाग के अंतर्गत, आपको एक टेक्स्ट बॉक्स दिखाई देगा जो कहता है कि विवरण । इस बॉक्स पर क्लिक करके आप अपने प्रोजेक्ट की जानकारी भर सकते हैं: क्लाइंट कौन है, उन्हें क्या चाहिए, या कोई भी विचार जिसे आप अपने डिजाइन में शामिल करना चाहते हैं।
ये सभी विवरण अगल-बगल हो सकते हैं। यदि आपके कार्य को समाप्त करने के लिए कई चरणों की आवश्यकता होती है, तो आप उनमें से ट्रैक रखने के लिए सबटुक जोड़ सकते हैं।
एक उपमा बनाने के लिए, अपने कार्य कार्ड के शीर्ष पर इसके आइकन पर क्लिक करें, यहां लाल रंग में प्रकाश डाला गया है।

यह स्वचालित रूप से आपके लिए एक सबटैक बनाएगा। मूल कार्य की तरह, आप इसे नाम दे सकते हैं, इसे नियत तारीख दे सकते हैं, या किसी अन्य व्यक्ति को सौंप सकते हैं।
यदि मुख्य कार्य निजी के लिए सेट किया गया है, तो उपवाक्यों को आपको सौंपा जाना चाहिए। कार्य को जल्दी से असाइन करने के लिए, व्यक्ति आइकन पर क्लिक करें, फिर मुझे असाइन करें पर क्लिक करें ।

अब जब आपने एक सबटैक बना लिया है, तो आप अपने टास्क कार्ड के भीतर अतिरिक्त सबटैक बना सकते हैं।

आप प्रत्येक चेक मार्क के बाईं ओर स्थित छह डॉट्स का उपयोग करके उन्हें क्लिक करके और खींचकर उप-मुखौटे को फिर से व्यवस्थित कर सकते हैं। यह उपयोगी है यदि आप अपने उप-प्रकारों को क्रम से बनाते हैं।
चरण 6: टैग जोड़ना

एक बार जब आप अपने सबटुक तैयार कर लेते हैं, तो आप इस प्रोजेक्ट को टैग करना चाहते हैं ताकि आपके लिए इसे ढूंढना आसान हो जाए। इसे टैग करने के लिए, अपना टैग बॉक्स लाने के लिए टैब + टी दबाएं। यह बॉक्स आपके सबसैट के ऊपर दिखाई देगा।
मैं इस परियोजना को "ट्यूटोरियल" टैग करने जा रहा हूं, लेकिन जैसा कि आप देख सकते हैं कि मेरे पास इसके लिए कोई टैग नहीं है। एक बनाने के लिए, नीले बॉक्स पर क्लिक करें जो नया TAG कहता है। आसन इसे आपके लिए उत्पन्न करेगा।
चरण 7: एक कार्य को पूरा करना

इसलिए अब जब हम दोहराव और एक बार के कार्यों की स्थापना कर चुके हैं, तो उन्हें "पूरा" करने के अलावा और बहुत कुछ नहीं करना है।
जब आप कोई कार्य या उपसर्ग समाप्त करते हैं, तो आइटम के बगल में स्थित चेकमार्क पर क्लिक करें। एक बार जब वे कर लेंगे तो वे हरे हो जाएंगे।
चरण 8: किसी कार्य को हटाना

यदि आप किसी ऐसे कार्य को हटाना चाहते हैं जो अब सक्रिय नहीं है? अपने कार्य के ऊपरी दाएं कोने में तीन बिंदुओं पर क्लिक करें और डिलीट टास्क चुनें।

एक बार जब आप आसन करेंगे, तो आप को संकेत मिलेगा: क्या आप अपनी अंतिम क्रिया को पूर्ववत करना चाहते हैं, या अच्छे के लिए कार्य से छुटकारा चाहते हैं? यदि आपको लगता है कि आपको फिर से कार्य की आवश्यकता नहीं है, तो स्थायी रूप से हटाएं पर क्लिक करें और आसन इसे मिटा देगा।
अपने जीवन को व्यवस्थित करने के लिए आसन का उपयोग करें
जैसा कि आप देख सकते हैं, आसन की अपनी रचनात्मक परियोजनाओं को प्रबंधित करने और उन्हें अनुकूलित करने की क्षमता - बस कुछ सरल चरणों के साथ की जा सकती है।
यह एकमात्र उपकरण नहीं है, जो आपके समय और परियोजनाओं में आपकी मदद कर सकता है, और यदि आप अधिक जानकारी की तलाश में हैं, तो हमें नि: शुल्क परियोजना प्रबंधन उपकरण की एक बड़ी सूची मिली है आपके लिए सर्वश्रेष्ठ मुफ्त परियोजना प्रबंधन उपकरण सर्वश्रेष्ठ मुफ्त परियोजना आपके लिए प्रबंधन उपकरण आपको किसी प्रोजेक्ट को प्रबंधित करने के लिए Microsoft प्रोजेक्ट की आवश्यकता नहीं है। लेकिन आपके लिए कौन सा मुफ्त परियोजना प्रबंधन उपकरण सही है? चुनने के लिए इन रणनीतिक प्रश्नों का उपयोग करें। आपके लिए और पढ़ें
इसके बारे में अधिक जानें: प्रोजेक्ट मैनेजमेंट, टास्क मैनेजमेंट, टाइम मैनेजमेंट, टू-डू लिस्ट।

