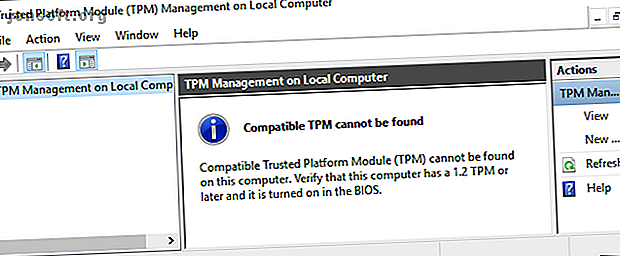
विंडोज 10 में BitLocker के साथ अपने ड्राइव को कैसे एन्क्रिप्ट करें
विज्ञापन
अपनी हार्ड ड्राइव को एन्क्रिप्ट करना आपकी सुरक्षा बढ़ाने के सबसे आसान और तेज़ तरीकों में से एक है। विंडोज 10 में एक ड्राइव एन्क्रिप्शन प्रोग्राम बनाया गया है। BitLocker एक पूर्ण ड्राइव एन्क्रिप्शन टूल है जो विंडोज 10 प्रो, एंटरप्राइज और शिक्षा उपयोगकर्ताओं के लिए उपलब्ध है।
ड्राइव एन्क्रिप्शन डराने लगता है। यदि आप अपना पासवर्ड खो देते हैं, तो आपका ड्राइव लॉक रहता है - हमेशा के लिए। बहरहाल, यह सुरक्षा आपको लगभग अनगढ़ है।
यहाँ आप Windows 10 में BitLocker का उपयोग करके अपनी हार्ड ड्राइव को कैसे एन्क्रिप्ट कर सकते हैं।
BitLocker क्या है?
BitLocker विंडोज 10 प्रो, एंटरप्राइज और एजुकेशन में शामिल एक फुल वॉल्यूम एन्क्रिप्शन टूल है। ड्राइव वॉल्यूम को एन्क्रिप्ट करने के लिए आप BitLocker का उपयोग कर सकते हैं। (पूरे ड्राइव के बजाय ड्राइव वॉल्यूम का मतलब ड्राइव का हिस्सा हो सकता है।)
BitLocker नियमित विंडोज 10 उपयोगकर्ताओं को मजबूत एन्क्रिप्शन प्रदान करता है। डिफ़ॉल्ट रूप से, BitLocker 128-बिट एईएस एन्क्रिप्शन 5 कॉमन एन्क्रिप्शन प्रकारों का उपयोग करता है और आपको अपना स्वयं का 5 कॉमन एन्क्रिप्शन प्रकार क्यों नहीं बनाना चाहिए और आपको अपना खुद का मैसेज क्यों नहीं बनाना चाहिए? कभी आश्चर्य है कि किस प्रकार के एन्क्रिप्शन सबसे आम हैं? चलो पता करते हैं। और पढ़ें (एईएस -128 के रूप में भी लिखा गया है)। जहां तक एन्क्रिप्शन जाता है, यह मजबूत है। वर्तमान समय में, 128-बिट एईएस एन्क्रिप्शन कुंजी के लिए मजबूर करने की कोई ज्ञात विधि नहीं है। एक शोध दल एईएस एन्क्रिप्शन एल्गोरिथ्म पर एक संभावित हमले के साथ आया था, लेकिन कुंजी को दरार करने में लाखों साल लगेंगे। यही कारण है कि लोग एईएस को "सैन्य ग्रेड एन्क्रिप्शन" कहते हैं।
तो, AES-128 का उपयोग कर BitLocker सुरक्षित है। फिर भी, आप एक बड़ी 256-बिट कुंजी के साथ BitLocker का उपयोग कर सकते हैं, जिससे ड्राइव कुंजी को अनलॉक करना अनिवार्य रूप से असंभव हो जाता है। मैं आपको दिखाऊंगा कि कैसे BitLocker को AES-256 में एक पल में बदल दिया जाए।
BitLocker में तीन अलग-अलग एन्क्रिप्शन विधियां हैं:
- उपयोगकर्ता प्रमाणीकरण मोड। "मानक" उपयोगकर्ता प्रमाणीकरण मोड आपके ड्राइव को एन्क्रिप्ट करता है, जिसे अनलॉक करने से पहले प्रमाणीकरण की आवश्यकता होती है। प्रमाणीकरण एक पिन या पासवर्ड का रूप लेता है।
- पारदर्शी ऑपरेशन मोड। यह थोड़ा अधिक उन्नत मोड है जो एक विश्वसनीय प्लेटफॉर्म मॉड्यूल (टीपीएम) चिप का उपयोग करता है। टीपीएम चिप यह जांचती है कि बिटकॉकर का उपयोग करके ड्राइव को एन्क्रिप्ट करने के बाद से आपकी सिस्टम फाइलें संशोधित नहीं हुई हैं। यदि आपकी सिस्टम फ़ाइलों के साथ छेड़छाड़ की गई है, तो टीपीएम चिप कुंजी जारी नहीं करेगा। बदले में, आप ड्राइव को डिक्रिप्ट करने के लिए अपना पासवर्ड इनपुट नहीं कर पाएंगे। पारदर्शी ऑपरेशन मोड आपके ड्राइव एन्क्रिप्शन पर एक माध्यमिक सुरक्षा परत बनाता है।
- USB कुंजी मोड। USB कुंजी मोड एक भौतिक USB डिवाइस का उपयोग करता है जो एन्क्रिप्टेड ड्राइव में बूट होता है।
कैसे जांच करें कि क्या आपके सिस्टम में TPM मॉड्यूल है
यदि आपके सिस्टम में TPM मॉड्यूल है तो अनिश्चित? विंडोज की + आर दबाएँ, फिर tpm.msc इनपुट करें । यदि आप अपने सिस्टम पर टीपीएम के बारे में जानकारी देखते हैं, तो आपके पास टीपीएम मॉड्यूल स्थापित है। यदि आप "संगत टीपीएम नहीं मिल सकते हैं" संदेश (मेरी तरह!), आपके सिस्टम में टीपीएम मॉड्यूल नहीं है।

यदि आपके पास एक नहीं है तो यह कोई समस्या नहीं है। आप अभी भी बिना TPM मॉड्यूल के BitLocker का उपयोग कर सकते हैं। कैसे समझने के लिए निम्न अनुभाग देखें।
कैसे जांचें कि क्या बिटक्लोअर सक्षम है
BitLocker ड्राइव एन्क्रिप्शन ट्यूटोरियल की प्रगति से पहले, जांचें कि क्या BitLocker आपके सिस्टम पर सक्षम है।
अपने प्रारंभ मेनू खोज बार में gpedit टाइप करें और सर्वश्रेष्ठ मिलान का चयन करें। समूह नीति संपादक खुल जाएगा। (समूह नीति क्या है और आप इसका उपयोग कैसे करते हैं Windows समूह नीति: यह क्या है और इसका उपयोग कैसे करें Windows समूह नीति: यह क्या है और इसका उपयोग कैसे करें यह जानने के लिए कि समूह नीति क्या है या समूह नीति संपादक का उपयोग कैसे करें? इस महत्वपूर्ण विंडोज फीचर का अवलोकन। और पढ़ें?)
कंप्यूटर कॉन्फ़िगरेशन के लिए> प्रशासनिक टेम्पलेट> विंडोज घटक> बिटलॉक ड्राइव एन्क्रिप्शन> ऑपरेटिंग सिस्टम ड्राइव ।
स्टार्टअप पर अतिरिक्त प्रमाणीकरण की आवश्यकता है, उसके बाद सक्षम करें चुनें ।
यदि आपके सिस्टम में संगत TPM मॉड्यूल नहीं है, तो एक संगत TPM के बिना BitLocker को अनुमति दें बॉक्स को चेक करें।

विंडोज 10 पर BitLocker Drive एन्क्रिप्शन का उपयोग कैसे करें
सबसे पहले, अपने प्रारंभ मेनू खोज बार में बिटलॉकर टाइप करें, फिर सर्वश्रेष्ठ मिलान का चयन करें।
वह ड्राइव चुनें जिसे आप BitLocker को एन्क्रिप्ट करना चाहते हैं, फिर Turn BitLocker On चुनें ।
अब आपको चुनना होगा कि आप इस ड्राइव को कैसे अनलॉक करना चाहते हैं । यहां आपके पास दो विकल्प हैं।
- एक पासवर्ड का उपयोग करें।
- स्मार्ट कार्ड का उपयोग करें।
ड्राइव को अनलॉक करने के लिए पासवर्ड का उपयोग करने के लिए पहला विकल्प चुनें।
एक BitLocker पासवर्ड चुनें
यहां मज़ेदार हिस्सा है: एक उपयुक्त रूप से मजबूत पासवर्ड चुनना, जिसे आप भी याद रख सकते हैं। जैसा कि BitLocker विज़ार्ड मदद से सुझाव देता है, आपके पासवर्ड में ऊपरी और निचले मामले के अक्षर, संख्या, रिक्त स्थान और प्रतीक शामिल होने चाहिए। मदद चाहिए? ठीक से जांचें कि आप एक मजबूत पासवर्ड कैसे बना सकते हैं जिसे आप कभी नहीं भूलेंगे।

एक बार जब आप एक उपयुक्त पासवर्ड बनाते हैं, तो इसे दर्ज करें, फिर पुष्टि करने के लिए इसे फिर से लिखें।
अगले पृष्ठ में BitLocker पुनर्प्राप्ति कुंजी बनाने के लिए विकल्प हैं। एक BitLocker पुनर्प्राप्ति कुंजी आपके ड्राइव के लिए अद्वितीय है और एकमात्र तरीका है जिससे आप सुरक्षित और सुरक्षित रूप से एक प्रकार का बैकअप बना सकते हैं। से चुनने के लिए चार विकल्प हैं। अभी के लिए, सेव टू फाइल का चयन करें, फिर एक यादगार सेव लोकेशन चुनें। एक बार बचाया, अगला मारा।
BitLocker और कौन सा एन्क्रिप्शन मोड का उपयोग करने के लिए एन्क्रिप्ट करने के लिए कितना ड्राइव
इस बिंदु पर, आप चुनते हैं कि आपका कितना ड्राइव एन्क्रिप्ट करने के लिए है।
BitLocker विज़ार्ड दृढ़ता से पूरे ड्राइव को एन्क्रिप्ट करने का सुझाव देता है यदि आप पहले से ही यह सुनिश्चित करने के लिए इसका उपयोग कर रहे हैं कि आप हटाए गए लेकिन हटाए गए नहीं सहित सभी उपलब्ध डेटा एन्क्रिप्ट करें। जबकि यदि आप एक नई ड्राइव या नए पीसी को एन्क्रिप्ट कर रहे हैं, "आपको केवल उस ड्राइव के हिस्से को एन्क्रिप्ट करना होगा जो वर्तमान में उपयोग किया जा रहा है" क्योंकि BitLocker आपके द्वारा जोड़ते ही नए डेटा को स्वचालित रूप से एन्क्रिप्ट कर देगा।
अंत में, अपना एन्क्रिप्शन मोड चुनें। विंडोज 10 संस्करण 1511 ने एक नया डिस्क एन्क्रिप्शन मोड पेश किया, जिसे एक्सटीएस-एईएस के रूप में जाना जाता है। XTS-AES अतिरिक्त अखंडता समर्थन प्रदान करता है। हालाँकि, यह पुराने Windows संस्करणों के साथ संगत नहीं है। यदि आप BitLocker के साथ जिस ड्राइव को एन्क्रिप्ट कर रहे हैं, वह आपके सिस्टम में रहेगा, तो आप सुरक्षित रूप से नया XTS-AES एन्क्रिप्शन मोड चुन सकते हैं।
यदि नहीं (यदि आप अपनी ड्राइव को एक अलग मशीन में प्लग करने जा रहे हैं), तो संगत मोड का चयन करें।
BitLocker के साथ अपने ड्राइव को एन्क्रिप्ट करें

आप अंतिम पृष्ठ पर पहुंच गए हैं: बिटक्लोअर का उपयोग करके अपनी ड्राइव को एन्क्रिप्ट करने का समय आ गया है। एनक्रिप्टिंग शुरू करें चुनें और प्रक्रिया पूरी होने तक प्रतीक्षा करें। डेटा की मात्रा के आधार पर एन्क्रिप्शन प्रक्रिया में कुछ समय लग सकता है।
जब आप अपने सिस्टम को रिबूट करते हैं या एन्क्रिप्टेड ड्राइव को एक्सेस करने का प्रयास करते हैं, तो BitLocker आपको ड्राइव पासवर्ड के लिए संकेत देगा।
BitLocker के साथ AES-256 का उपयोग करना
आप BitLocker को 128-बिट एईएस के बजाय बहुत मजबूत 256-बिट एईएस एन्क्रिप्शन का उपयोग कर सकते हैं। भले ही 128-बिट एईएस एन्क्रिप्शन हमेशा के लिए मजबूर करने के लिए ले जाएगा, आप हमेशा इसे ले सकते हैं और अतिरिक्त ताकत का उपयोग करके एक दिन।
AES-128 के बजाय AES-256 का उपयोग करने का मुख्य कारण भविष्य में क्वांटम कंप्यूटिंग के उदय से रक्षा करना है। क्वांटम कंप्यूटिंग हमारे वर्तमान एन्क्रिप्शन मानकों को हमारे वर्तमान हार्डवेयर की तुलना में अधिक आसानी से तोड़ने में सक्षम होगी।
समूह नीति संपादक खोलें, फिर कंप्यूटर कॉन्फ़िगरेशन> व्यवस्थापकीय टेम्पलेट> Windows घटक> BitLocker Drive एन्क्रिप्शन पर जाएं।
चुनें ड्राइव एन्क्रिप्शन विधि और सिफर ताकत चुनें । सक्षम का चयन करें, फिर XTS-AES 256-बिट का चयन करने के लिए ड्रॉपडाउन बॉक्स का उपयोग करें। हिट लागू करें, और आप जाने के लिए अच्छे हैं।

बैकअप अपने विंडोज BitLocker पासवर्ड
अब आप जानते हैं कि BitLocker का उपयोग करके अपने विंडोज 10 ड्राइव को कैसे एन्क्रिप्ट करें। BitLocker विंडोज 10 में एकीकृत एक शानदार एन्क्रिप्शन टूल है। आपको थर्ड-पार्टी एन्क्रिप्शन टूल से परेशान नहीं होना है।
हालाँकि, यह विंडोज 10 होम उपयोगकर्ताओं के लिए अच्छा नहीं है। Windows 10 के लिए इन डिस्क एन्क्रिप्शन विकल्पों की जाँच करें। होम 10 उपयोगकर्ता 4 Syskey एन्क्रिप्शन विकल्प Windows 10 के लिए 4 Syskey एन्क्रिप्शन विकल्प Windows 10 के लिए Windows एन्क्रिप्शन उपकरण Syskey आगामी Windows 10 अद्यतन के साथ गायब हो जाएगा। आपके डेटा को सुरक्षित करने के लिए यहां चार वैकल्पिक उपकरण हैं। अधिक पढ़ें ।
कंप्यूटर सुरक्षा, डेटा सुरक्षा, एन्क्रिप्शन, फ़ाइल सिस्टम, विंडोज 10 के बारे में अधिक जानकारी प्राप्त करें।

