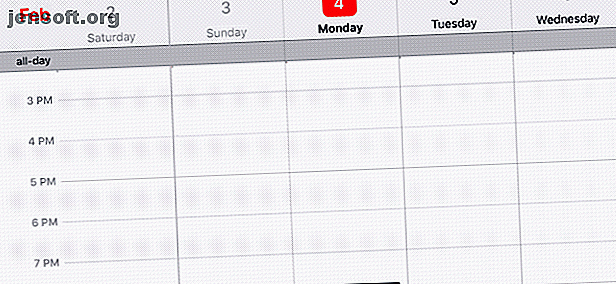
अपने iPhone पर तुरंत नोट्स लेने के 5 तरीके
विज्ञापन
सतह पर, ऐसा लग सकता है कि iOS के कम स्तर के अनुकूलन से कार्यों को जल्दी पूरा करने के लिए उपकरणों की कमी हो जाती है। जबकि iOS का बंद वातावरण एंड्रॉइड के रूप में उतनी स्वतंत्रता प्रदान नहीं करता है, केवल होम स्क्रीन का उपयोग करने की तुलना में आपके iPhone के साथ बातचीत करने के अधिक तरीके हैं।
नियंत्रण केंद्र अब अनुकूलन योग्य है, और आप लॉक स्क्रीन से बहुत सारे विजेट का उपयोग कर सकते हैं। और सिरी शॉर्टकट के साथ, iOS 12 ने ऑटोमेशन को एक नए स्तर पर ले लिया है।
इस सभी संयुक्त का मतलब है कि कई तरीके हैं जिससे आप इस विचार को अपने दिमाग से बाहर निकलने से पहले जल्दी से एक नोट बना सकते हैं। नीचे हमारी सूची में सबसे अच्छे विकल्प देखें।
1. कहीं से भी तत्काल नोट का उपयोग करें

तत्काल नोट्स एक अविश्वसनीय रूप से उपयोगी ऐप्पल नोट्स सुविधा है जो कि कुछ परतों में छिपी हुई है 10 छिपी हुई एप्पल नोट्स विशेषताएँ आपको उन 10 छिपे हुए ऐप्पल नोट्स के बारे में पता होना चाहिए विशेषताएं जिन्हें आपको पता होना चाहिए कि आप एप्पल नोट्स के बारे में जानते हैं? ये तरकीबें आपके आईफोन, आईपैड, या मैक पर नोट्स के साथ आपकी नोटबंदी को सुपरचार्ज करने में आपकी मदद करेंगी। सेटिंग्स ऐप में और पढ़ें।
एक बार सक्षम होने के बाद, आपको नियंत्रण केंद्र में एक नया नोट्स बटन दिखाई देगा। इस पर टैप करें और नोट्स ऐप तुरंत खुल जाएगा। डिफ़ॉल्ट रूप से, यह हर बार एक नया खाली नोट खोलता है, लेकिन आप इसे एक विशिष्ट नोट खोलने के लिए भी सेट कर सकते हैं। और क्योंकि iOS में कंट्रोल सेंटर हर जगह उपलब्ध है, इसलिए अब आप सिर्फ एक स्वाइप और एक टैप के साथ एक नया नोट बना सकते हैं।
इसे सेट करने का तरीका यहां दिया गया है:
चरण 1 : अपने iPhone पर सेटिंग्स ऐप खोलें और कंट्रोल सेंटर विकल्प पर जाएं।
चरण 2 : नियंत्रण को अनुकूलित करें चुनें। सूची से, नोट्स नियंत्रण ढूंढें और उसके बगल में हरे रंग के प्लस बटन पर टैप करें।



चरण 3 : नोट्स प्रविष्टि अब सक्षम नियंत्रणों और नियंत्रण केंद्र की सूची में दिखाई देगी। यदि आप चाहें तो आप नियंत्रण को फिर से व्यवस्थित कर सकते हैं।
चरण 4 : अब आप नोट्स बटन के व्यवहार को कॉन्फ़िगर कर सकते हैं। सेटिंग ऐप से, नीचे स्क्रॉल करें और नोट्स विकल्प खोजें।
चरण 5 : अगला, नीचे स्वाइप करें और लॉक स्क्रीन बटन से एक्सेस नोट्स पर टैप करें।
चरण 6 : आपको यहां कुछ विकल्प दिखाई देंगे। यदि आप हर बार खाली नोट दिखाना चाहते हैं, तो हमेशा नया नोट बनाएँ विकल्प चुनें।



चरण 7 : यदि आप हर बार एक ही नोट को देखना चाहते हैं (शायद अगर आप उन वस्तुओं की सूची जारी कर रहे हैं जिन्हें आप भूलना नहीं चाहते हैं), तो फिर से शुरू करें अंतिम नोट विकल्प चुनें। यह नीचे दिए गए अधिक विकल्पों को प्रकट करेगा।
चरण 8 : आप नियंत्रण केंद्र से बनाए गए नोट को फिर से शुरू करने या नोट्स ऐप में देखे गए को फिर से शुरू करने का विकल्प चुन सकते हैं। आप निर्धारित समय (कुछ मिनट, एक घंटा, या एक दिन) के बाद एक नया नोट भी बना सकते हैं।
ये विकल्प अनावश्यक रूप से जटिल हैं। हम हर बार एक नया नोट बनाने के लिए इसे स्थापित करने का सुझाव देते हैं। यदि आप वही नोट दिखाना चाहते हैं, तो लॉक स्क्रीन पर बनाए गए नोट को चुनना सुनिश्चित करें। और भ्रम से बचने के लिए, Create New Note विकल्प से Never का चयन करें।
अब आपके पास नोट लेने के लिए तत्काल एक-टैप का विकल्प है, चाहे आप अपने iPhone पर कहीं भी हों!
2. ड्राफ्ट 5



ड्राफ्ट 5 को किसी भी तरह के टेक्स्ट के लिए शुरुआती बिंदु के रूप में तैयार किया गया है। आप इसका उपयोग विचारों, नोट्स, कार्यों, या यहां तक कि ईमेल को पकड़ने के लिए कर सकते हैं। ड्राफ्ट आपके दिमाग में जो भी चल रहा है उसके लिए एक त्वरित डंपिंग ग्राउंड के रूप में कार्य करता है; बस जल्दी से इसे खोलें और लिखना शुरू करें। ऐप में एक्सटेंशन और टूल का एक सेट है, जो संगत प्रारूप में संबंधित ऐप पर टेक्स्ट भेजना आसान बनाता है।
ड्राफ्ट एक शक्तिशाली उत्पादकता ऐप है और आपको निश्चित रूप से उन सभी का पता लगाना चाहिए जो इसे पेश करना है। लेकिन यहां हम ऐप के त्वरित नोट लेने वाले पहलुओं पर ध्यान केंद्रित करेंगे। एक बार जब आप इसे स्थापित कर लेते हैं, तो विजेट सेट करने का समय आ जाता है।
अपने विजेट पृष्ठ पर जाएं और नीचे स्क्रॉल करें। एडिट बटन पर टैप करें, फिर ड्राफ्ट के बगल में ग्रीन प्लस बटन दबाएं। आप चाहें तो विजेट्स को फिर से चालू कर सकते हैं; ड्राफ्ट को सूची में सबसे ऊपर रखना एक अच्छा विचार है, इसलिए नए नोट को शुरू करना आसान हो जाता है। पूरा करने के लिए टैप करें।
ड्राफ्ट विजेट में प्लस बटन पर टैप करें और यह तुरंत ड्राफ्ट में एक नया नोट खोलेगा। यदि आप क्लिपबोर्ड में पाठ का उपयोग करके एक नया नोट शुरू करना चाहते हैं, तो आप क्लिपबोर्ड आइकन पर टैप कर सकते हैं। ड्राफ्ट में एक प्रभावशाली श्रुतलेख सुविधा भी अंतर्निहित है: बस माइक्रोफोन आइकन पर टैप करें और बोलना शुरू करें। ड्राफ्ट आपके भाषण को लाइव प्रसारित करेगा और आप पाठ का उपयोग करके एक नया नोट बना सकते हैं।
आप सिरी के साथ ड्राफ्ट का भी उपयोग कर सकते हैं। बस "ड्राफ्ट के साथ एक नया नोट लें" बोलें और बोलना शुरू करें।
डाउनलोड: ड्राफ्ट 5 (नि: शुल्क, उपलब्ध सदस्यता)
3. धोखा देती विजेट



चेटशीट को एक विशिष्ट उद्देश्य के साथ डिज़ाइन किया गया है: आपको जानकारी के छोटे टुकड़े याद रखने और याद रखने में मदद करने के लिए यह विशेष रूप से तब उपयोगी होता है जब आप यात्रा कर रहे हों और ट्रेन के समय या पुष्टिकरण कोड याद रखने की आवश्यकता हो। आप इसका उपयोग छोटे डेटा बिंदुओं को शीघ्रता से नोट करने के लिए कर सकते हैं जो आप अपने प्राथमिक नोट्स ऐप पर भीड़ नहीं करना चाहते हैं।
विजेट सक्षम करने के बाद, नया नोट बनाने के लिए प्लस बटन पर टैप करें। टेक्स्ट दर्ज करें और एक आइकन चुनें। अब यह तुरंत चेटशीट विजेट में दिखाई देगा।
डाउनलोड : धोखा देती विजेट (नि: शुल्क, प्रीमियम संस्करण उपलब्ध)
4. सिरी का उपयोग करके नोट्स लें



यदि आप Apple नोट्स का उपयोग करते हैं और सिरी से बात करने में कोई आपत्ति नहीं करते हैं, तो सिरी का उपयोग करके नोट्स लेने का सबसे तेज तरीका है। आप सिरी को एक नया नोट बनाने के लिए कह सकते हैं, एक विशिष्ट नाम के साथ एक नया नोट या मौजूदा नोट को अपडेट कर सकते हैं। और वे सभी प्राकृतिक भाषा का उपयोग करते हैं।
उदाहरण के लिए, आप कह सकते हैं "जापान यात्रा नामक एक नया नोट बनाएँ", फिर कहते हैं, "जापान यात्रा के लिए फ्लाइट टिकट खरीदना न भूलें" और सिरी बस यही करेगा। क्योंकि सिरी संदर्भ-जागरूक है, आपको हर बार नोट्स को निर्दिष्ट करने की आवश्यकता नहीं है।
आप सिरी को आपको हाल ही में आपके द्वारा बनाए गए एक नोट, शीर्षक द्वारा एक नोट, या पिछले सप्ताह में आपके द्वारा बनाए गए नोट्स को दिखाने के लिए भी कह सकते हैं।
5. सिरी शॉर्टकट



सेटिंग्स > सिरी और खोज > सभी शॉर्टकट पर जाएं और नोट्स अनुभाग खोजें। यहां आप नोट्स ऐप में किसी भी नोट को खोलने के लिए सिरी शॉर्टकट बना सकते हैं। इसे एक वाक्यांश दें और अगली बार जब आप इसे सिरी से कहेंगे, तो आप पाएंगे कि नोट तुरंत खुलता है।
लेकिन यह सुविधा नोट्स ऐप तक सीमित नहीं है। ऑल शॉर्टकट शॉर्टकट सेक्शन में ब्राउज़ करें और आप थर्ड-पार्टी नोट लेने वाले ऐप्स को खोजने के लिए बाध्य हैं। भालू और एवरनोट जैसे ऐप सिरी शॉर्टकट के लिए पूर्ण समर्थन के साथ आते हैं। आप एक विशिष्ट नोट खोलने के लिए और एक नया नोट बनाने के लिए एक शॉर्टकट बना सकते हैं।
लेकिन क्या होगा अगर आप लॉक स्क्रीन से बार-बार इस्तेमाल होने वाले नोट (जैसे खरीदारी की सूची) खोलना चाहते हैं? शॉर्टकट विजेट में एक कस्टम शॉर्टकट का उपयोग करके मैंने जो सबसे तेज़ तरीका पाया है। शॉर्टकट ऐप यूज़र-डिफ़ाइंड ऑटोमेशन 10 हैन्डी आईफ़ोन शॉर्टकट्स को हर रोज़ के कार्यों को स्वचालित करने के लिए लाता है। यहाँ कुछ हमारे पसंदीदा हैं जिन्हें आप अभी आज़मा सकते हैं। IPhone के लिए और अधिक पढ़ें, अगर आपने अभी तक इसकी कोशिश नहीं की है।
नोट के लिए एक कस्टम शॉर्टकट बनाने के लिए:
- शॉर्टकट ऐप डाउनलोड करें और खोलें (आपको iOS 12 या उच्चतर की आवश्यकता होगी)।
- नया शॉर्टकट बनाने के लिए प्लस बटन पर टैप करें।
- नोट लेने वाले ऐप या नोट के शीर्षक के लिए खोजें। आपको यहां भालू और Apple नोट्स के नोट मिलेंगे। एक बार जब आप इसे पा लेते हैं, तो इसे शॉर्टकट में जोड़ने के लिए नोट पर टैप करें।
- सेटिंग्स आइकन पर टैप करें और शॉर्टकट को एक नाम दें। विजेट विकल्प दिखाएँ में सक्षम करें। यदि आप चाहें, तो आप सिरी के शॉर्टकट भी जोड़ सकते हैं।



अब, शॉर्टकट विजेट पर जाएं (आपके द्वारा इसे सेट करने के बाद) और आप शॉर्टकट को वहीं देखेंगे। इस पर टैप करें और नोट तुरंत खुल जाएगा।
डाउनलोड : शॉर्टकट (नि: शुल्क)
आपके iPhone का गुप्त जीवन
अधिकांश उपयोगकर्ताओं के लिए, इंस्टेंट नोट्स फीचर और ड्राफ्ट पर्याप्त होंगे। लेकिन मुश्किल हिस्सा सब कुछ सेट होने के बाद आता है। एक आदत बनने से पहले आपको विजेट या शॉर्टकट का एक-दो बार इस्तेमाल करना होगा। सूची के शीर्ष पर ड्राफ्ट विजेट रखो और आप कुछ ही समय में विलुप्त होने से विचारों को बचाएंगे।
आईओएस में, सादगी की लागत खोजनीयता है। iOS उपयोगी उत्पादकता विशेषताओं से भरा है। आपके iPhone 10 हिडन iPhone फीचर्स की सबसे अच्छी छुपी हुई विशेषताओं को खोजने का कोई आसान तरीका नहीं है, जो आपको अधिक उत्पादक बना देगा 10 छिपे हुए iPhone फीचर्स जो आपको अधिक उत्पादक बना देंगे आप शायद Apple के कुछ सबसे उपयोगी iOS सुविधाओं का उपयोग नहीं कर रहे हैं। अधिक पढ़ें । उदाहरण के लिए, क्या आप जानते हैं कि आप इसे ट्रैकपैड में बदलने के लिए कीबोर्ड को 3 डी टच कर सकते हैं? या कि आप संदेश ऐप का उपयोग वॉकी-टॉकी के रूप में कर सकते हैं?
इसके बारे में अधिक जानें: Apple नोट्स, iPhone टिप्स, नोट-टेकिंग ऐप्स, विजेट।

