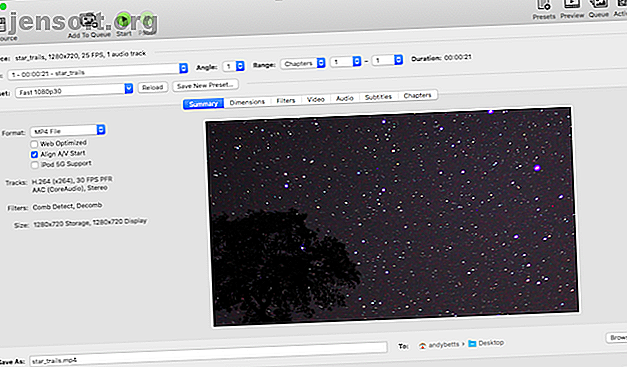
कैसे AVI और MKV फ़ाइलें कन्वर्ट करने के लिए iTunes करने के लिए वीडियो जोड़ें
विज्ञापन
iTunes आपके वीडियो संग्रह को प्रबंधित करने के लिए बहुत अच्छा है, लेकिन यह सीमित संख्या में वीडियो प्रकारों का समर्थन करता है। यदि आपको देखने के लिए एमकेवी फिल्मों का एक गुच्छा मिला है, या यदि आप आइट्यून्स में AVI फ़ाइलों को जोड़ना चाहते हैं, तो आपको उन्हें पहले परिवर्तित करना होगा।
सौभाग्य से, यह करना काफी आसान है, और आप इसे विंडोज, मैक और लिनक्स पर उपलब्ध मुफ्त सॉफ्टवेयर के साथ कर सकते हैं। ITunes पर AVI और MKV फ़ाइलों को जोड़ने का तरीका जानने के लिए आगे पढ़ें।
आईट्यून वीडियो प्रारूप
क्या iTunes AVI या MKV फ़ाइलें खेल सकता है? नहीं, यह केवल MP4, M4V और QuickTime वीडियो के साथ काम करता है। यह न केवल कष्टप्रद है यदि आप अपने डेस्कटॉप पर अपनी मीडिया फ़ाइलों को प्रबंधित करने के लिए आईट्यून्स का उपयोग करते हैं, बल्कि iPhone या iPad पर देखने के लिए इन फ़ाइलों को स्थानांतरित करना भी कठिन हो जाता है।
सबसे सरल उपाय यह है कि फ़ाइलों को एक ऐसे प्रारूप में परिवर्तित किया जाए जो आईट्यून्स के साथ काम कर सके। लेकिन कौन सा वीडियो प्रारूप सबसे अच्छा है AVI, MKV, या MP4? वीडियो फ़िल्टर समझाया और तुलना की गई AVI, MKV, या MP4? वीडियो फ़िल्टर की व्याख्या और तुलना की गई कि इतने सारे वीडियो प्रारूप मौजूद क्यों हैं? यह भ्रमित करने वाला है! लेकिन चिंता न करें, हम यहां मदद करने के लिए हैं। यहां आपको वीडियो प्रारूपों, कंटेनरों और कोडेक्स के बारे में जानने की जरूरत है। अधिक पढ़ें ?
हम H264 कोडेक के साथ MP4 में वीडियो परिवर्तित करने की सलाह देंगे। यह गुणवत्ता और फ़ाइल आकार के बीच एक अच्छा संतुलन प्रदान करता है, और बहुत अधिक हर डिवाइस पर खेलने योग्य है।
आईट्यून्स H265 (HEVC के रूप में भी जाना जाता है) फ़ाइलों को संभाल सकते हैं। यह प्रारूप और भी अधिक कुशल है, बहुत छोटे फ़ाइल आकार में उच्च गुणवत्ता के साथ, और 4K फिल्मों के लिए आदर्श है।
समस्या यह है कि, H265 प्रोसेसर गहन है इसलिए कम उपकरणों पर चलता है। यदि आप अपनी फिल्मों को iPad या लैपटॉप पर देखने की योजना बना रहे हैं तो यह ठीक होना चाहिए। लेकिन अगर आपको पुराने Roku डिवाइस की तरह कुछ मिला है, या अपने टीवी के यूएसबी पोर्ट के माध्यम से फ्लैश ड्राइव से फिल्में देखें, तो वे काम नहीं कर सकते।
आपकी फ़ाइल के आकार, आपके द्वारा चुनी गई सेटिंग्स और आपका कंप्यूटर कितना शक्तिशाली है, इसके आधार पर रूपांतरण प्रक्रिया में थोड़ा समय लगता है। कार्य पूरा करने के लिए कुछ घंटों के लिए सेट करना सबसे अच्छा है।
एक अलग के साथ वीडियो फिर से एन्कोडिंग करने से गुणवत्ता का नुकसान होगा। लेकिन जब तक आप एक उच्च गुणवत्ता वाली मूल फ़ाइल का उपयोग करते हैं, तब तक आपको वास्तव में इसे नोटिस करने में सक्षम नहीं होना चाहिए।
विधि 1: हैंडब्रेक का उपयोग करें
हैंडब्रेक फ्री, ओपन सोर्स और विंडोज, मैक और लिनक्स के लिए उपलब्ध है। यह सभी प्रकार की वीडियो फ़ाइलों को परिवर्तित करने के लिए यकीनन सबसे अच्छा कार्यक्रम है।
आप डीवीडी और ब्लू-रे वीडियो रिप करने के लिए हैंडब्रेक का उपयोग कर सकते हैं। आपके कंप्यूटर पर तेजस्वी डीवीडी और ब्लू-किरणों के लिए 11 सर्वश्रेष्ठ उपकरण। आपके कंप्यूटर पर तेजस्वी डीवीडी और ब्लू-किरणों के लिए 11 सर्वश्रेष्ठ उपकरण यहां डीवीडी और ब्लू रिपिंग के लिए सबसे अच्छे उपकरण हैं। -इसलिए आप बिना किसी परेशानी के अपने सभी मीडिया को डिजिटल कर सकते हैं। अधिक पढ़ें या अन्य वीडियो प्रारूपों की एक विस्तृत विविधता को रूपांतरित करें जो आप भर में आ सकते हैं। आप कुछ ही सेकंड में अपनी रूपांतरण सेटिंग का चयन कर सकते हैं या उन्हें विस्तार से बताते हुए कुछ समय बिता सकते हैं, जो भी आप चाहें।
कन्वर्ट वीडियो हैंडब्रेक के साथ
इंटरफ़ेस पहले थोड़ा भ्रमित कर सकता है, लेकिन वास्तव में इसका उपयोग करना बहुत आसान है। हैंडब्रेक को स्थापित करने और लॉन्च करने के बाद, टूलबार पर ओपन सोर्स बटन पर क्लिक करें और अपनी AVI या MKV फ़ाइल का चयन करें।

इसके बाद, प्रीसेट पर क्लिक करें। यहां आपको कई पूर्व-कॉन्फ़िगर किए गए विकल्प मिलेंगे, जो आपको प्रक्रिया के पीछे के तकनीकी विवरण को समझने की आवश्यकता के बिना वीडियो परिवर्तित करने देते हैं।
यदि आप अपने वीडियो को Roku या Apple TV जैसे किसी विशिष्ट उपकरण के लिए कनवर्ट कर रहे हैं, तो उन्हें डिवाइस सूची के अंतर्गत खोजें। ज्यादातर मामलों में, हालांकि, आप सामान्य सेटिंग्स का उपयोग करना चाहते हैं।
सबसे पहले, आप जिस गति से खुश हैं उसे चुनें। बहुत तेज़ सबसे तेज़ है और छोटे फ़ाइल आकार का उत्पादन करता है, लेकिन निम्न गुणवत्ता प्रदान करेगा। सुपर मुख्यालय सबसे बड़ी फ़ाइलों के साथ गुणवत्ता के लिए सबसे अच्छा है लेकिन इसे पूरा करने में कई घंटे लग सकते हैं। फास्ट एक सभ्य समझौता सेटिंग है।

फिर एक संकल्प उठाओ। यह आपके मूल वीडियो के समान या कम होना चाहिए, उच्चतर नहीं। जाँचें कि प्रारूप MP4 पर सेट है।
डिफ़ॉल्ट रूप से, ये सेटिंग्स आपके वीडियो को H264 कोडेक में बदल देंगी। यदि आप नए H265 का उपयोग करते हैं, तो वीडियो टैब पर क्लिक करें और वीडियो एनकोडर को H.265 (x265) पर सेट करें । आप अन्य डिफ़ॉल्ट सेटिंग्स रख सकते हैं।

अंत में, नीचे के रूप में सहेजें के साथ ब्राउज़ बटन पर क्लिक करें और फ़ोल्डर चुनें नई MP4 फ़ाइल को बचाया जाएगा। यदि आप चाहें तो इसके लिए एक नया नाम दर्ज करें। अपना वीडियो परिवर्तित करना प्रारंभ करने के लिए हिट प्रारंभ करें ।
एक बार हो जाने के बाद, आप परिणामस्वरूप MP4 फ़ाइल को iTunes में आयात कर सकते हैं और इसे अपने मोबाइल डिवाइस में स्थानांतरित कर सकते हैं; सब कुछ सामान्य रूप से काम करना चाहिए।
विधि 2: VLC मीडिया प्लेयर
आपके पास शायद पहले से ही स्वतंत्र और ओपन-सोर्स वीएलसी मीडिया प्लेयर स्थापित है, इसलिए किसी अन्य एप्लिकेशन को डाउनलोड करने के लिए परेशान क्यों करें? वीएलसी छिपे हुए फीचर्स के साथ पैक किया गया है। फ्री वीएलसी मीडिया प्लेयर 7 टॉप सीक्रेट फीचर्स फ्री वीएलसी मीडिया प्लेयर के टॉप सीक्रेट फीचर्स वीएलसी आपकी पसंद का मीडिया प्लेयर होना चाहिए। क्रॉस-प्लेटफ़ॉर्म टूल में गुप्त सुविधाओं से भरा एक बैग है जिसे आप अभी उपयोग कर सकते हैं। और पढ़ें, और एक वीडियो कनवर्टर उनमें से एक है। इसका उपयोग करने की प्रक्रिया इस बात पर निर्भर करती है कि आप मैक या विंडोज का उपयोग कर रहे हैं या नहीं।
एक मैक पर, फ़ाइल मेनू पर क्लिक करें और कन्वर्ट / स्ट्रीम चुनें ।
अगली स्क्रीन पर, उस मीडिया फ़ाइल को जोड़ें जिसे आप कनवर्ट करना चाहते हैं। प्रोफ़ाइल को वीडियो में सेट करें - H.264 + MP3 (MP4) - VLC में H265 में बदलने का कोई विकल्प नहीं। यदि आप चाहें, तो आप रूपांतरण प्रोफ़ाइल सेटिंग भी कस्टमाइज़ कर सकते हैं, लेकिन यह आवश्यक नहीं है।

अंत में, चुनें गंतव्य के तहत फ़ाइल के रूप में सहेजें चुनें । जब संकेत दिया जाता है, तो उस फ़ोल्डर को चुनें जहां आप अपने परिवर्तित वीडियो को सहेजना चाहते हैं, और यदि आवश्यक हो तो एक नया नाम जोड़ें।
रूपांतरण शुरू करने के लिए सहेजें पर क्लिक करें ।
विंडोज पर शुरू करने के लिए, मीडिया> कन्वर्ट / सेव पर जाएं । अपनी वीडियो फ़ाइल जोड़ें, फिर कन्वर्ट / सहेजें बटन पर क्लिक करें और कन्वर्ट का चयन करें ।

सेटिंग्स के तहत, प्रोफ़ाइल को वीडियो - एच .264 + एमपी 3 (एमपी 4) पर सेट करें, फिर ब्राउज़ करें पर क्लिक करें जहां आप अपना वीडियो सहेजना चाहते हैं। अंत में, रूपांतरण शुरू करने के लिए स्टार्ट पर क्लिक करें ।
एक बार जब वीएलसी वीडियो ट्रांसकोडिंग किया जाता है, तो आपको एक MP4 या M4V फ़ाइल मिलेगी जिसे आप iTunes पर आयात कर सकते हैं और अपने मोबाइल उपकरणों पर स्थानांतरित कर सकते हैं।
MP4 कन्वर्टर्स के लिए अन्य AVI
हैंडब्रेक और वीएलसी, फिल्मों को परिवर्तित करने और आपको एवीआई या एमकेवी फाइलों के साथ आईट्यून्स का उपयोग करने के लिए बिल्कुल सही हैं। यदि आप अपने iPhone या iPad पर इन फ़ाइलों को प्राप्त करने का एक और अधिक सहज तरीका पसंद करते हैं, तो एक जो iTunes को पूरी तरह से बायपास करता है, फिर WALTR2 पर एक नज़र डालें।

इस पेड ऐप को इसके यूजर्स ने काफी पसंद किया है। यह वाई-फाई के माध्यम से आपके डिवाइस में फ़ाइलों को स्थानांतरित करता है और इस प्रक्रिया में किसी भी असमर्थित फ़ाइलों को परिवर्तित करता है। यह एक त्वरित और शक्तिशाली ड्रैग और ड्रॉप टूल है, साथ ही यह मैक और विंडोज दोनों पर काम करता है।
तो अब आप जानते हैं कि iTunes में उपयोग करने के लिए वीडियो कैसे परिवर्तित करें, लेकिन आप पहले स्थान पर वीडियो कहां से प्राप्त कर सकते हैं? YouTube प्लेलिस्ट डाउनलोड करने के बारे में हमारा गाइड 5 सर्वश्रेष्ठ YouTube प्लेलिस्ट डाउनलोडर डाउनलोड करें, बल्क में वीडियो हथियाने के लिए 5 सर्वश्रेष्ठ YouTube प्लेलिस्ट वीडियो डाउनलोड करने के लिए बल्क में YouTube वीडियो ऑफ़लाइन देखना चाहते हैं? ये YouTube प्लेलिस्ट डाउनलोडर आपको संपूर्ण YouTube प्लेलिस्ट शीघ्रता से डाउनलोड करने देते हैं। और पढ़ें शुरू करने के लिए एक अच्छी जगह है।
के बारे में अधिक जानें: फ़ाइल रूपांतरण, हैंडब्रेक, आईट्यून्स, वीडियो एडिटर, वीएलसी मीडिया प्लेयर।

