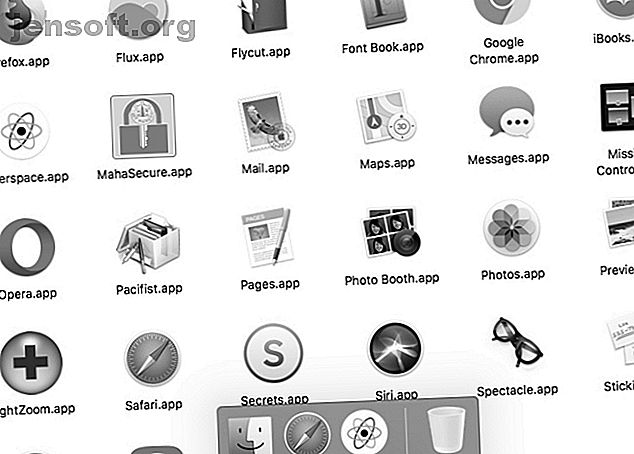
5 सरल macOS आप केंद्रित रहने में मदद करने के लिए बोलते हैं
विज्ञापन
एक्टिवेट नॉट डिस्टर्ब मोड एकमात्र ऐसा ट्वीक नहीं है जो आपके मैक पर काम करते समय आपको विकर्षणों से बचा सकता है। यदि आप एकल-टास्किंग करना आपका लक्ष्य है, तो आप काम पर ध्यान केंद्रित करने में मदद करने के लिए कुछ अन्य बदलाव कर सकते हैं।
हम सलाह देते हैं कि नीचे बताए गए पांच ट्वीक्स के साथ शुरुआत करें। उन लोगों को लेने के लिए स्वतंत्र महसूस करें जो आपके लिए काम करेंगे और बाकी के बारे में चिंता न करें।
1. एकल अनुप्रयोग मोड सक्षम करें
फुल-स्क्रीन पर जाना या सक्रिय विंडो को अधिकतम करना इसके पीछे विचलित करने वाले ऐप्स छिपाएगा। ऐसा करने के बजाय, आप कीबोर्ड शॉर्टकट विकल्प + Cmd + H के साथ वर्तमान एक को छोड़कर सभी ऐप्स छिपा सकते हैं। यदि आप सक्रिय ऐप की सभी विंडो को छोटा करना चाहते हैं, तो शॉर्टकट विकल्प + Cmd + M आज़माएं।
लेकिन यह दर्द रहित नहीं होगा यदि आप सभी लेकिन वर्तमान ऐप विंडो को स्वचालित रूप से कम कर सकते हैं? आप macOS में निर्मित एकल एप्लिकेशन मोड के साथ भी ऐसा कर सकते हैं।
इस मोड को सक्षम करने के लिए, टर्मिनल ऐप खोलें, निम्न बिट कोड में पेस्ट करें, और एंटर दबाएं :
defaults write com.apple.dock single-app -bool true; killall Dock (परिवर्तन को उलटने के लिए, ऊपर दिए गए समान कोड का उपयोग करें, लेकिन स्निपेट में सही को सही से बदलें।)
अब ऐप्स को स्विच करने का प्रयास करें। आप देखेंगे कि जिस ऐप को आप स्विच करते हैं, वह एकमात्र ऐप दिखाई देता है।
उन्हें छिपाने के बजाय पृष्ठभूमि में खिड़कियों को लुप्त करने की कोशिश करने के लिए, हैमओवर ($ 4) जैसे डिमर एप्लिकेशन की कोशिश करें। यदि आप केवल निष्क्रिय ऐप विंडो छिपाना चाहते हैं तो Hocus Focus (Free) इंस्टॉल करें।
छिपाने की बात करते हुए, आप अपने मैक पर बहुत कुछ छिपा सकते हैं अपने मैक पर वस्तुतः कुछ भी छिपाने के लिए कैसे: एक उत्पादकता गाइड अपने मैक पर वस्तुतः कुछ भी छिपाने के लिए कैसे: एक उत्पादकता गाइड एक अधिक उत्पादक कार्यक्षेत्र चाहते हैं? चलो अपने मैक के हर कोने से गुजरें और उन सभी सामानों को छिपाएं जिनकी आपको आवश्यकता नहीं है। क्लीनर, कम विचलित करने वाले इंटरफ़ेस के लिए और अधिक (न केवल एप्लिकेशन और विंडोज़) पढ़ें।
2. ग्रेस्केल मोड पर स्विच करें

जब तक आप वास्तव में नए रेट्रो लुक को पसंद नहीं करते हैं तब तक आपकी स्क्रीन को ग्रे रंग के कंबल के साथ ओवरले करना आपके मैक का उपयोग करने का सारा मज़ा ले सकता है।
स्क्रीन पर सभी रंगीन तत्वों के प्रभाव को कम करने से हो सकता है कि आपको अपने काम पर पूरी तरह से ध्यान केंद्रित करने की आवश्यकता हो। आप सिस्टम वरीयताएँ> अभिगम्यता> प्रदर्शन के माध्यम से अपने मैक के ग्रेस्केल मोड पर स्विच करके इसे प्राप्त कर सकते हैं। वहां, आपको केवल ग्रेस्केल चेकबॉक्स का चयन करना है।
3. माता-पिता के नियंत्रण को सक्षम करें

आपको अपने Mac के Parental Controls सुविधा का लाभ लेने के लिए माता-पिता होने की आवश्यकता नहीं है। यह आपको फेसबुक जैसी विचलित करने वाली वेबसाइटों को फ़िल्टर करने, स्क्रीन के समय को सीमित करने और गैर-कार्य ऐप्स तक पहुंच को प्रतिबंधित करने में मदद कर सकता है।
माता-पिता के नियंत्रण को सक्षम करने के लिए, पहले सिस्टम वरीयताएँ> माता-पिता के नियंत्रण पर जाएँ । इसके बाद, उस उपयोगकर्ता खाते का चयन करें जिसे आप प्रतिबंधित करना चाहते हैं और दाईं ओर दिखाई देने वाले अभिभावक नियंत्रण बटन पर क्लिक करें ।
फिर आप चयनित खाते के लिए macOS व्यवहार को नियंत्रित करने के लिए विभिन्न सेटिंग्स के साथ टैब का एक गुच्छा देखेंगे। सेटिंग्स को समझना आसान है और आपको पूर्ण कार्य वातावरण सेट करने के लिए उन्हें ट्विक करने में कोई परेशानी नहीं होगी।

अभिभावक नियंत्रण केवल गैर-प्रशासनिक उपयोगकर्ता खाते के साथ काम करते हैं। हम एक समर्पित मानक खाता बनाने की सलाह देते हैं जिसे आप काम के लिए स्विच कर सकते हैं।
माता पिता के नियंत्रण के साथ बेला करना नहीं चाहते हैं? आप अभी भी अपने प्राथमिक खाते से फ़ोकस ($ 20) के साथ वेबसाइटों और डेस्कटॉप ऐप को ब्लॉक कर सकते हैं, जो मुफ़्त परीक्षण के साथ आता है। ऐप मेनू बार में बैठता है और आपको कुछ क्लिक के साथ ऐप और वेबसाइट को ट्रिगर करने की सुविधा देता है। फोकस में अन्य सुविधाओं के अलावा एक पोमोडोरो टाइमर और प्रेरक उद्धरण भी शामिल हैं।
4. सफारी रीडर का हर जगह इस्तेमाल करें

सफ़ारी का रीडर दृश्य सभी चमकदार बटन, लिंक और टूलबार को छिपाने का एक त्वरित तरीका है जो आपको वेब पृष्ठों की प्राथमिक सामग्री से विचलित करता है। आप व्यू बार शो रीडर या एड्रेस बार में शो रीडर व्यू बटन पर क्लिक करके इसे ला सकते हैं। लेकिन यह एक शॉर्टकट के साथ बहुत तेज है। आप सिस्टम वरीयताएँ> कीबोर्ड> शॉर्टकट> ऐप शॉर्टकट के तहत एक कार्यक्रम कर सकते हैं।
इससे बेहतर है कि, पाठक वेबसाइट को लोड करते ही सभी वेबसाइटों के लिए स्वचालित रूप से दिखाने के लिए सक्षम करें। ऐसा करने के लिए, Safari> प्राथमिकताएं ( Cmd + Comma ) खोलें और वेबसाइट्स टैब पर जाएं।

इसके बाद, साइडबार से रीडर का चयन करें और ऑन पर अन्य वेबसाइट ड्रॉपडाउन मेनू पर जाएं । (आपको यह मेनू राइट-हैंड पैनल के नीचे मिलेगा।)
यह ट्विक उन वेबसाइटों को बाहर करता है जो वर्तमान में खुली हैं। आपको ऊपर दिए गए सेटिंग्स अनुभाग से अपने संबंधित ड्रॉपडाउन मेनू का उपयोग करके उन पर रीडर को सक्षम करना होगा।
5. एक बार में सभी क्षुधा छोड़ने के लिए एक "पैनिक बटन" ऐप बनाएं

उन एक्सटेंशनों को याद रखें जो आपको एक क्लिक में अपने सभी ब्राउज़र टैब को छिपाने की अनुमति देते हैं? अपने मैक स्क्रीन पर सब कुछ से छुटकारा पाने और खरोंच से शुरू करने के लिए एक समान पैनिक बटन होना अच्छा होगा। शुक्र है, आप खुद को ऑटोमेकर बना सकते हैं।
ऑटोमेटर ऐप खोलें और खोजक संवाद के भीतर नए दस्तावेज़ बटन पर क्लिक करें जो दिखाता है। अब, एप्लिकेशन को अपने दस्तावेज़ प्रकार के रूप में चुनें।
अगला, साइडबार में एक्शन लाइब्रेरी से, यूटिलिटीज पर क्लिक करें। क्रियाओं की संबंधित सूची से, सभी एप्लिकेशनों को रिक्त दाहिने हाथ पैनल पर खींचें, जो वर्कफ़्लो संपादक है।
यहां, आपको एक ऐसा डोंट लीव ऑप्शन दिखाई देगा जहां आप उन विशिष्ट एप्लिकेशन को सूचीबद्ध कर सकते हैं जिन्हें आप चाहते हैं कि आपका नया ऐप अकेला छोड़ दे। उन्हें एक-एक करके जोड़ने के लिए ऐड बटन का उपयोग करें।
(जब आप भविष्य में ऑटोमेकर का उपयोग करते हैं, तो आपको उन ऐप्स में परिवर्तन सहेजने का संकेत मिलेगा जहां आप बिना सहेजे हुए कार्य को खो सकते हैं। वर्कफ़्लो संपादक में परिवर्तन चेकबॉक्स को सहेजने के लिए कहें । यह ध्यान रखता है।)
एप्लिकेशन को अपनी पसंद के स्थान पर सहेजने के लिए फ़ाइल> सहेजें पर क्लिक करें। एक बार जब आप ऐप को सेव कर लेते हैं, तो उसके आइकन को डॉक पर खींचें। जब भी आप काम करने के लिए बैठें और साफ स्क्रीन के साथ शुरू करना चाहते हैं, तो आइकन पर क्लिक करें।
ट्यून आउट द नॉइज़
आत्म-अनुशासन सबसे अच्छी उत्पादकता हैक है और डिवाइस हैकिंग की कोई राशि इसे प्रतिस्थापित नहीं कर सकती है। लेकिन उत्तरार्द्ध निश्चित रूप से डिजिटल प्रलोभनों को अपने रास्ते से बाहर रख सकता है। MacOS ट्विक्स के साथ इसे अपने लिए खोजें जो हमने ऊपर सूचीबद्ध किए हैं।
और जब आप इस पर हों, तो अपने मैक को कम से कम अनुभव के लिए कैसे स्थापित करें 9 टिप्स एक मिनिमलिस्ट और अधिक कुशल मैक अनुभव के लिए 9 टिप्स एक मिनिमलिस्ट और अधिक कुशल मैक अनुभव के लिए आपका मैक का इंटरफ़ेस स्वच्छ और सुंदर है, लेकिन यह यहाँ और वहाँ कुछ tweaks के साथ, आप इसे और अधिक सुखद डेस्कटॉप अनुभव के लिए कुछ और पॉलिश कर सकते हैं। और अधिक पढ़ें विचलित को कम करने के लिए?
मैक टिप्स, मैक ट्रिक्स, मैकओएस हाई सिएरा, उत्पादकता ट्रिक्स के बारे में अधिक जानकारी प्राप्त करें।

