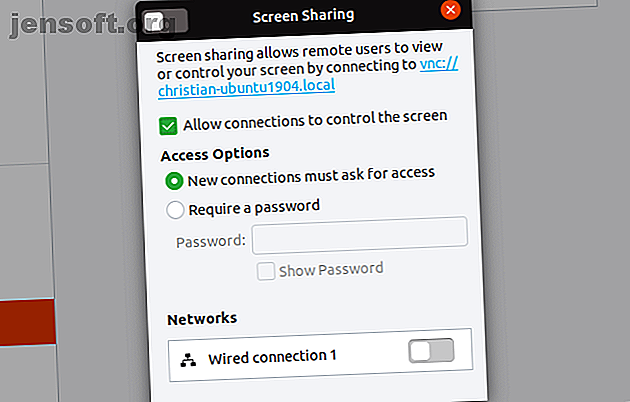
उबंटू रिमोट डेस्कटॉप: आसान, बिल्ट-इन, वीएनसी कम्पेटिबल
विज्ञापन
क्या आपको दूरस्थ रूप से अपने कंप्यूटर से कनेक्ट करने की आवश्यकता है? शायद आप एक अलग कमरे में हैं और इससे एक फ़ाइल को हथियाने की जरूरत है। उठने के बजाय, यदि आप एक ही नेटवर्क पर हैं, तो ऑपरेटिंग सिस्टम की परवाह किए बिना यह आसान होना चाहिए।
उबंटू के दूरस्थ डेस्कटॉप टूल का उपयोग करने से आपको किसी भी अन्य कंप्यूटर से अपने डेस्कटॉप पर कुल नियंत्रण प्राप्त होता है: लिनक्स, मैकओएस या विंडोज। आप देखेंगे कि उस स्क्रीन पर क्या है और माउस को स्थानांतरित करने में सक्षम है, और यहां तक कि टाइप करें!
रिमोट डेस्कटॉप फीचर VNC को सपोर्ट करता है और इसे डिफ़ॉल्ट रूप से उबंटू में बनाया गया है। यहां बताया गया है कि उबंटू के साथ रिमोट डेस्कटॉप सॉफ्टवेयर का उपयोग कैसे किया जाए।
रिमोट कंट्रोल उबंटू के तीन तरीके
कुल मिलाकर आपके पास उबंटू पीसी को नियंत्रित करने के लिए तीन विकल्प हैं:
- SSH: सुरक्षित शेल
- VNC: वर्चुअल नेटवर्क कम्प्यूटिंग
- RDP: रिमोट डेस्कटॉप प्रोटोकॉल
जबकि कई लिनक्स उपयोगकर्ता एसएसएच को अपने दूरस्थ कनेक्शन के रूप में देखते हैं। शुरुआती गाइड लिनक्स पर एसएसएच की स्थापना करने के लिए और अपने सेटअप शुरुआत के गाइड का परीक्षण करने के लिए एसएसएच को लिनक्स पर स्थापित करना और अपने सेटअप का परीक्षण करना। संभवतः सीखने के लिए सबसे महत्वपूर्ण लिनक्स उपयोगिताओं में से एक है। एक अलग मशीन जैसे कि आप सीधे उस पर बैठे थे। हम आपको एक मूल इंस्टॉलेशन के माध्यम से ले जाएंगे। पसंद के अधिक उपकरण पढ़ें, इसमें एक ग्राफिकल यूजर इंटरफेस (GUI) का अभाव है। यह एक लोकप्रिय कमांड लाइन टूल है, उबंटू का अंतर्निहित रिमोट डेस्कटॉप टूल है, जो तीनों विकल्पों का समर्थन करता है।
इसके अलावा, आप उबंटू या लिनक्स कंप्यूटर से रिमोट कंट्रोल तक सीमित नहीं हैं। कॉन्फ़िगर किए गए साझाकरण के साथ, आपके उबंटू पीसी को दूरस्थ रूप से एक्सेस किया जा सकता है। लिनक्स, मैक और विंडोज पीसी उबंटू को नियंत्रित करने के लिए दूरस्थ डेस्कटॉप टूल का उपयोग कर सकते हैं। आपको Android और iOS के लिए VNC टूल भी मिलेंगे।
उबंटू रिमोट डेस्कटॉप चालू करना
उबंटू रिमोट डेस्कटॉप को सक्षम करना आसान नहीं हो सकता है। आपको एक चीज़ स्थापित करने की आवश्यकता नहीं है: उबंटू ने वीएनसी समर्थन में बनाया है। हालाँकि, आपको इसे पहली बार सेट करने के लिए उबंटू पीसी पर जाना होगा।
खोज पर क्लिक करें और डेस्कटॉप साझाकरण दर्ज करें, फिर साझाकरण पर क्लिक करें। आपको विकल्पों की एक सरल विंडो के साथ प्रस्तुत किया जाएगा। विंडो के ऊपरी किनारे के साथ, सुविधा को सक्षम करने के लिए स्विच पर क्लिक करें। अगला, स्क्रीन शेयरिंग बटन पर फिर से क्लिक करें, विंडो पर स्विच ढूंढें और सक्षम करने के लिए इसे क्लिक करें।

सुनिश्चित करें कि कनेक्शन को स्क्रीन को नियंत्रित करने की अनुमति दें सक्षम है। सुरक्षा उद्देश्यों के लिए, आपको यहां एक पासवर्ड भी सेट करना चाहिए।
जैसे ही आप रिमोट कनेक्शन सक्षम करते हैं, आपके उबंटू डिवाइस का स्थानीय नाम प्रदर्शित हो जाएगा। यह एक वीएनसी पता है - बाद में रिमोट एक्सेस के लिए इसका ध्यान रखें।
VNC के साथ रिमोट कंट्रोल उबंटू
वीएनसी पर एक उबंटू पीसी को नियंत्रित करना दूसरे डिवाइस से सीधा है। बस सुनिश्चित करें कि आपके पास एक VNC क्लाइंट या दर्शक ऐप इंस्टॉल है। यहां VNC का उपयोग किसी अन्य डेस्कटॉप कंप्यूटर से करने का तरीका बताया गया है।
एक और लिनक्स डिवाइस से रिमोट डेस्कटॉप उबंटू
उबंटू (और कई अन्य लिनक्स वितरण) एक पूर्वस्थापित दूरस्थ डेस्कटॉप दर्शक के साथ आता है। इसका मतलब है कि एक बार जब आपका उबंटू पीसी रिमोट कनेक्शन के लिए कॉन्फ़िगर हो जाता है, तो आप जो भी लिनक्स डिस्ट्रो का उपयोग कर रहे हैं, उससे इसे कनेक्ट कर सकते हैं।
- खोज पर क्लिक करें और रिमोट डालें।
- पहला परिणाम, रेमिना चुनें ।

- बाईं ओर ड्रॉप-डाउन मेनू में VNC चुनें।
- उबंटू पीसी के लिए आपके द्वारा पहले उल्लेखित वीएनसी पता (या आईपी पता) दर्ज करें।
- कनेक्शन शुरू करने के लिए Enter पर टैप करें ।
- संकेत दिए जाने पर, पासवर्ड इनपुट करें।
जैसे ही आप उपकरण जोड़ते हैं, वे सूची में सहेज लिए जाएंगे ताकि आप भविष्य में उन्हें जल्दी से एक्सेस कर सकें।
अपने नेटवर्क पर अन्य उबंटू डेस्कटॉप से कनेक्ट करने के लिए इस टूल का उपयोग करें, और आप उस कंप्यूटर को दूरस्थ रूप से नियंत्रित करेंगे। उपकरण का उपयोग किसी भी कंप्यूटर को VNC क्लाइंट को स्थापित करने के लिए नियंत्रित करने के लिए भी किया जा सकता है।
विंडोज से उबंटू से दूर से कनेक्ट करें
अपने उबंटू कंप्यूटर को विंडोज कंप्यूटर से नियंत्रित करना चाहते हैं? उसी वीएनसी पते (या आपके उबंटू कंप्यूटर के आईपी पते) का उपयोग करके आप कर सकते हैं।
सबसे पहले, हालांकि, आपको अपने विंडोज कंप्यूटर पर VNC व्यूअर (VNC कनेक्ट से) जैसे VNC क्लाइंट की आवश्यकता होगी। तब आप VNC या IP पते में प्रवेश करके अपने उबंटू मशीन से जुड़ सकते हैं।
पूर्ण विवरण के लिए विंडोज से उबंटू में एक दूरस्थ डेस्कटॉप कनेक्शन स्थापित करने के बारे में हमारे गाइड की जांच करें।
मैक से उबंटू रिमोट डेस्कटॉप स्थापित करें
मैक उपयोगकर्ता जो अपने उबंटू मशीनों से जुड़ना चाहते हैं, उन्हें अंतर्निहित वीएनसी व्यूअर टूल का उपयोग करना चाहिए।
फिर से, अपने उबंटू मशीन से कनेक्ट करना आपके आईपी पते या प्रदान किए गए वीएनसी पते को दर्ज करने का एक साधारण मामला है। क्या आप वीएनसी का मैक पर उपयोग करने के बारे में कुछ गहन जानकारी चाहते हैं?
मैक पर आसान दूरस्थ डेस्कटॉप समर्थन के लिए हमारे ट्यूटोरियल की जांच करें मैक पर आसान रिमोट सपोर्ट कैसे सेट करें मैक पर आसान रिमोट सपोर्ट कैसे सेट करें और पढ़ें।
Ubuntu के RDP समर्थन के बारे में क्या?
आरडीपी पर एक उबंटू पीसी से कनेक्ट करना भी संभव है।
रिमोट डेस्कटॉप प्रोटोकॉल Microsoft द्वारा विकसित एक स्वामित्व प्रणाली है। यह इतना सफल साबित हुआ है कि RDP सर्वर और क्लाइंट ऐप अधिकांश सॉफ्टवेयर प्लेटफॉर्म पर उपलब्ध हैं।
RDP की प्रमाणीकरण प्रणाली आपके कंप्यूटर उपयोगकर्ता नाम और पासवर्ड पर निर्भर करती है और इसे स्थापित करने के लिए त्वरित और आसान है।
Ubuntu RDP कॉन्फ़िगर करें
RDP पर Ubuntu से कनेक्ट करने से पहले, आपको दूरस्थ कंप्यूटर का IP पता जानना होगा। सबसे आसान तरीका एक टर्मिनल खोलना और दर्ज करना है
ifconfig कनेक्शन प्रकार के साथ संगत इनलेट एड्र वैल्यू पर ध्यान देना सुनिश्चित करें। उदाहरण के लिए, यदि उबंटू कंप्यूटर ईथरनेट पर है, तो इस आईपी पते का उपयोग करें।
अगला, आपको xrdp इंस्टॉल करना होगा। यह उबंटू (और अन्य लिनक्स उपकरणों) के लिए एक आरडीपी सर्वर है और दूरस्थ कनेक्शन से पहले आवश्यक है।
के साथ स्थापित करें
sudo apt install xrdp इंस्टॉल हो जाने के बाद, सर्वर को लॉन्च करें
sudo systemctl enable xrdp Xrdp के चलने के साथ, आप RDP का उपयोग करने के लिए तैयार हैं।
RDP के साथ रिमोट कंट्रोल उबंटू
जैसा कि उल्लेख किया गया है, आरडीपी क्लाइंट अधिकांश प्लेटफार्मों के लिए उपलब्ध हैं। उदाहरण के लिए, आप रेमिना के RDP फ़ंक्शन का उपयोग कर सकते हैं यदि आप उबंटू को दूर से नियंत्रित करने के लिए लिनक्स कंप्यूटर का उपयोग कर रहे हैं। इसी तरह, आरडीपी अंतर्निहित विंडोज है।
यदि आप एक मानक डेस्कटॉप का उपयोग कर रहे हैं, तो Ubuntu से कनेक्ट करने के लिए RDP का उपयोग करने के लिए इन चरणों का उपयोग करें।
- उबंटू / लिनक्स : रिमाइना लॉन्च करें और ड्रॉप-डाउन बॉक्स में आरडीपी का चयन करें। दूरस्थ पीसी का IP पता दर्ज करें और Enter टैप करें ।
- विंडोज : स्टार्ट पर क्लिक करें और rdp टाइप करें । दूरस्थ डेस्कटॉप कनेक्शन ऐप देखें और खोलें पर क्लिक करें। अपने उबंटू कंप्यूटर के आईपी पते को इनपुट करें और कनेक्ट पर क्लिक करें ।

- Mac : ऐप स्टोर से Microsoft दूरस्थ डेस्कटॉप 10 सॉफ़्टवेयर स्थापित करके प्रारंभ करें। सॉफ़्टवेयर लॉन्च करें, डेस्कटॉप जोड़ें पर क्लिक करें, पीसी नाम के तहत आईपी पता जोड़ें, फिर सहेजें । दूरस्थ डेस्कटॉप सत्र शुरू करने के लिए ऐप विंडो में कनेक्शन के लिए बस आइकन पर डबल-क्लिक करें।
मैक Microsoft रिमोट डेस्कटॉप पर आरडीपी का उपयोग करने के लिए हमारा मार्गदर्शन: अपने मैक से विंडोज का उपयोग कैसे करें Microsoft दूरस्थ डेस्कटॉप: अपने मैक से विंडोज तक कैसे पहुंचें माइक्रोसॉफ्ट के मुफ्त रिमोट डेस्कटॉप उपकरण से आप अपने मैक से विंडोज का उपयोग कर सकते हैं। यहाँ मैक पर रिमोट डेस्कटॉप कैसे सेट करें। आगे पढ़ें यहां मदद मिलेगी यह विंडोज पीसी को रिमोट कंट्रोल करने के उद्देश्य से है, लेकिन सेटअप लिनक्स के लिए समान है।
ध्यान दें कि जब कनेक्शन पहली बार स्थापित हो, तो RDP आपके उबंटू पीसी खाता क्रेडेंशियल के लिए संकेत देगा।
आप घर से दूर Ubuntu नियंत्रण कर सकते हैं?
यात्रा के दौरान अपने उबंटू मशीन से कनेक्ट करना चाहते हैं? यह थोड़ा मुश्किल है, लेकिन पूरी तरह से असंभव नहीं है। आपको एक स्थिर IP, या एक डायनेडी जैसे सेवा से एक गतिशील पते की आवश्यकता है।
यह मूल रूप से आपके नेटवर्क पर DynDNS चलाने वाले उपकरण के लिए एक वेब पता अग्रेषित करता है। कहीं से भी अपने कंप्यूटर से कनेक्ट करने के लिए DynDNS का उपयोग करने के लिए हमारे ट्यूटोरियल को पढ़ें कहीं से भी अपने घर पीसी से कनेक्ट करें DynDNS के साथ कहीं से भी अपने घर पीसी से कनेक्ट करें विवरण और उदाहरण के लिए कहीं और से पढ़ें।
इसके बारे में अधिक जानें: रिमोट एक्सेस, रिमोट डेस्कटॉप, उबंटू, वीएनसी।

