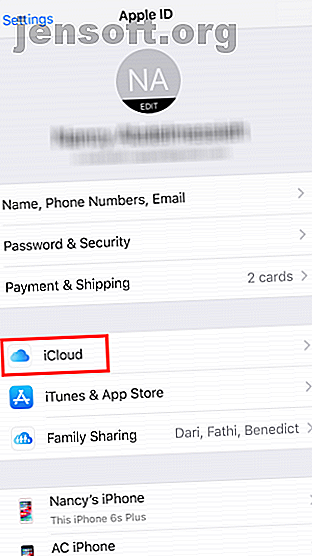
कैसे अपने iPhone और iPad रीसेट करने के लिए फैक्टरी
विज्ञापन
चाहे आप अपना उपकरण बेच रहे हों या उसे जीवन का नया पट्टा देना चाहते हों, अपने iPhone या iPad को फ़ैक्टरी सेटिंग्स पर रीसेट करना एक सीधा या महत्वपूर्ण काम है। यहां फ़ैक्टरी रीसेटिंग और इसे सुरक्षित तरीके से करने के लिए एक संपूर्ण मार्गदर्शिका दी गई है।
फ़ैक्टरी रीसेट के लिए अपना iPhone या iPad तैयार करें
फ़ैक्टरी सेटिंग्स पर अपने iPhone या iPad को रीसेट करने से पहले आपको कुछ कदम उठाने चाहिए। आपको इसे वापस करने की आवश्यकता होगी, फाइंड माई आईफोन को बंद करें, और जब तक आपके पास एक और Apple डिवाइस या आपके लॉगिन की पुष्टि करने का कोई तरीका नहीं है- Apple के टू-फैक्टर ऑथेंटिकेशन को डिसेबल कर दें, टू-फैक्टर ऑथेंटिकेशन के साथ अपने ऐप्पल अकाउंट को कैसे सुरक्षित रखें टू-फैक्टर ऑथेंटिकेशन के साथ अपने ऐप्पल अकाउंट को सुरक्षित रखें ऐपल के टू-फैक्टर ऑथेंटिकेशन से आप अपने आईओएस डिवाइस या मैक का इस्तेमाल करके अपनी ऐप्पल आईडी की सुरक्षा कर सकते हैं। यहां बताया गया है कि इसे कैसे सेट करें और सुनिश्चित करें कि आप लॉक आउट न हों। अधिक पढ़ें ।
कैसे अपने iPhone या iPad के लिए वापस
अपने डिवाइस को फ़ैक्टरी सेटिंग्स पर रीसेट करने से पहले, आपको अपने iOS डेटा का बैकअप लेना चाहिए कि कैसे अपने iPhone और iPad का बैकअप लें और कैसे अपने iPhone और iPad का बैकअप लें? यदि आप अपना iPhone कल खो देते हैं तो आप क्या करेंगे? आपके पास एक बैकअप योजना होनी चाहिए, और हम आपको दिखाएंगे कि आईक्लाउड या आईट्यून्स का बैकअप कैसे लें। अधिक पढ़ें । ऐसा इसलिए है कि आप इसे आसानी से पुनर्स्थापित कर सकते हैं या अपने संपर्कों, ऐप्स और सेटिंग्स को एक नए iPhone या iPad पर ले जा सकते हैं।
आप अपने iPhone या iPad पर सीधे अपने डेटा का बैकअप ले सकते हैं, या अपने डिवाइस को कंप्यूटर से इंस्टॉल किए गए iTunes के साथ जोड़ सकते हैं। आपके फ़ोन पर प्रक्रिया बहुत सरल है, लेकिन इसके लिए एक अच्छी मात्रा में iCloud स्पेस की आवश्यकता होती है? क्या यह अंत में अधिक iCloud संग्रहण खरीदने का समय है? अब जब कि iCloud स्टोरेज की लागत काफी कम हो गई थी, जबकि इसका इस्तेमाल 5GB से अधिक के उन्नयन का समय हो सकता है। अधिक पढ़ें ।
आईक्लाउड बैकअप:
अपने iPhone या iPad का बैकअप लेने के लिए, आप यह सुनिश्चित करना चाहेंगे कि आप वाई-फाई कनेक्शन पर हैं। आपके द्वारा उपयोग किए जा रहे iOS के किस संस्करण के आधार पर विधि थोड़ा भिन्न होगी।
यदि आप iOS 10.2 या इससे पहले का उपयोग कर रहे हैं:
- सेटिंग्स > आईक्लाउड > बैकअप पर जाएं ।
- यदि यह पहले से चालू नहीं है, तो iCloud बैकअप चालू करें।
- अब वापस ऊपर टैप करें ।
यदि आप iOS 10.3 या नए का उपयोग कर रहे हैं:
- सेटिंग में जाएं और विकल्पों की सूची के शीर्ष पर अपना नाम टैप करें। फिर iCloud का चयन करें।
- यदि आपने अतीत में अपने डिवाइस का बैकअप लिया है, तो आपको आईक्लाउड स्टोरेज का उपयोग करके ऐप्स की एक सूची देखनी चाहिए। सूची के नीचे स्क्रॉल करें और iCloud बैकअप पर टैप करें। यदि आपने पहले बैकअप नहीं लिया है, तो सुनिश्चित करें कि इस पृष्ठ पर iCloud बैकअप सक्षम है।
- अब वापस ऊपर टैप करें ।




आपका डिवाइस अनुमान लगाएगा कि बैक कितना समय लेगा। अपने फोन का सामान्य रूप से उपयोग करने के लिए स्वतंत्र महसूस करें क्योंकि यह बैकअप लेता है।
आईट्यून्स बैकअप:
यदि आप एक वायर्ड कनेक्शन का उपयोग करना पसंद करते हैं, तो आपको अपने iOS डिवाइस को उस कंप्यूटर से कनेक्ट करना होगा, जिस पर iTunes स्थापित है।
- अपने कंप्यूटर पर iTunes खोलें, और USB कॉर्ड में लाइटिंग का उपयोग करके अपने iPad या iPhone को कंप्यूटर में प्लग करें।
- यदि संकेत दिया जाता है, तो अपने कंप्यूटर पर इस कंप्यूटर पर विश्वास करें टैप करें और अपना पासकोड दर्ज करें।
- ITunes में डिवाइस सारांश पैनल खोलने के लिए डिवाइस आइकन पर क्लिक करें।
- बैकअप के तहत, आप बैकअप विधि का चयन कर सकते हैं: iCloud या यह कंप्यूटर ।
- अपना चयन करने के बाद, बैक अप नाउ पर क्लिक करें ।

नोट : यदि आप अपने स्वास्थ्य और होमकिट डेटा का बैकअप लेने की योजना बनाते हैं, तो आपको एन्क्रिप्ट [डिवाइस] बैकअप की जांच करने और पासवर्ड दर्ज करने की भी आवश्यकता होगी।
मेरे iPhone / iPad को ढूंढें अक्षम करें
इससे पहले कि आप अपने डिवाइस को पोंछ कर आगे बढ़ सकें, आपको फाइंड माई आईफोन सुविधा को निष्क्रिय करना होगा।
यदि आप iOS 10.2 या इससे पहले का उपयोग कर रहे हैं:
- सेटिंग्स > iCloud > फाइंड माय आईफोन (या फाइंड माई आईपैड ) पर जाएं।
- टॉगल फाइंड माई आईफोन या फाइंड माई आईपैड बंद।
- इसे बंद करने के लिए आपको अपना iCloud पासवर्ड दर्ज करने के लिए कहा जाएगा।
यदि आप iOS 10.3 या नए का उपयोग कर रहे हैं:
- सेटिंग्स में जाएं और विकल्पों की सूची के शीर्ष पर अपना नाम टैप करें। फिर iCloud का चयन करें।
- टॉगल फाइंड माय आईफोन (या फाइंड माई आईपैड) को बंद कर दें।
- इसे बंद करने के लिए आपको अपना iCloud पासवर्ड दर्ज करने के लिए कहा जाएगा।


फैक्टरी सेटिंग्स को पुनर्स्थापित करें
अपने डिवाइस का बैकअप लेने की तरह, आपके iPhone या iPad को साफ़ करने के दो तरीके हैं: या तो अपने डिवाइस पर या iTunes का उपयोग करके।
अपने iPhone या iPad पर
पहले की तरह, अपने iPhone या iPad को फ़ैक्टरी सेटिंग्स पर रीसेट करने का सबसे आसान तरीका अपने डिवाइस पर ऐसा करना है:
- सेटिंग > जनरल > रीसेट पर जाएं ।
- फ़ैक्टरी सेटिंग्स पर अपने डिवाइस को पुनर्स्थापित करने के लिए, सभी सामग्री और सेटिंग्स मिटाएं।
- चूँकि आपको बस बैकअप करना चाहिए था, आप Erase Now पर टैप कर सकते हैं। (यदि आपने बैकअप नहीं लिया है, तो बैकअप तब मिटाने के लिए टैप करने का अच्छा समय होगा।)



यदि आपके पास अपने डिवाइस पर पासकोड है, तो आपको इसे दर्ज करने के लिए प्रेरित किया जाएगा। डायलॉग बॉक्स में जो यह पुष्टि करता है कि आप अपने डिवाइस को मिटाने वाले हैं, मिटाएं [डिवाइस] पर टैप करें। इस बिंदु तक, आपके डिवाइस को मिटाए बिना प्रक्रिया से बाहर निकलना अभी भी संभव है।
एक अन्य संवाद बॉक्स जारी रखने के लिए पुष्टि करने के लिए पॉप जाएगा। एक बार जब आप इरेज़ को फिर से टैप करते हैं, तो वापस नहीं जाता है।



आपको काले Apple लोगो के साथ एक सफेद स्क्रीन दिखनी चाहिए और प्रगति बार पर नज़र रख सकते हैं।
एक बार जब आपका डेटा मिटा दिया जाता है, तो आपका फोन फिर से चालू हो जाएगा और आपको एक नया डिवाइस सेट करने के चरणों से गुजरने के लिए प्रेरित किया जाएगा। (यह वह जगह है जहाँ आपका बैकअप काम आएगा)।
आईट्यून्स का उपयोग करना
यदि आपका डिवाइस सामान्य रूप से काम कर रहा है, तो आईट्यून्स का उपयोग करके फ़ैक्टरी सेटिंग्स पर वापस आना भी एक बहुत आसान काम है।
अपने कंप्यूटर पर iTunes खोलें और USB केबल का उपयोग करके अपने डिवाइस को कनेक्ट करें। यदि संकेत दिया जाता है, तो अपना पासकोड दर्ज करें या उस संकेत को स्वीकार करें जो ट्रस्ट इस कंप्यूटर को कहता है। फिर iPhone या iPad सारांश पैनल को खोलने के लिए डिवाइस आइकन पर क्लिक करें।

सारांश पैनल में, पुनर्स्थापना [डिवाइस] पर क्लिक करें ।

आपको अपने डिवाइस का बैकअप लेने के लिए प्रेरित किया जाएगा। यदि आपने इसे वापस ले लिया है, तो आप नॉट बैक अप पर क्लिक कर सकते हैं। (यदि आपने बैकअप नहीं लिया है, तो ऐसा करने का यह एक अच्छा अवसर है।)
पुष्टिकरण के लिए पुनर्स्थापना पर क्लिक करें (या पुनर्स्थापित करें और अपडेट करें यदि iOS का नया संस्करण उपलब्ध है)।
अपने बैकअप को कैसे पुनर्स्थापित करें
अब जब आपका iPhone या iPad ब्रांड-नया महसूस करता है, तो आप अपने बैकअप को पुनर्स्थापित कर सकते हैं। अपने iPhone या iPad को पुनर्स्थापित कैसे करें बैकअप से अपने iPhone या iPad को पुनर्स्थापित कैसे करें बैकअप से यहां आपको यह जानना होगा कि आपके iPhone से पुनर्स्थापित करने का समय कब है। बैकअप। यहां सबसे अच्छे तरीके, टिप्स और बहुत कुछ हैं। आईट्यून्स या आईक्लाउड का उपयोग करके अधिक पढ़ें।
एक बार फिर, आप इसे सीधे अपने डिवाइस पर या iTunes का उपयोग करके कर सकते हैं।
अपने डिवाइस पर पुनर्स्थापित करें
जब आपके iPhone या iPad की शक्तियां वापस आती हैं, तो आपको उस हैलो स्क्रीन को देखना चाहिए जो आपको अपना डिवाइस सेट करने के लिए प्रेरित करती है। जब आप मैन्युअल रूप से अपना फ़ोन सेट करना और अपने वाई-फाई नेटवर्क से कनेक्ट करना चुनते हैं, तब तक ऑनस्क्रीन चरणों का पालन करें जब तक कि आप ऐप्स और डेटा चरण पर नहीं पहुंच जाते। यहां से:
- ICloud बैकअप से पुनर्स्थापना का चयन करें ।
- बैकअप बनाने के लिए आपके द्वारा उपयोग की गई Apple ID का उपयोग करके अपने iCloud खाते में साइन इन करें।
- सबसे हाल का बैकअप चुनें और स्थान सेवाओं, सिरी, ऐप एनालिटिक्स और अन्य सेटिंग्स से संबंधित विकल्पों के लिए ऑनस्क्रीन निर्देशों का पालन करें। आपको अपने पुराने पासकोड को दर्ज करने के लिए भी कहा जा सकता है।
- आप बैकअप रिस्टोर के रूप में एक प्रगति बार देख सकते हैं, जो आपको बहाली के पूरा होने के लिए शेष समय भी दिखाएगा।



एक बार पूरा होने के बाद, आपका फ़ोन पुनः आरंभ होगा। यदि कोई iOS अपडेट उपलब्ध है, तो आपका फ़ोन स्वचालित रूप से अपडेट हो जाएगा।
अपडेट पूरा होने के बाद, और आपका फ़ोन फिर से चालू हो जाता है, आपका डेटा फिर से आना शुरू हो जाएगा और आपके ऐप फिर से इंस्टॉल हो जाएंगे।
ITunes का उपयोग करके पुनर्स्थापित करें
यदि आपने iTunes का उपयोग करके अपना बैकअप बनाया है, तो आप अपने iPhone या iPad को आपके द्वारा उपयोग किए गए कंप्यूटर पर हुक करके भी अपने बैकअप को पुनर्स्थापित कर सकते हैं।
अपने कंप्यूटर पर आईट्यून्स खोलें, और अपने आईपैड या आईफोन को प्लग इन करें। आपको चुनने के लिए बैकअप के साथ ड्रॉपडाउन के साथ अपने आईओएस डिवाइस को पुनर्स्थापित करने के लिए स्क्रीन को देखना चाहिए।

सबसे हाल का बैकअप चुनें और जारी रखें पर क्लिक करें। पुनर्स्थापना शुरू हो जाएगी, और आप देख सकते हैं कि iTunes में एक प्रगति बार में कितना समय लगेगा।
एक बार पुनर्स्थापना पूर्ण हो जाने के बाद, आपका उपकरण पुनः प्रारंभ हो जाएगा। आपको फिर से अपने वाई-फाई नेटवर्क से कनेक्ट करना होगा और फिर से अपने फोन का उपयोग शुरू करने के लिए अपने एप्पल आईडी से लॉग इन करना होगा।
आपका iPhone, पुनर्स्थापित किया गया
यह सब अपने iPhone या iPad रीसेट करने के लिए लेता है। यह मुश्किल नहीं है, और जब तक आपने बैकअप लिया है, आप सापेक्ष आसानी से सब कुछ बहाल कर सकते हैं।
हालाँकि, यदि आप अपना iOS पासकोड भूल गए हैं तो अपने iPhone या iPad पासकोड को भूल गए हैं? पासवर्ड कैसे रीसेट करें! अपना iPhone या iPad पासकोड भूल गए? पासवर्ड कैसे रीसेट करें! अपने iPhone या iPad पासकोड को भूल गए और आपका डिवाइस अक्षम हो गया है? यहां बताया गया है कि कैसे एक अक्षम iPhone या iPad को अनलॉक करें और डेटा को पुनर्स्थापित करें। और पढ़ें, प्रक्रिया थोड़ी अधिक जटिल है। अपने डिवाइस तक फिर से पहुंचने के लिए आपको रिकवरी मोड में प्रवेश करना होगा, इसलिए अधिक सहायता के लिए इस पर हमारे गाइड देखें।
डेटा बैकअप, iOS, iPhone टिप्स, डेटा पुनर्स्थापित करें।

