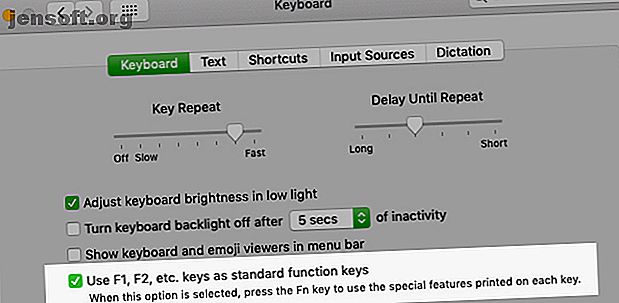
कैसे अपने मैक के समारोह कुंजी को हटाने और आप चाहते हैं कुछ भी करने के लिए
विज्ञापन
क्या आपके मैक के कीबोर्ड पर कोई फ़ंक्शन कुंजियाँ हैं जो आपको बेकार लगती हैं? आप उन्हें अधिक उपयोगी होने के लिए फटकार लगा सकते हैं!
अब "सबसे उपयोगी मैक कीबोर्ड शॉर्टकट" चिट शीट को अनलॉक करें!
यह आपको हमारे समाचार पत्र पर हस्ताक्षर करेगा
अपना ईमेल अनलॉक दर्ज करें हमारी गोपनीयता नीति पढ़ेंउदाहरण के लिए, आप सक्रिय एप्लिकेशन को प्रकट करने के बजाय स्क्रीनशॉट लेने के लिए मिशन नियंत्रण कुंजी को फिर से बना सकते हैं। या इमोजी दर्शक, या अपनी पसंद के मेनू बार कैलेंडर को लाने के लिए लॉन्चपैड कुंजी का उपयोग करने के बारे में कैसे?
इस तरह के बदलाव करना आसान है, जैसा कि हम नीचे देखेंगे। लेकिन पहले, चलिए फंक्शन की बिहेवियर पर खुद ही नज़र डाल लेते हैं।
फ़ंक्शन कुंजियों की दोहरी भूमिका

डिफ़ॉल्ट रूप से, आपके मैक के कीबोर्ड पर फ़ंक्शन कुंजियाँ उन पर मुद्रित आइकन द्वारा इंगित क्रियाओं को ट्रिगर करती हैं। तदनुसार, एफ 1 और एफ 2 कुंजियां स्क्रीन की चमक को समायोजित करती हैं, एफ 3 कुंजी ट्रिगर मिशन कंट्रोल, एफ 4 कुंजी लॉन्चपैड को खोलता है, और इसी तरह। पुराने जमाने की एफ-कीज़ का उपयोग करने के लिए, आपको एक संशोधक के रूप में Fn कुंजी को दबाए रखना होगा।
इस व्यवहार को "फ्लिप" करना चाहते हैं? यह करना आसान है। सिस्टम वरीयताएँ> कीबोर्ड> कीबोर्ड पर जाएं और मानक फ़ंक्शन कुंजियों के रूप में सभी F1, F2 आदि कुंजियों के लिए चेकबॉक्स का चयन करें । अब एफ 1, एफ 2, और अन्य चाबियाँ नियमित फ़ंक्शन कुंजियों के रूप में काम करती हैं, और आपको मुद्रित प्रतीक कार्यों का उपयोग करने के लिए एफएन कुंजी संशोधक का उपयोग करना होगा।
(बेशक, जब आप इस ट्वीक को बनाते हैं, तो F11 और F12 को छोड़कर कोई भी फंक्शन कीज़ किसी भी कार्रवाई को ट्रिगर नहीं करता है। ऐसा इसलिए है क्योंकि macOS में इनसे जुड़ी कोई डिफ़ॉल्ट क्रिया नहीं है। हम देखेंगे कि बाद में इस व्यवहार को कैसे बदला जाए।)
यदि आप कुछ फ़ंक्शन कुंजियों को विशेष कुंजी के रूप में बनाए रखना चाहते हैं और बाकी को नियमित एफ-कुंजियों में परिवर्तित करना चाहते हैं, तो इसके लिए एक उपयुक्त तृतीय-पक्ष एप्लिकेशन इंस्टॉल करें। हम फंक्शनफ्लिप की सलाह देते हैं।

एक बार जब आप इसे स्थापित कर लेते हैं, तो फंक्शनफ्लिप सिस्टम प्रेफरेंस के तहत एक प्राथमिकता फलक के रूप में दिखाई देता है, और आप इस फलक से चुनिंदा कुंजी फ्लिप कर सकते हैं। यह आसान है कि आप अपने मैक से जुड़े हर कीबोर्ड के लिए ऐसा कर सकते हैं।
यदि FunctionFlip आपके लिए अच्छी तरह से काम नहीं करता है या यदि आप अपने मैक के कीबोर्ड व्यवहार को अनुकूलित करने के लिए बेहतर नियंत्रण चाहते हैं, तो Karabiner को आज़माएं।
रीमेकिंग फंक्शन की
अब जब आप अपनी संतुष्टि के लिए सामान्य फ़ंक्शन कुंजी व्यवहार सेट कर चुके हैं, तो अपनी बोली लगाने के लिए अलग-अलग फ़ंक्शन कुंजियों को हटाने का समय है। ऐसा करने के लिए, सिस्टम वरीयताएँ> कीबोर्ड> शॉर्टकट देखें । यह वही स्थान है जहाँ से आप macOS पर कीबोर्ड शॉर्टकट अनुकूलित कर सकते हैं।
उदाहरण 1: परेशान न हों

मान लें कि आप F10 कुंजी का उपयोग करके डू नॉट डिस्टर्ब मोड को चालू करना चाहते हैं क्योंकि कुंजी पर मुद्रित म्यूट प्रतीक शॉर्टकट के लिए एक अच्छा अनुस्मारक के रूप में कार्य करता है।
इस क्रिया को कॉन्फ़िगर करने के लिए, ऊपर बताए गए सेटिंग्स फलक में साइडबार मेनू के माध्यम से संबंधित क्रिया का पता लगाएं। आपको मिशन नियंत्रण के तहत कार्रवाई मिलेगी, जिसे टर्न नॉट डिस्टर्ब ऑन / ऑफ के रूप में सूचीबद्ध किया गया है ।
अगला, कार्रवाई के लिए चेकबॉक्स का चयन करें और स्क्रीन को खाली शॉर्टकट फ़ील्ड के साथ संकेत देने पर F10 कुंजी को हिट करें। आप नए शॉर्टकट का परीक्षण करना चाहते हैं ताकि यह पुष्टि हो सके कि यह डीएनडी को ठीक से दर्शाता है।
उदाहरण 2: फुल-स्क्रीन मोड

अब, मान लें कि आप MacOS पर सभी ऐप्स में फुल-स्क्रीन मोड को चालू करने के लिए F11 कुंजी का उपयोग करना चाहते हैं। यह फ़ंक्शन सिस्टम सेटिंग्स में एक कार्रवाई के रूप में सूचीबद्ध नहीं है, लेकिन आप अभी भी इसके लिए एक नया शॉर्टकट प्रोग्राम कर सकते हैं या मौजूदा एक ( नियंत्रण + सीएमडी + एफ ) को ओवरराइड कर सकते हैं। शुरू करने के लिए, ऊपर दिए गए शॉर्टकट साइडबार से ऐप शॉर्टकट चुनें।
फिर, दाहिने हाथ के फलक के नीचे प्लस आइकन पर क्लिक करें। दिखाई देने वाले संवाद बॉक्स में, आप देखेंगे कि एप्लिकेशन ड्रॉपडाउन मेनू सभी एप्लिकेशन पर सेट है। इसे तब तक अकेला छोड़ दें जब तक आप चाहते हैं कि नया फ़ंक्शन कुंजी शॉर्टकट केवल एक विशिष्ट ऐप में काम करे। (यदि ऐसी स्थिति है, तो ड्रॉपडाउन मेनू से प्रासंगिक एप्लिकेशन चुनें।)
मेनू टाइटल फ़ील्ड में, ठीक उसी तरह एक्शन में टाइप करें जैसा वह ऐप के मेनू में दिखाई देता है।
हमारे पूर्ण-स्क्रीन मोड उदाहरण के लिए, पाठ पूर्ण स्क्रीन का उपयोग करें, क्योंकि यह सभी एप्लिकेशन में दृश्य मेनू में दिखाई देता है। इसके बाद, कीबोर्ड शॉर्टकट फ़ील्ड पर फ़ोकस ले जाएं और उस शॉर्टकट को हिट करें जिसे आप उपयोग करना चाहते हैं। इस मामले में, यह F11 कुंजी है। रैप करने के लिए Add बटन पर क्लिक करें। नया शॉर्टकट अब जगह में है।
चूंकि योजना पूर्ण स्क्रीन मोड से बाहर निकलने के लिए F11 का उपयोग करने के लिए है, इसलिए आपको इसे बनाने के लिए शॉर्टकट निर्माण प्रक्रिया को दोहराना होगा। केवल इस बार, आपको मेनू शीर्षक फ़ील्ड में पाठ से बाहर निकलें पूर्ण स्क्रीन का उपयोग करना होगा। (यह वह पाठ है जो आप दृश्य मेनू में देखते हैं जब आप पहले से ही पूर्ण-स्क्रीन मोड में हैं।)
समस्या निवारण कार्य मुख्य मुद्दे

फ़ंक्शन कुंजियों का पुनरावर्तन करते समय आप कुछ समस्याओं में भाग सकते हैं, लेकिन उनके लिए वर्कअराउंड हैं:
- कुंजी पहले से उपयोग में है: आप क्लैशिंग कार्रवाई के लिए शॉर्टकट को अक्षम या रीमैप कर सकते हैं, फिर उस कुंजी को नए एक्शन में मैप कर सकते हैं।
- आप एक फ़ंक्शन कुंजी के साथ एक ऐप लॉन्च करना चाहते हैं, लेकिन आप सिस्टम प्राथमिकता से ऐसा नहीं कर सकते हैं: जिस ऐप को आप लॉन्च करना चाहते हैं उसके प्राथमिकता फलक पर जाएं और वहां से शॉर्टकट को प्रोग्राम करें।
- आप कुछ कार्यों के लिए फ़ंक्शन कुंजियों को असाइन नहीं कर सकते: अपने मैक के लिए उन्नत कीबोर्ड मैपिंग विकल्प प्राप्त करने के लिए BetterTouchTool स्थापित करें। यह समस्या को हल कर सकता है जहां, कहते हैं, एक ऐप जोर देता है कि आप केवल एक संशोधक के साथ एक फ़ंक्शन कुंजी का उपयोग करते हैं। आप अन्य कीबोर्ड शॉर्टकट को ट्रिगर करने के लिए BetterTouchTool का भी उपयोग कर सकते हैं। बेशक, यह इसके मुकाबले बहुत अधिक उपयोगिता प्रदान करता है, क्योंकि यह मैक 4 तरीके के लिए अंतिम उत्पादकता ऐप है। BetterTouchTool का उपयोग करने की आवश्यकता है। यहां इसके लिए कुछ आश्चर्यजनक उपयोग हैं और कैसे शुरू करें। अधिक पढ़ें ।
क्रियाएँ आप के लिए कुंजी बना सकते हैं

अब जब आप जानते हैं कि मैक पर कुंजियों को फिर से कैसे बनाया जाए, तो यह तय करने का समय है कि आप फ़ंक्शन कुंजियों का पुन: उपयोग किस लिए करेंगे। हमारे पास कुछ सुझाव हैं, लेकिन आप स्वयं कई और विचारों के साथ आना सुनिश्चित करेंगे।
इमोजी कुंजी के साथ macOS पर इमोजी व्यूअर ( कंट्रोल + सीएमडी + स्पेस ) पर हार्ड-टू-याद डिफ़ॉल्ट शॉर्टकट को बदलें। जल्दी से अपनी नियुक्तियों को लाना चाहते हैं? अपने कैलेंडर ऐप को लॉन्च करने के लिए एक कैलेंडर कुंजी आज़माएं। क्लिपबोर्ड कुंजी या ईमेल कुंजी के लिए इसका व्यापार करने के लिए स्वतंत्र महसूस करें।
यदि आप अधिसूचना केंद्र विजेट पर बहुत भरोसा करते हैं, तो अधिसूचना केंद्र कुंजी बनाएं। यदि आप इसके बजाय डैशबोर्ड विजेट पसंद करते हैं, तो डैशबोर्ड खोलने के लिए उसी शॉर्टकट का उपयोग करें।
जब आप पाठ का चयन करते हैं तो एक शब्द काउंट को चलाने के लिए एक शब्द गणना कुंजी एक अन्य उपयोगी विचार है।

जब आप macOS में निर्मित टेक्स्ट-टू-स्पीच फंक्शन को ट्रिगर करना चाहते हैं, तो "जोर से पढ़ें" कुंजी भी काम में आ सकती है। आप इसे डिक्टाटर जैसे तीसरे पक्ष के ऐप द्वारा प्रदान किए गए समान कार्यों के साथ काम कर सकते हैं।
यदि आप दो ऑपरेटिंग सिस्टम के बीच अक्सर स्विच करते हैं तो Windows ( F5 ) पर उपयोग किए जाने वाले शॉर्टकट के साथ macOS पर वेबपेजों को रिफ्रेश करने के लिए एक पेज रीलोड होता है।
macOS सेवाएं फंक्शन की शॉर्टकट्स के लिए बहुत अच्छे उम्मीदवार बनाती हैं, जिन्हें आप सिस्टम प्रेफरेंस> कीबोर्ड> शॉर्टकट> सर्विसेज से असाइन कर सकते हैं। सेवा मेनू में हमारा मार्गदर्शक आपको इन विशेष कार्यों के बारे में और बताएगा।
फंक्शन कीज को और उपयोगी बनाएं
आपके मैक के कीबोर्ड पर फ़ंक्शन कुंजियाँ एक अप्रयुक्त संसाधन हैं। आप हमारे द्वारा साझा किए गए निर्देशों और विचारों का पालन करके इसे ठीक कर सकते हैं। यदि आप उपयोग करने के लिए फ़ंक्शन कुंजियों से बाहर निकलते हैं, तो उन्हें अधिक शॉर्टकट के लिए विकल्प और सीएमडी जैसे संशोधक के साथ उपयोग करना शुरू करें।
और अगर आप कभी भी अपने मैक के कीबोर्ड पर टूटी हुई या जाम की हुई कीज़ की समस्या में भागते हैं तो मैकबुक कीबोर्ड इतनी आसानी से क्यों टूटते हैं (और जाम की कीज़ कैसे ठीक करें) मैकबुक कीबोर्ड इतनी आसानी से कैसे टूटते हैं (और कैसे जाम की कीज़ को ठीक करें) मैकबोर्ड कीबोर्ड काम नहीं कर रहा है? यहां बताया गया है कि अपने कीबोर्ड और अन्य सेटिंग्स से धूल हटाने के लिए कि कैसे आपके मुद्दे को ठीक कर सकते हैं। और पढ़ें, हमारे समस्या निवारण गाइड की ओर मुड़ें।
कीबोर्ड शॉर्टकट, मैक टिप्स, मैक ट्रिक्स, मैकबुक, के बारे में अधिक जानकारी प्राप्त करें।

