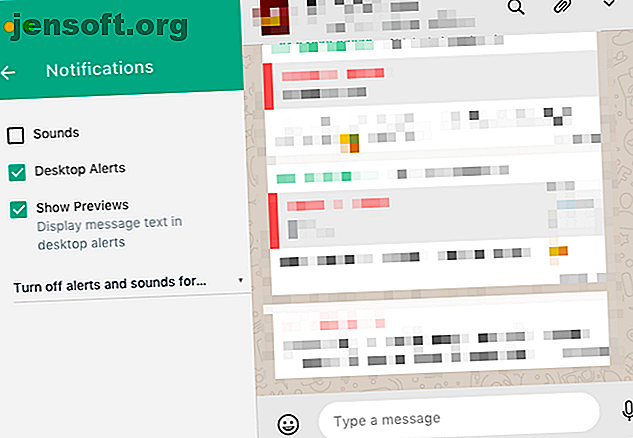
7 WhatsApp डेस्कटॉप टिप्स अधिक कुशलता से चैट करने के लिए
विज्ञापन
दुनिया भर में एक अरब से अधिक उपयोगकर्ताओं के लिए, व्हाट्सएप संवाद करने का पसंदीदा तरीका है। इसका उपयोग प्रियजनों से संवाद करने से लेकर व्यवसाय संचालित करने तक हर चीज के लिए किया जाता है। और अगर आप लगातार व्हाट्सएप पर हैं, तो आप एक बड़ी स्क्रीन का उपयोग कर सकते हैं।
यह वह जगह है जहां व्हाट्सएप डेस्कटॉप आता है। व्हाट्सएप डेस्कटॉप व्हाट्सएप वेब के समान है, लेकिन यह आपके पीसी या मैक पर मूल रूप से एक ऐप के रूप में काम करता है। यह ब्राउज़र में व्हाट्सएप का उपयोग करने की तुलना में अधिक विश्वसनीय, तेज, और बहुत बेहतर है।
इसलिए, यदि आप व्हाट्सएप डेस्कटॉप का उपयोग कर रहे हैं, तो यहां आपको रास्ते में मदद करने के लिए कुछ सुझाव दिए गए हैं।
1. अधिसूचनाएँ अनुकूलित करें

डिफ़ॉल्ट रूप से, व्हाट्सएप आपको हर बार संदेश मिलने पर ऑडियो-विजुअल सूचनाओं के साथ बग देगा। लेकिन शुक्र है कि सूचनाओं को अनुकूलित करने का एक तरीका है।
अपने प्रोफ़ाइल आइकन के बगल में स्थित ड्रॉप-डाउन बटन पर क्लिक करें और सेटिंग्स चुनें। यहां, नोटिफिकेशन चुनें।
पहली चीज़ जो आपको करनी चाहिए वह है ध्वनि विकल्प अक्षम करना। यदि आप अपने मैक पर दिखाई देने वाली संदेश सामग्री नहीं चाहते हैं (विशेष रूप से उपयोगी यदि आप साझा कार्य स्थान में हैं), तो शो पूर्वावलोकन विकल्प को अनचेक करें। अलर्ट को पूरी तरह से अक्षम करने के लिए, डेस्कटॉप अलर्ट विकल्प को अनचेक करें।
आप पृष्ठ के निचले भाग में ड्रॉप-डाउन विकल्प का उपयोग करके व्हाट्सएप डेस्कटॉप को एक घंटे या एक दिन के लिए म्यूट कर सकते हैं।
2. इमोजी कमांड का उपयोग करें

यदि आप एक धारावाहिक इमोजी उपयोगकर्ता हैं, तो व्हाट्सएप डेस्कटॉप एक होना चाहिए। जब आपने किसी चैट का चयन किया है, तो इमोजी पिकर को हाइलाइट करने के लिए Shift + Tab कीबोर्ड शॉर्टकट दबाएं और इसे खोलने के लिए Enter दबाएं (यह वह जगह भी है जहां आपको GIF और स्टिकर मिलेंगे)।
लेकिन आपको ऐसा करने की आवश्यकता नहीं है। व्हाट्सएप डेस्कटॉप स्लैक जैसी इमोजी को स्वत: पूर्ण करने का समर्थन करता है।

कहते हैं कि आप एक हंसी के इमोजी में प्रवेश करना चाहते हैं। आप एक बृहदान्त्र के साथ शुरू करते हैं (:) के बाद इमोजी नाम। जब तक आपने लिखा है: "हंसी" आप सभी पांच हँसी संबंधित emojis देखेंगे। विकल्पों के बीच स्थानांतरित करने के लिए तीर कुंजियों का उपयोग करें और संदेश में जोड़ने के लिए Enter दबाएं।
3. टैब कुंजी का उपयोग करके तेज़ को नेविगेट करें
WhatsApp डेस्कटॉप को कीबोर्ड निनजा को ध्यान में रखकर बनाया गया है। और यह सब टैब कुंजी पर टिका है।
ऐप लॉन्च करने के बाद, पहला टैब प्रेस सर्च क्षेत्र को हाइलाइट करता है। अगले एक सूची पर वर्तमान चैट पर प्रकाश डाला गया। उसके बाद वाला इमोजी पिकर और उसके बाद का मैसेज बॉक्स पर प्रकाश डालता है। अंतिम टैब प्रेस निरर्थक है, क्योंकि सूची दृश्य से Enter कुंजी दबाकर सीधे संदेश बॉक्स पर प्रकाश डाला गया है।
यह पहले दो टैब प्रेस हैं जो सबसे उपयोगी हैं। जब भी आप एक नई बातचीत में कूदना चाहते हैं, तो बस टैब बटन दबाएं, नाम लिखना शुरू करें, इसे Enter दबाकर सूची से चुनें, और बस संदेश लिखना शुरू करें।
कभी भी आप किसी अनुभाग या किसी शीर्ष-स्तरीय तत्व को नेविगेट कर रहे हैं, आप टैब कुंजी का उपयोग कर सकते हैं। उदाहरण के लिए, इमोजी पिकर का चयन करने के बाद, आप GIF सेक्शन या स्टिकर सेक्शन में तेज़ी से जाने के लिए टैब की का उपयोग कर सकते हैं।
4. इमोटिकॉन्स को इमोजीस में बदलें

व्हाट्सएप डेस्कटॉप पुराने स्कूल इमोटिकॉन्स का समर्थन करता है और स्वचालित रूप से उन्हें इमोजी में परिवर्तित करता है। तो अगर आप AOL चैट के सुनहरे दिनों में फंस गए हैं, तो आप अभी भी व्हाट्सएप पर इमोजीस में बातचीत कर सकते हैं।
बस इमोटिकॉन दर्ज करें जैसे आप सामान्य रूप से करेंगे। :-), :-(, :-p। <3, और इसी तरह सभी लोकप्रिय विकल्प समर्थित हैं। जब आप Enter कुंजी दबाते हैं, तो वे चैट में इमोजी के रूप में दिखाई देंगे।
5. पाठ स्वरूपण का उपयोग करें

2017 में, व्हाट्सएप ने टेक्स्ट फॉर्मेटिंग के लिए समर्थन जोड़ा। इसका मतलब है कि आप अब टेक्स्ट को बोल्ड, इटैलिक, स्ट्राइकथ्रू और अंडरलाइन में बदलने के लिए मार्कडाउन शैली के संशोधक का उपयोग कर सकते हैं। हां, आखिरकार मार्कडाउन लर्निंग मार्कडाउन सीखने का एक वास्तविक कारण: वेब के लिए लिखें, तेज़ सीखना मार्कडाउन: वेब के लिए लिखें, तेज़ मार्कडाउन सादे पाठ में लिखने का सबसे अच्छा तरीका है, लेकिन फिर भी जटिल दस्तावेज़ बनाएं। उदाहरण के लिए, HTML या LaTex के विपरीत, मार्कडाउन सीखना सरल है। अधिक पढ़ें ।
आप यहां उन्हीं मॉडिफायर्स का इस्तेमाल कर सकते हैं। वास्तव में, व्हाट्सएप डेस्कटॉप पर ऐसा करना बहुत आसान है क्योंकि पूर्ण आकार के कीबोर्ड पर तारांकन और टिल्ड जैसे संशोधक आसानी से पहुंच जाते हैं।
टेक्स्ट बोल्ड करने के लिए, इसे तारांकन में लपेटें। इटैलिक के लिए, अंडरस्कोर का उपयोग करें। एक संदेश स्ट्राइकथ्रू करने के लिए, दोनों सिरों पर टिल्ड कीज़ का उपयोग करें। फ़ॉन्ट को बदलने के लिए यह एक मोनोस्पेस फ़ॉन्ट जैसा दिखता है, दोनों सिरों पर तीन बैकटिक्स जोड़ें।
6. व्हाट्सएप डेस्कटॉप के लिए शॉर्टकट
व्हाट्सएप डेस्कटॉप का उपयोग ज्यादातर समय कीबोर्ड के साथ किया जाता है। और बहुत कुछ है जो आप बस कीबोर्ड शॉर्टकट के साथ कर सकते हैं। मेनू में चारों ओर देखने की जरूरत नहीं है।
- नियंत्रण / कमांड + एन : एक नई चैट शुरू करें।
- नियंत्रण / कमांड + शिफ्ट + एन : एक नया समूह बनाएं।
- नियंत्रण / कमांड + शिफ्ट + [/] : चैट के बीच ले जाएँ।
- नियंत्रण / कमांड + ई : एक चैट पुरालेख।
- कंट्रोल / कमांड + शिफ्ट + एम : चैट को म्यूट करें।
- नियंत्रण / कमांड + शिफ्ट + यू : चैट की रीड स्थिति बदलें।
- कंट्रोल / कमांड + बैकस्पेस / डिलीट : चैट डिलीट करें।
- नियंत्रण / कमान + पी : अपना प्रोफ़ाइल खोलें।
यदि आप मैक का उपयोग कर रहे हैं, तो नियंत्रण के बजाय कमांड कुंजी का उपयोग करें।
7. व्हाट्सएप (मैक) के लिए चैटमेट की कोशिश

यदि आप एक मैक का उपयोग कर रहे हैं, तो आपको व्हाट्सएप के लिए चैटमेट की कोशिश करनी चाहिए। यह एक थर्ड पार्टी ऐप है जो मैक के लिए अनुकूलित एक बेहतर व्हाट्सएप अनुभव लाता है।
उदाहरण के लिए, इसमें एक डार्क मोड है जो macOS Mojave में नए डार्क थीम के साथ अच्छी तरह से चला जाता है (macOS Mojave में कई नई विशेषताओं में से एक है MacOS Mojave के 10 सर्वश्रेष्ठ नए फीचर्स MacOS Mojave के 10 सर्वश्रेष्ठ नए फीचर्स MacOS Mojave में नए क्या हैं ? हमारे Mojave समीक्षा macOS के नवीनतम संस्करण में आपके बारे में जानने के लिए आवश्यक सब कुछ शामिल करती है। और पढ़ें)। साथ ही, इसमें डू नॉट डिस्टर्ब मोड, टच बार सपोर्ट है और साथ ही आप चैटमैट को लॉक भी कर सकते हैं।
डाउनलोड : WhatsApp के लिए चैट करें ($ 2.99)
सब कुछ अपेक्षा के अनुसार काम करता है
व्हाट्सएप का बाकी अनुभव मोबाइल पर डेस्कटॉप के समान ही काम करता है। आप अभी भी प्रसारण सूचियों का उपयोग कर सकते हैं, वॉइस नोट्स भेज सकते हैं, अपने संपर्कों से व्हाट्सएप स्टेटस देख सकते हैं, और बहुत कुछ। फ़ोटो और दस्तावेज़ों को संलग्न करना वास्तव में आसान है, क्योंकि आप किसी भी मीडिया को सीधे व्हाट्सएप वार्तालाप में सीधे खींच सकते हैं और छोड़ सकते हैं।
हालाँकि, आप वॉयस या वीडियो कॉल नहीं कर सकते, या व्हाट्सएप डेस्कटॉप से अपने व्हाट्सएप स्टेटस पर अपलोड नहीं कर सकते हैं।
डाउनलोड : WhatsApp डेस्कटॉप (नि: शुल्क)
व्हाट्सएप का मोस्ट आउट होना
यदि आप व्हाट्सएप डेस्कटॉप का उपयोग कर रहे हैं, तो आप अपने व्हाट्सएप उत्पादकता को बढ़ाने के लिए अपने मैक या पीसी पर उपरोक्त सुविधाओं का उपयोग कर सकते हैं। और डेस्कटॉप ऐप नई व्हाट्सएप सुविधाओं का पता लगाने और उनका उपयोग करना और भी आसान बना सकता है।
व्हाट्सएप लगातार नई सुविधाओं को जोड़ रहा है, और आपको उन सभी को खोजने में मदद करने के लिए, हमने नई व्हाट्सएप सुविधाओं की एक सूची प्रकाशित की है जो आपने शायद सबसे अच्छी नई व्हाट्सएप सुविधाओं को याद किया हो सकता है आपने सबसे अच्छी नई व्हाट्सएप सुविधाओं को याद किया हो सकता है आपने व्हाट्सएप को लगातार याद किया नई सुविधाएँ जोड़ना। हम वर्षों में व्हाट्सएप में जोड़े गए सर्वश्रेष्ठ नई सुविधाओं की पहचान करते हैं और उन्हें ट्रैक करते हैं। अधिक पढ़ें ।

