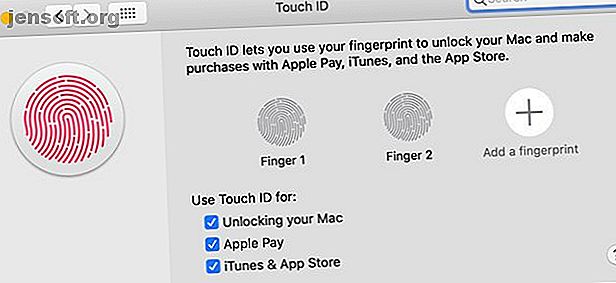
मैकबुक प्रो टच बार कैसे बनाएं अधिक उपयोगी: 4 टिप्स
विज्ञापन
टच बार मैकबुक प्रो के लिए एक विवादास्पद अतिरिक्त था, और यह एक विशेषता है जिसे कई मैक उपयोगकर्ता अनदेखा करते हैं। बहुत से लोग यह भूल जाते हैं कि यह वहाँ है - जब तक वे लापता एस्केप कुंजी को शाप नहीं देते।
लेकिन यह इस तरह से नहीं है। आप टच बार को कीबोर्ड से ऊपर एक भूली पट्टी से एक उपयोगी टूल में बदल सकते हैं जो आप हर दिन उपयोग करते हैं। सभी इसे लेता है कुछ tweaks है।
1. उपयोगी टच बार कार्य बॉक्स से बाहर

एक सुविधा है कि बहुत सारे मैक उपयोगकर्ता टच बार के बारे में आनंद लेते हैं, टच आईडी है। अपने कीबोर्ड के ऊपरी-दाईं ओर सेंसर के खिलाफ अपनी उंगली को दबाने से आपका पासवर्ड टाइप करना बहुत आसान है। यह विशेष रूप से सच है यदि आप एक मजबूत पासवर्ड का उपयोग करते हैं।
कुछ ऐप ऐसे भी हैं जो टच बार का अच्छा इस्तेमाल करते हैं। Adobe Photoshop CC, Microsoft Excel, Pixelmator, और Evernote इसके कुछ उदाहरण हैं। Google Chrome टच बार के साथ भी काम करता है, लेकिन ये ऐप्स अभी शुरुआत हैं। हमने उन ऐप्स की एक सूची तैयार की है, जो मैकबुक प्रो टच बार को गुड यूज करने के लिए 10 एप्स का उपयोग करने के लिए टच बार को लगाते हैं, 10 एप्स को मैकबुक प्रो टच बार को अच्छे उपयोग के लिए डालते हैं, जब नए मैकबुक प्रो मॉडल पहली बार लॉन्च किए गए। टच बार सपोर्ट देने वाले पहले ऐप में से ज्यादातर ऐपल के ही थे। शुक्र है कि कई थर्ड पार्टी ऐप भी अब इस सुविधा का समर्थन करते हैं। और पढ़ें यदि आप कुछ सिफारिशों की तलाश कर रहे हैं।
कभी-कभी टच बार को देखना न भूलें, विशेषकर उन ऐप्स में जिन्हें आप अक्सर इस्तेमाल करते हैं। यह संभव है कि आपके द्वारा अनदेखा किए गए उपयोगी शॉर्टकट हैं।
2. अपनी टच बार सेटिंग्स समायोजित करें
यदि आप अपने मैक की सेटिंग्स को अक्सर ट्विक नहीं करते हैं, तो यह पता लगाना कि आपकी टच बार सेटिंग्स को कैसे समायोजित करना मुश्किल हो सकता है। सिस्टम प्राथमिकता में एक समर्पित टच बार अनुभाग नहीं है। इसके बजाय, आपको सिस्टम प्राथमिकताएँ खोलनी होंगी, फिर कीबोर्ड सेक्शन में जाएँ।
सामान्य सेटिंग्स

एक बार जब आप यहाँ हैं, तो आपके पास कुछ विकल्प हैं। सबसे सरल एक ड्रॉपडाउन मेनू है जिसे टेक्स्ट टच बार शो के साथ लेबल किया गया है जो आपको डिफ़ॉल्ट रूप से जो आप देखते हैं उसे अनुकूलित करने देता है। आप ऐप कंट्रोल से चुन सकते हैं, जो डिफ़ॉल्ट है, साथ ही कुछ अन्य विकल्प भी हैं।
- विस्तारित कंट्रोल स्ट्रिप नियंत्रण के एक पूर्ण सूट को दिखाता है, बजाय सीमित नियंत्रणों के जो आप आमतौर पर टच बार पर देखते हैं। यह आपको डिस्प्ले और कीबोर्ड के लिए ब्राइटनेस कंट्रोल, मीडिया प्लेयर्स के लिए प्लेबैक और वॉल्यूम कंट्रोल और मिशन कंट्रोल और लॉन्चपैड के लिए समर्पित बटन देता है।
- एफ 1, एफ 2, आदि कीज़ आपको फंक्शन कीज़ दिखाती है, जिसे देखने के लिए आपको सामान्य तौर पर Fn बटन दबाए रखना चाहिए। इस विकल्प को चयनित करने के साथ, Fn कुंजी धारण करने से विस्तारित नियंत्रण पट्टी दिखाई देती है।
- अंत में, त्वरित क्रियाएं आपको ऑटोमेटर वर्कफ़्लोज़ को सीधे अपने टच बार पर रखने की अनुमति देती हैं। यदि आप एक शौकीन चावला Automator उपयोगकर्ता हैं, तो यह आसान है।
टच बार को अनुकूलित करना
कीबोर्ड प्राथमिकताएँ फलक के निचले भाग में, आपको एक और विकल्प दिखाई देगा जिसे कस्टमाइज़ टच बार लेबल किया जाएगा। यह आइकन के साथ एक फलक को स्क्रीन पर खींचता है जिसे आप अपने टच बार तक खींच सकते हैं। आप यहां कंट्रोल स्ट्रिप और एक्सटेंडेड कंट्रोल स्ट्रिप दोनों को कस्टमाइज कर सकते हैं।

आप यहाँ मानक नियंत्रण पट्टी को अनुकूलित नहीं कर सकते, लेकिन आप अपने दिल की सामग्री के लिए विस्तारित नियंत्रण पट्टी को अनुकूलित कर सकते हैं। उन विकल्पों को बदलें जिनका आप उपयोग नहीं करते हैं, और अचानक टच बार बहुत अधिक उपयोगी हो जाता है।
प्रति-ऐप सेटिंग
कुछ एप्लिकेशन आपको यह अनुकूलित करने देते हैं कि आप टच बार का उपयोग कैसे करते हैं। आप यह देख सकते हैं कि यह दृश्य मेनू खोलकर किसी ऐप के लिए उपलब्ध है या नहीं, फिर कस्टमाइज़ टच बार विकल्प की तलाश करें। यदि यह उपलब्ध है, तो आपको सामान्य रूप से मेनू के शीर्ष पर यह विकल्प मिलेगा।

इस विकल्प का चयन करने से कीबोर्ड प्राथमिकताएँ फलक में कस्टमाइज़ टच बार विकल्प के समान स्क्रीन आती है। अंतर यह है कि यहाँ, आप ऐप-विशिष्ट विकल्पों को अनुकूलित कर रहे हैं। यदि आप अपने आप को चाहते हैं कि आप टच बार के माध्यम से एक विशिष्ट कार्रवाई को नियंत्रित कर सकते हैं, तो इससे आपको वह मदद मिल सकती है जो आप खोज रहे हैं।
3. वर्चुअल कीज को रियल बनाएं
टच बार के आगमन के साथ, मैकबुक प्रो कीबोर्ड ने अपनी भौतिक एस्केप कुंजी खो दी। यदि आप एक कीबोर्ड-भारी कंप्यूटर उपयोगकर्ता हैं, तो आपको एक समस्या के स्पर्शनीय फीडबैक की कमी हो सकती है। सौभाग्य से, ऐसे तरीके हैं जिनसे आप इसे ठीक कर सकते हैं।
सबसे सरल विकल्पों में से एक ऐप हैप्टिक टच बार का उपयोग करना है। यह एक सरल ऐप है जो जब भी आप टच बार पर एक बटन दबाते हैं तो मैकबुक के ट्रैकपैड को वाइब्रेट करता है। आप वास्तव में नियंत्रित कर सकते हैं कि यह कितना कंपन करता है, साथ ही साथ ध्वनि बजाना भी है या नहीं।

क्योंकि यह ट्रैकपैड वाइब्रेटिंग है, इसलिए यह प्रभाव वास्तविक नहीं लगता है। फिर भी, यह आपको एक स्पर्श संकेत देने के लिए पर्याप्त है कि आपने एक बटन दबाया है।
Haptic टच बार $ 5 के लिए उपलब्ध है, और आप खरीदने से पहले एक नि: शुल्क परीक्षण देख सकते हैं।
4. BetterTouchTool के साथ टच बार को अनुकूलित करें
यदि आप अपने टच बार में पूरी तरह से अधिक कार्यक्षमता जोड़ना चाहते हैं, तो BetterTouchTool से आगे नहीं देखें। यह एक ऐसा ऐप है जो आपके टच बार को और उपयोगी बनाने से परे एक टन की कार्यक्षमता प्रदान करता है। आप अपने ट्रैकपैड और यहां तक कि कीबोर्ड पर भी कार्रवाई कर सकते हैं।
एक बार जब आप BetterTouchTool डाउनलोड कर लेते हैं, तो यह आपके टच बार के साथ काम करना बहुत सरल है। ऐप लॉन्च करें, फिर प्राथमिकताएं खोलें। ऐप के शीर्ष के पास स्थित मेनू पट्टी से टचबार का चयन करें।
इस विंडो के निचले भाग में, आपको + TouchBar बटन, + विजेट / इशारे और + बटन समूह लेबल वाले बटन दिखाई देंगे। पहला सबसे आसान विकल्प है।
एक उपयोग उदाहरण अक्सर उपयोग किए जाने वाले ऐप्स के लिए बटन बना रहा है। + टचबार बटन पर क्लिक करें, फिर संवाद में ऐप का नाम टाइप करें जो विंडो के नीचे पॉप अप होता है। आप यहां इमोजी का इस्तेमाल भी कर सकते हैं।
नाम सेट करने के बाद, पूर्वनिर्धारित क्रिया पर क्लिक करें, फिर अन्य अनुप्रयोगों को नियंत्रित करें । इस मेनू में, एप्लिकेशन लॉन्च करें / फ़ाइल खोलें / Apple स्क्रिप्ट प्रारंभ करें पर क्लिक करें । जिस मेनू में पॉप अप होता है, उस ऐप को चुनें जिसे आप लॉन्च करना चाहते हैं।

यह सिर्फ आप बेटरटेकटूल के साथ क्या कर सकते हैं की शुरुआत है; आप टच बार में इसकी कार्यक्षमता का बहुत अधिक नक्शा बना सकते हैं। ऐप आपको विशिष्ट एप्लिकेशन और कार्यों के समूह बनाने देता है, जिससे आप टच बार पर संपूर्ण मेनू और उप-मेनू बना सकते हैं। बेटरटचटूल भी टच बार में हैप्टिक फीडबैक जोड़ सकता है, जैसा कि हाप्टिक टच बार करता है।
यदि आप और अधिक सीखना चाहते हैं, तो हमने उन तरीकों को विस्तृत किया है जिनमें बेटरटचटूल अंतिम मैक उत्पादकता ऐप है 4 तरीके आपको BetterTouchTool का उपयोग करने की आवश्यकता है। यहां इसके लिए कुछ आश्चर्यजनक उपयोग हैं और कैसे शुरू करें। अधिक पढ़ें ।
टच बार को कस्टमाइज़ करने पर रोक क्यों?
अब जब आपने अपना टच बार कस्टमाइज़ कर लिया है, तो क्या आपके पास अपने मैक के व्यवहार को और भी अधिक ट्विस्ट करने का आग्रह है? यदि आपका उत्तर हां है, तो अपने मैक के कीबोर्ड व्यवहार को अनुकूलित करने के लिए अपने मैक के कीबोर्ड 6 एप्लिकेशन को कस्टमाइज़ करने के लिए हमारे गाइड पर एक नज़र डालें। अपने मैक के कीबोर्ड व्यवहार को अनुकूलित करने के लिए 6 ऐप ये मैक कीबोर्ड ऐप आपकी उत्पादकता को अगले स्तर पर ले जाएंगे। तेज टाइपिंग, नेविगेशन और बहुत कुछ के लिए यहां कुछ बेहतरीन कीबोर्ड एप हैं। और पढ़ें कि आप अपने कंप्यूटर का और भी अधिक उपयोग कैसे करते हैं।
कीबोर्ड, मैक टिप्स, मैकबुक, टच बार के बारे में अधिक जानकारी प्राप्त करें।

