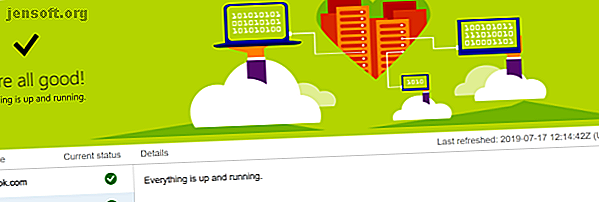
विंडोज 10 पर वनड्राइव के साथ समस्याएँ? यहां 10 आसान फ़िक्स हैं
विज्ञापन
OneDrive Microsoft का क्लाउड स्टोरेज ऑफर है जो विंडोज 10 में बनाया गया है। यह तथ्य कि यह मुफ़्त है और ऑफिस इंटीग्रेशन इसे कई लोगों के लिए लोकप्रिय और आसान विकल्प बनाता है।
हालाँकि, यह कभी-कभी आपकी फ़ाइलों को सिंक्रनाइज़ करने में परेशानी हो सकती है। यदि आप अनुभव कर रहे हैं कि आपकी कुछ या सभी Microsoft OneDrive फाइलें समन्वयित नहीं हो रही हैं, तो हमने समस्या को ठीक करने में मदद के लिए आसान समाधान सम्मिलित किए हैं।
1. OneDrive ऑनलाइन तक पहुंचने का प्रयास करें
जांच करने वाली पहली बात यह है कि समस्या आपके सिस्टम के साथ है, बजाय वनड्राइव सेवा के।
ऐसा करने के लिए, अपने सूचना क्षेत्र में वनड्राइव आइकन पर राइट क्लिक करें और ऑनलाइन देखें पर क्लिक करें। यह आपके OneDrive फ़ाइलों को आपके ब्राउज़र में खोलना चाहिए। यदि वे लोड नहीं करते हैं, या आपको एक त्रुटि मिलती है (और सामान्य नेटवर्क त्रुटि नहीं है, जो संकेत देता है कि आपका इंटरनेट नीचे है), तो यह Microsoft के अंत में एक समस्या है।

आप Microsoft 365 सेवा स्वास्थ्य पृष्ठ पर जाकर इसे दोबारा देख सकते हैं। यह बताता है कि क्या OneDrive अप और रनिंग है - यदि आपको एक ग्रीन टिक दिखाई देता है, तो सब कुछ ठीक है।
यदि समस्या वनड्राइव के साथ ही है, तो आप इसका समाधान होने तक प्रतीक्षा कर सकते हैं।
2. OneDrive को पुनरारंभ करें
आपने इसे बंद करने या फिर से चलाने की कोशिश की है? अक्सर बस एक कार्यक्रम को बंद करना और खोलना इसे ठीक कर सकता है।
अपने सूचना क्षेत्र में वनड्राइव आइकन पर राइट क्लिक करें और वनड्राइव बंद करें पर क्लिक करें । फिर स्टार्ट खोलें, वनड्राइव के लिए खोजें, और इसे खोलें।

3. सुनिश्चित करें कि आपके पास पर्याप्त संग्रहण स्थान है
वनड्राइव 5 जीबी स्टोरेज मुफ्त में प्रदान करता है, हालांकि अगर आपके पास अपग्रेड या ऑफिस 365 सब्सक्रिप्शन है तो आपके पास 50 जीबी, 1 टीबी या 5 टीबी हो सकती है।
हालांकि यह अंतरिक्ष की पर्याप्त मात्रा की तरह लग सकता है, आपको आश्चर्य होगा कि यह कितनी जल्दी भरता है। इस प्रकार, आपको यह देखना चाहिए कि आपका OneDrive खाता क्षमता में नहीं है।
ऐसा करने के लिए, अपने सूचना क्षेत्र में वनड्राइव आइकन पर राइट क्लिक करें और सेटिंग्स पर क्लिक करें। खाता टैब पर जाएं और देखें कि आपने कितना संग्रहण स्थान उपयोग किया है।

यदि आपके पास कोई खाली जगह नहीं बची है, या सीमा के करीब हैं, तो OneDrive से कुछ फ़ाइलों को हटा दें या अपनी क्षमता को अपग्रेड करें।
4. असंगत फ़ाइलों के लिए जाँच करें
पहला: सुनिश्चित करें कि कोई भी व्यक्तिगत फ़ाइल जिसे आप सिंक करना चाहते हैं , 20 जीबी से बड़ा है या आपके शेष वनड्राइव स्पेस से बड़ा है। यदि यह है, तो पहले फ़ाइल को संपीड़ित करने का प्रयास करें। यदि आपको एक हाथ की आवश्यकता है, तो मुफ्त संपीड़न उपकरणों की हमारी सूची देखें।
दूसरा: संपूर्ण फ़ाइल पथ (फ़ाइल नाम सहित) 400 वर्णों से अधिक नहीं हो सकता । यह तब हो सकता है जब आपके पास बहुत सारे नेस्टेड फ़ोल्डर या वास्तव में लंबे फ़ोल्डर या फ़ाइल नाम हों। इसे ठीक करने के लिए, फ़ाइलों का नाम बदलें या उन्हें एक शीर्ष-स्तरीय फ़ोल्डर में स्थानांतरित करें।
तीसरा: फ़ाइल और फ़ोल्डर नाम में ये वर्ण नहीं हो सकते:
"*:? / \ |
फ़ाइल नाम प्रतिबंधों के बारे में अधिक जानकारी के लिए, Microsoft के समर्थन लेख का संदर्भ लें।
5. विंडोज और वनड्राइव को अपडेट करें
नवीनतम सुविधाओं और बग फिक्स से लाभ पाने के लिए आपको हमेशा Windows और OneDrive दोनों को अपडेट रखना चाहिए। दोनों को स्वचालित रूप से अपडेट होना चाहिए, लेकिन आप इसे मैन्युअल रूप से भी कर सकते हैं।
विंडोज को अपडेट करने के लिए, सेटिंग्स को खोलने के लिए विंडोज की + I दबाएं। अपडेट और सुरक्षा पर क्लिक करें, फिर अपडेट के लिए जाँच करें । जैसे ही वे आपके सिस्टम के अनुकूल हो जाएंगे आपको केवल अपडेट दिए जाएंगे।

OneDrive के लिए, आप OneDrive वेबसाइट से नवीनतम संस्करण को हड़प सकते हैं। "पुनः इंस्टॉल करने की आवश्यकता है" संदेश देखें, इंस्टॉलर चलाएं, विज़ार्ड को पूरा करने का पालन करें, और फिर OneRrive पर अपने Microsoft खाते में वापस साइन इन करें।
6. वनड्राइव को रिलेक्स करें
आपके OneDrive खाते के कनेक्शन में कोई समस्या हो सकती है। यह आपके कंप्यूटर से OneDrive को अनलिंक करने के लायक है और फिर यह देखने के लिए कि यह समस्या हल करता है, इसे फिर से कनेक्ट कर रहा है।
चिंता न करें, यह आपके OneDrive खाते से कुछ भी नहीं हटाएगा। आपका डेटा सुरक्षित है।
अपने सूचना क्षेत्र में वनड्राइव आइकन पर राइट क्लिक करें और सेटिंग्स पर क्लिक करें। खाता टैब पर, इस पीसी > अनलिंक खाते को अनलिंक करें पर क्लिक करें ।

फिर आपको OneDrive विज़ार्ड सेट अप दिखाई देगा। अपना ईमेल पता दर्ज करें और अपने OneDrive खाते को वापस करने के लिए इसका अनुसरण करें।
7. अस्थायी रूप से संरक्षण बंद करें
आपका Windows फ़ायरवॉल या एंटीवायरस सॉफ़्टवेयर OneDrive के साथ विरोधाभासी हो सकता है। आप अस्थायी रूप से यह पता लगाने के लिए अक्षम कर सकते हैं कि क्या यह सच है।
विंडोज डिफेंडर फ़ायरवॉल को बंद करने के लिए, सेटिंग्स खोलने और अपडेट एंड सिक्योरिटी> विंडोज सिक्योरिटी> फ़ायरवॉल और नेटवर्क प्रोटेक्शन पर जाने के लिए विंडोज की + मैं दबाएँ। सक्रिय रूप से लेबल किए गए नेटवर्क का चयन करें, और विंडोज डिफेंडर फ़ायरवॉल को ऑफ़ पर स्लाइड करें।

फिर, विंडोज डिफेंडर एंटीवायरस को अक्षम करने के लिए, उसी विंडो को खुला रखें और वायरस और खतरे की सुरक्षा को बाएं हाथ के नेविगेशन से क्लिक करें। वायरस और खतरे की सुरक्षा सेटिंग्स पर क्लिक करें और बंद करने के लिए वास्तविक समय सुरक्षा स्लाइड करें।
यदि आप किसी तृतीय-पक्ष फ़ायरवॉल या एंटीवायरस का उपयोग कर रहे हैं (हालाँकि हमने सर्वश्रेष्ठ एंटीवायरस सॉफ़्टवेयर की तुलना की है तो Windows 10 के लिए सर्वश्रेष्ठ एंटीवायरस सॉफ़्टवेयर Windows 10 के लिए सर्वश्रेष्ठ एंटीवायरस सॉफ़्टवेयर आपके पीसी पर सुरक्षा को कड़ा करना चाहते हैं? यहाँ सर्वश्रेष्ठ एंटीवायरस सॉफ़्टवेयर हैं? विंडोज़ 10. के लिए विकल्प (अधिक पढ़ें और विंडोज डिफेंडर को अत्यधिक रेट करें), उस प्रोग्राम के सपोर्ट डॉक्यूमेंटेशन का संदर्भ लें कि उन्हें कैसे निष्क्रिय किया जाए।
अपने OneDrive सिंक समस्या को ठीक करने के बाद अपने फ़ायरवॉल और एंटीवायरस दोनों को वापस देखने के लिए याद रखें।
8. OneDrive से बाहर अटकी हुई फ़ाइलें ले जाएँ
चाहे आप जानते हैं कि कौन सी फाइलें सिंक समस्याओं का कारण बन रही हैं या नहीं, वनड्राइव सिंक फ़ोल्डर से कुछ फ़ाइलों को स्थानांतरित करने से मदद मिल सकती है।
सबसे पहले, अपने सूचना क्षेत्र में वनड्राइव आइकन पर राइट क्लिक करें और > 2 घंटे सिंक्रनाइज़ करें रोकें पर क्लिक करें।
इसके बाद, उन फ़ोल्डरों में से एक पर जाएं जिन्हें आप सिंक करने की कोशिश कर रहे हैं और एक फाइल को अपने पीसी पर एक स्थान पर ले जाएं जिसे आप सिंक नहीं कर रहे हैं। OneDrive पर फिर से राइट क्लिक करें और सिंक को फिर से शुरू करें पर क्लिक करें । जब सिंक किया जाता है, तो फ़ाइल को वापस ले जाएं।
9. कार्यालय अपलोड अक्षम करें
यदि आपकी सिंक समस्या विशेष रूप से Microsoft Office फ़ाइलों के साथ है, तो Office अपलोड कैश OneDrive के साथ हस्तक्षेप कर सकता है। आप OneDrive में सेटिंग को अक्षम कर सकते हैं यह देखने के लिए कि क्या यह समस्या को ठीक करता है।
अपने सूचना क्षेत्र में वनड्राइव आइकन पर राइट क्लिक करें और सेटिंग्स पर क्लिक करें। Office टैब पर जाएं और Office फ़ाइलों को सिंक करने के लिए Office 2016 का उपयोग अनचेक करें जो मैं खोलता हूं और ठीक क्लिक करता हूं ।

इसे अक्षम करने का अर्थ यह होगा कि आपके OneDrive में Office फ़ाइलों में होने वाला कोई भी परिवर्तन स्वचालित रूप से मर्ज नहीं होगा। बेशक, अगर यह सिंक समस्या को हल नहीं करता है, तो बस फिर से सेटिंग को सक्षम करें।
10. पूरी तरह से OneDrive रीसेट करें
OneDrive को रीसेट करने से आपकी सभी सेटिंग्स डिफ़ॉल्ट रूप से वापस आ जाएंगी, जिसमें आपके द्वारा सिंक किए गए फ़ोल्डर्स भी शामिल हैं, लेकिन यह सिंक समस्याओं को हल कर सकता है। इसके अलावा, यह आपकी किसी भी फाइल को नहीं हटाएगा, इसलिए चिंता न करें।
शुरू करने के लिए, रन खोलने के लिए विंडोज की + आर दबाएं। निम्नलिखित पर इनपुट करें और ओके पर क्लिक करें:
%localappdata%\Microsoft\OneDrive\onedrive.exe /reset आपको एक कमांड प्रॉम्प्ट विंडो दिखाई दे सकती है। यदि आप करते हैं, तो इसके गायब होने की प्रतीक्षा करें।
इसके बाद, स्टार्ट खोलें, वनड्राइव के लिए खोज करें और इसे खोलें। अपनी खाता सेटिंग सेट करने के लिए विज़ार्ड का अनुसरण करें। अपनी सेटिंग्स को फिर से कॉन्फ़िगर करना याद रखें, जैसे कि सिंक करने के लिए कौन से फ़ोल्डर का चयन करना है।
क्या वनड्राइव आपके लिए सही है?
उम्मीद है कि इन सुझावों में से एक ने आपके OneDrive सिंक मुद्दों को हल करने में मदद की है और आपकी फाइलें अब आसानी से बह रही हैं। (ध्यान रखें कि ये युक्तियां आपको व्यवसाय के लिए OneDrive के साथ समन्वयित समस्याओं का समस्या निवारण करने में सहायता कर सकती हैं। यह सोचकर कि यह सेवा OneDrive से अलग कैसे है? हमारी व्यवसाय के लिए OneDrive और OneDrive की तुलना उस पर कुछ प्रकाश डाल सकती है।)
यदि इन समस्याओं ने आपको OneDrive के आपके उपयोग पर पुनर्विचार किया है, तो आप तीन बड़े क्लाउड स्टोरेज प्रदाताओं ड्रॉपबॉक्स बनाम Google ड्राइव बनाम OneDrive: हमारी क्लाउड संग्रहण के लिए हमारी तुलना पर एक नज़र डालना चाहते हैं: कौन सा क्लाउड स्टोरेज आपके लिए सर्वश्रेष्ठ है? ड्रॉपबॉक्स बनाम गूगल ड्राइव बनाम वनड्राइव: कौन सा क्लाउड स्टोरेज आपके लिए बेस्ट है? क्या आपने क्लाउड स्टोरेज के बारे में सोचने का तरीका बदल दिया है? ड्रॉपबॉक्स, Google ड्राइव और वनड्राइव के लोकप्रिय विकल्प दूसरों द्वारा शामिल किए गए हैं। हम आपको यह उत्तर देने में मदद करते हैं कि आपको कौन सी क्लाउड स्टोरेज सेवा का उपयोग करना चाहिए। विकल्प के बारे में निर्णय लेने में सहायता के लिए और पढ़ें।
क्लाउड संग्रहण, कंप्यूटर रखरखाव, Microsoft OneDrive, समस्या निवारण, Windows 10: के बारे में अधिक जानें।
