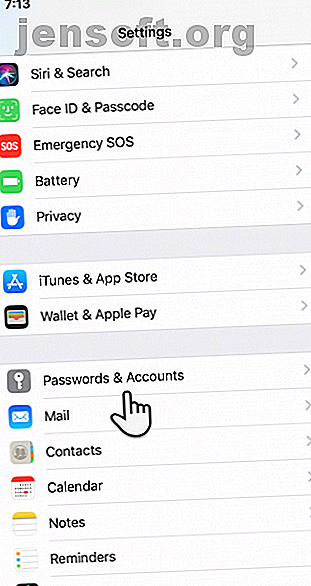
अपने iPhone के साथ Google कैलेंडर को कैसे सिंक करें
विज्ञापन
IPhone कैलेंडर ऐप आपकी मेमोरी को ऑफलोड करने के लिए सबसे अच्छी जगहों में से एक है। जैसे ही यह फोन पर प्रीइंस्टॉल हो जाता है, आप Google के अपने कैलेंडर ऐप से भी दूर हो सकते हैं। लेकिन उन सभी घटनाओं और शेड्यूल के बारे में जो आपके Google कैलेंडर पर श्रमसाध्य रूप से दर्ज हैं? आप अपने iPhone के साथ Google कैलेंडर को जल्दी से सिंक कर सकते हैं और इसके बारे में चिंता करना बंद कर सकते हैं।
एक अन्य लाभ के रूप में, iPhone का कैलेंडर iCloud के तहत अन्य ऐप्स के साथ भी बिना किसी कार्य के होता है। शुक्र है, यह और Google कैलेंडर बाधाओं पर नहीं हैं, इसलिए आप iPhone कैलेंडर के साथ Google कैलेंडर को सिंक करने के लिए ये कदम उठा सकते हैं।
अपने iPhone के साथ Google कैलेंडर को कैसे सिंक करें
नीचे उल्लिखित प्रक्रिया किसी भी iOS डिवाइस के लिए समान है। अपने iPhone या iPad को बाहर लाएं और नीचे दिए गए चरणों का पालन करें:
चरण 1: अपनी होम स्क्रीन पर जाएं और सेटिंग्स पर टैप करें।
चरण 2: सूची को नीचे स्क्रॉल करें और पासवर्ड और खाते चुनें । Add Account को चुनें, जो सूची में सबसे नीचे है।


चरण 3: आपका iPhone समर्थित खातों की एक सूची प्रदर्शित करता है। Google चुनें और आपको Google साइन-इन पृष्ठ पर ले जाया जाएगा।

चरण 4: अपना Google खाता ईमेल पता और पासवर्ड दर्ज करें। जब हो जाए, तो Next पर टैप करें।
- यदि आपके पास फेस आईडी सेट है, तो यह आपको मूल रूप से लॉग इन करेगा।
- यदि आपका Google खाता दो-कारक प्रमाणीकरण का उपयोग करता है, तो आपको अपने Google खाते में लॉग इन करना होगा ताकि आप iPhone पर खाता सेट करने के लिए एक ऐप पासवर्ड बना सकें। यदि आपको अधिक जानकारी की आवश्यकता है तो Google का ऐप पासवर्ड सहायता पृष्ठ देखें।
चरण 5: अब आपको मेल, कैलेंडर, संपर्क और नोट्स सिंक करने के लिए चार स्लाइडर्स दिखाई देंगे। यदि आप केवल कैलेंडर को सिंक करना चाहते हैं, तो दूसरों को स्विच ऑफ करें और केवल कैलेंडर्स को सक्षम रखें।

चरण 6: Google कैलेंडर और iPhone कैलेंडर के बीच सिंक शुरू करने के लिए सहेजें टैप करें ।
याद रखें कि Google कैलेंडर की कुछ मुख्य विशेषताएं iPhone कैलेंडर पर काम नहीं करेंगी:
- घटनाओं के लिए ईमेल सूचनाएं
- नए Google कैलेंडर बनाना
- कक्ष अनुसूचक
कैसे iPhone कैलेंडर के साथ कई कैलेंडर सिंक करने के लिए
आपके द्वारा अलग-अलग Google खातों के साथ अपने काम और व्यक्तिगत कार्यों को अलग करने का एक अच्छा मौका है, और इस प्रकार अलग-अलग कैलेंडर भी। आप अपने iPhone में जितने चाहें उतने Google कैलेंडर जोड़ सकते हैं। आप जिस Google खाते का उपयोग करना चाहते हैं, उसके लिए उपरोक्त चरणों से गुजरें।
आपकी सभी घटनाओं और नियुक्तियों को एक स्थान पर रखने के बजाय, विभिन्न कैलेंडर एक बेहतर विकल्प हैं। और क्यों नहीं, जब उन्हें स्थापित करना इतना आसान है?
आप अपने कैलेंडर को डिफ़ॉल्ट कैलेंडर के रूप में सेट कर सकते हैं। कोई भी घटना जिसे आप सिरी या अन्य ऐप्स का उपयोग करके एक कैलेंडर में जोड़ते हैं, आपके डिफ़ॉल्ट कैलेंडर पर जाता है। इसे बदलने के लिए:
- सेटिंग्स> कैलेंडर> डिफ़ॉल्ट कैलेंडर पर जाएं ।
- उस कैलेंडर का चयन करें जिसे आप अपने डिफ़ॉल्ट कैलेंडर के रूप में उपयोग करना चाहते हैं।

ठीक है, अब आपने iPhone कैलेंडर ऐप में एक से अधिक कैलेंडर जोड़े हैं। आइए देखें कि शोर में खुद को खोए बिना उन्हें कैसे प्रबंधित किया जाए।
अपने iPhone पर Google कैलेंडर देखें
IPhone पर कैलेंडर ऐप खोलें। स्क्रीन के निचले भाग में कैलेंडर पर टैप करें। आप अपने iPhone के साथ सिंक किए गए सभी Google कैलेंडर की सूची देख सकते हैं। इसमें आपके Google खाते से जुड़ा प्रत्येक निजी, सार्वजनिक और साझा किया गया कैलेंडर शामिल है।


जब आप iPhone के साथ कई कैलेंडर सिंक कर रहे हैं, तो वे आपके शेड्यूल को अत्यधिक व्यस्त दिखा सकते हैं। उदाहरण के लिए, एक साझा Google कैलेंडर आपके लिए प्रासंगिक नहीं हो सकता है।
IOS कैलेंडर ऐप के साथ कई Google कैलेंडर प्रबंधित करने के तीन तरीके हैं।
1. Google कैलेंडर चुनें जिसे आप सिंक करना चाहते हैं
आपके Google कैलेंडर खाते में, मेरे कैलेंडर के अंतर्गत शामिल कोई भी कैलेंडर (उन्हें बाएं साइडबार पर) आपके जन्मदिन के साथ समन्वयित हो जाएगा, जो आपकी संपर्क सूची से खट्टे हैं। साझा कैलेंडर को व्यक्तिगत रूप से चुने जाने की आवश्यकता है। ऐसा करने के लिए:
- अपने Google खाते में लॉग इन करें और कैलेंडर सिंक पेज पर जाएं।
- उन कैलेंडर को अनचेक करें जिन्हें आप सिंक नहीं करना चाहते हैं।
- नीचे-दाएं कोने में, सहेजें पर क्लिक करें । अपने कैलेंडर को ताज़ा करें।
- IPhone कैलेंडर ऐप खोलें और इसे Google कैलेंडर के साथ सिंक करने दें।

आपको हर बार एक नया Google कैलेंडर आपके साथ साझा किए जाने की प्रक्रिया को दोहराना होगा।
2. अब आप नहीं चाहते एक कैलेंडर छिपाएँ
कैलेंडर पृष्ठभूमि में सिंक हो जाएगा। लेकिन शायद आप हमेशा अपने सभी कैलेंडर नहीं देखना चाहते। आप अस्थायी रूप से दो चरणों में कुछ छिपा सकते हैं:
- IOS कैलेंडर एप्लिकेशन के निचले भाग में कैलेंडर टैप करें।
- वे कैलेंडर चुनें जिन्हें आप छिपाना या दिखाना चाहते हैं। एक बार में सभी को समायोजित करने के लिए सभी को छिपाएँ या सभी दिखाएँ ।

यदि वे सेट किए गए हैं, तो आप कैलेंडर से हर सूचना प्राप्त करेंगे। लेकिन आप कैलेंडर को केवल तभी देख सकते हैं जब आप इसे अनहाइड करते हैं।
3. कलर-कोड आपका सिंक किया हुआ Google कैलेंडर
आप प्रत्येक कैलेंडर को अलग-अलग रंग प्रदान कर सकते हैं ताकि उन्हें नोटिस करना आसान हो। याद रखें कि सूची और दिन के दृश्यों में दिखाई गई घटनाओं को उनके द्वारा आने वाले कैलेंडर से रंग-मिलान किया गया है।
कैलेंडर सूची में, आप जिस कैलेंडर को बदलना चाहते हैं, उसके आगे परिचालित लाल i टैप करें। अगली स्क्रीन में कैलेंडर के साथ संबद्ध करने के लिए एक डिफ़ॉल्ट रंग चुनें। इसके बाद स्क्रीन के ऊपर Done पर टैप करें।

Google कैलेंडर के साथ iPhone कैलेंडर सिंक करें
कैलेंडर के बीच सामंजस्य बैठाना दोनों तरह से काम करता है। IPhone के कैलेंडर में एक ईवेंट जोड़ें, और यह तुरंत डिफ़ॉल्ट Google कैलेंडर में दिखाई देगा। इस तरह जोड़ा गया कोई भी कार्यक्रम आपके Google कैलेंडर में रहेगा, भले ही आप भविष्य में दो कैलेंडर काट दें।
नीचे दिए गए स्क्रीनशॉट में, आप देख सकते हैं कि मैंने iPhone कैलेंडर में ओपन ओल्ड हाउस नामक एक कार्य जोड़ा है। यह तुरंत Google कैलेंडर iOS ऐप और वेब ऐप के लिए सिंक हो गया है।

यदि आप किसी ईवेंट को जोड़ना चाहते हैं, लेकिन इसे किसी भिन्न Google कैलेंडर में सिंक करें?
- इवेंट या अपॉइंटमेंट पर टैप करें।
- ईवेंट विवरण स्क्रीन में (नीचे दिखाया गया है), कैलेंडर पर जाएं और एक अलग Google कैलेंडर चुनने के लिए टैप करें।

आपके द्वारा चुने गए Google कैलेंडर में ईवेंट सिंक हो जाएगा। यह तब भी काम करता है जब आप ईवेंट को एक कैलेंडर से दूसरे में स्थानांतरित करना चाहते हैं जो आपके आईफोन से जुड़ा हो।
IPhone पर कैलेंडर्स को सिंक करना आसान है
स्पष्टीकरण ने काफी जगह ले ली। लेकिन आप पाएंगे कि इन दो अलग-अलग पारिस्थितिक तंत्रों में अपने कैलेंडर को सिंक करने के लिए बस कुछ ही नल लगते हैं। यह एक सामंजस्यपूर्ण संबंध है जो आपको अधिक संगठित रखने में मदद कर सकता है, भले ही आप विभिन्न उपकरणों का उपयोग करें।
बेशक, कभी-कभी इस सह-अस्तित्व में लहरें होती हैं। यदि आप पाते हैं कि Google कैलेंडर आपके साथ iPhone का समन्वय नहीं कर रहा है, तो जब आपको iPhone के साथ हमारे सिंकिंग Google कैलेंडर से ब्राउज़ करना चाहिए, तो Google कैलेंडर iOS के साथ सिंक नहीं करेगा? IOS के साथ सिंक नहीं करेगा ये Google कैलेंडर ठीक करता है? इन सुधारों को आज़माएं। सप्ताह बिताने के बाद इस समाधान की तलाश करें कि Google कैलेंडर ने iOS के साथ कुछ कैलेंडर क्यों सिंक करने से इनकार कर दिया है, यह पता चलता है कि जो कुछ सामान्य समस्या है उसके लिए कुछ जोड़े हैं। अधिक पढ़ें । आप अपने iPhone के लिए एक और iPhone कैलेंडर ऐप 8 सर्वश्रेष्ठ कैलेंडर ऐप आज़माना चाह सकते हैं। iPhone के लिए 8 सर्वश्रेष्ठ कैलेंडर ऐप iPhone के लिए सर्वश्रेष्ठ कैलेंडर ऐप खोज रहे हैं? अपनी आवश्यकताओं के लिए एकदम सही खोजने में मदद करने के लिए यहां हमारा सबसे अच्छा राउंडअप है। अधिक पढ़ें ।
इसके बारे में और जानें: कैलेंडर, Google कैलेंडर, iPhone टिप्स, iPhone ट्रिक्स,
