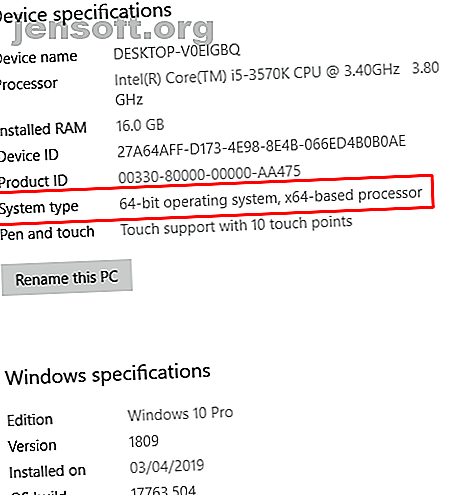
क्या मेरे पास 32-बिट या 64-बिट विंडोज है? यहाँ कैसे बताऊं
विज्ञापन
क्या आप एक प्रोसेसर का उपयोग कर रहे हैं जो 64-बिट ऑपरेटिंग सिस्टम का समर्थन करता है? यदि हां, तो क्या आप 64-बिट ऑपरेटिंग सिस्टम का उपयोग कर रहे हैं? इस बिंदु पर अधिक, आप कैसे बता सकते हैं कि विंडोज 32-बिट या 64-बिट है?
64-बिट विंडोज संस्करण और 64-बिट प्रोसेसर आदर्श बन रहे हैं। आप एक नए गेम या ऐप के 64 या 32-बिट संस्करण को डाउनलोड करने का विकल्प भी देख सकते हैं, या जब आप एक नया पीसी या लैपटॉप खरीद सकते हैं। क्या सॉफ्टवेयर समान नहीं है?
यहां बताया गया है कि आप कैसे चेक कर सकते हैं कि आपका कंप्यूटर 64-बिट है या 32-बिट और क्यों महत्वपूर्ण है।
X86 और x64 के बीच अंतर क्या है?
कुछ महान कारण हैं कि 64-बिट विंडोज अपने 32-बिट समकक्ष से बेहतर क्यों है। दो सबसे बड़े कारण कंप्यूटिंग शक्ति से संबंधित हैं।
सबसे पहले, 64-बिट प्रोसेसर तेजी से गणना कर सकता है और एक बार में अधिक डेटा को संभाल सकता है। दूसरा, 64-बिट प्रोसेसर अधिक मेमोरी लोकेशन को स्टोर कर सकता है, जिससे आप अधिक रैम का उपयोग कर सकते हैं। बदले में, आपका समग्र सिस्टम प्रदर्शन बढ़ता है, और हर कोई विजेता होता है।
मैं मतभेदों में बहुत गहरा नहीं जा रहा हूँ। 32-बिट और 64-बिट विंडोज के बीच का अंतर देखें कि 32-बिट और 64-बिट विंडोज में क्या अंतर है? 32-बिट और 64-बिट विंडोज के बीच अंतर क्या है? 32-बिट और 64-बिट विंडोज के बीच क्या अंतर है? यहां एक सरल व्याख्या और बताया गया है कि किस संस्करण की जांच करें। एक और स्पष्टीकरण के लिए और पढ़ें।
1. अपने सिस्टम की जानकारी की जाँच करें
कॉल का पहला पोर्ट आपके कंप्यूटर की सिस्टम जानकारी है । सिस्टम इंफॉर्मेशन टूल आपको आपके पीसी के बारे में उपयोगी जानकारी का एक गुच्छा बताता है, जिसमें इंस्टॉल की गई रैम की मात्रा, आपके द्वारा उपयोग किए जा रहे विंडोज संस्करण और क्या आपका सिस्टम 32 या 64-बिट है।
विंडोज की + एक्स दबाएं, फिर सिस्टम चुनें। एक नयी विंडो खुलेगी। डिवाइस विनिर्देशों के तहत, सिस्टम प्रकार की जांच करें। यदि आपके पास 64-बिट प्रोसेसर है, तो यह आपको बताएगा। उदाहरण के लिए, मैं 64-बिट विंडोज 10 प्रो का उपयोग कर रहा हूं, एक x64- आधारित प्रोसेसर पर:

यह क्यों उपयोगी है: यह पता लगाने का सबसे तेज और आसान तरीका है कि आप 64-बिट ऑपरेटिंग सिस्टम चला रहे हैं, कौन सा मॉडल प्रोसेसर आपकी मशीन को शक्ति देता है, और वर्तमान में कितनी रैम स्थापित है।
2. कमांड प्रॉम्प्ट में एक कमांड का उपयोग करें
कमांड प्रॉम्प्ट आपके सिस्टम के बारे में सभी तरह के रहस्यों और जानकारी को प्रकट करेगा। इस स्थिति में, आप यह बताने के लिए कि आपका सिस्टम 32 या 64-बिट है, एकल कमांड का उपयोग कर सकते हैं।
अपने स्टार्ट मेन्यू सर्च बार में कमांड टाइप करें, रिजल्ट बेस्ट मैच का चयन करें, फिर राइट क्लिक करें और एडमिनिस्ट्रेटर के रूप में रन चुनें। कमांड प्रॉम्प्ट खुलने के बाद, निम्न कमांड इनपुट करें:
समर्थक सेट करें
कमांड तुरंत आपके प्रोसेसर के बारे में जानकारी की एक सूची देता है। जानकारी के कुछ बिट्स हैं जो 32-बिट या 64-बिट ऑपरेटिंग सिस्टम होने पर जल्दी से प्रकट करते हैं। विशेष रूप से, PROCESSOR_ARCHITECTURE, PROCESSOR_IDENTIFIER, और ProgramFiles (x86) फ़ोल्डर की उपस्थिति।

प्रोसेसर आर्किटेक्चर और प्रोसेसर आइडेंटिफायर दोनों में "64" नंबर होता है जो 64-बिट प्रोसेसर को दर्शाता है। इसके अलावा, ProgramFiles (x86) फ़ोल्डर हमें दिखाता है कि दो प्रोग्राम फ़ाइलें फ़ोल्डर हैं, जो 64-बिट ऑपरेटिंग सिस्टम का संकेत भी हैं।
32-बिट ऑपरेटिंग सिस्टम में केवल एक प्रोग्राम फ़ाइल फ़ोल्डर होता है क्योंकि ऑपरेटिंग सिस्टम केवल 32-बिट प्रोग्राम का उपयोग कर सकता है, जबकि 64-बिट सिस्टम दोनों आर्किटेक्चर के प्रोग्राम का उपयोग कर सकता है।
यह क्यों उपयोगी है: कमांड प्रॉम्प्ट का उपयोग करने से आपको ऑपरेटिंग सिस्टम के बजाय अपने प्रोसेसर का एक तत्काल अवलोकन मिलता है। जैसा कि आप स्क्रीनशॉट में देख सकते हैं, "सेट प्रो" कमांड तुरन्त आपके प्रोसेसर आर्किटेक्चर प्रकार, इसके पहचानकर्ता, स्तर, संशोधन और अन्य महत्वपूर्ण जानकारी को प्रकट करता है।
3. प्रोग्राम फ़ाइलें
सीधे अंतिम विधि से आ रहा है, बस अपने मुख्य ड्राइव के रूट डायरेक्टरी में नेविगेट करने के लिए पर्याप्त हो सकता है।

विंडोज के 32-बिट संस्करणों में केवल एक प्रोग्राम फाइल फ़ोल्डर शामिल होगा, जबकि आपके द्वारा ऊपर दिखाई देने वाले दो फ़ोल्डर किसी भी 64-बिट सिस्टम पर मौजूद होंगे। प्रोग्राम फाइल्स (x86) फ़ोल्डर वह जगह है जहां 32-बिट सिस्टम पर चलने वाले एप्लिकेशन इंस्टॉल किए जाते हैं। मुख्य प्रोग्राम फाइल्स फोल्डर वह जगह है जहां सभी 64-बिट एप्लिकेशन 3 वेबसाइटें हैं, जो कि 64-बिट ऑपरेटिंग सिस्टम के साथ संगत सॉफ्टवेयर खोजने के लिए 3 वेबसाइटें 64-बिट ऑपरेटिंग सिस्टम के साथ संगत सॉफ्टवेयर ढूंढने की संभावना हैं, आप में से जो एक नया कंप्यूटर खरीद रहे हैं अगले वर्ष 64-बिट ऑपरेटिंग सिस्टम चलाने वाली किसी चीज़ पर आपका हाथ होगा। x64 में इसके पेशेवरों और विपक्ष हैं, लेकिन ... अधिक पढ़ें
यह क्यों उपयोगी है: बहुत सा सॉफ्टवेयर अब 32 और 64-बिट दोनों संस्करणों में आता है। जब आप केवल 64-बिट ऑपरेटिंग सिस्टम पर होते हैं या नहीं, तो फ़ोल्डरों पर नज़र रखने से पता चलता है कि वास्तव में 32-बिट एप्लिकेशन के लिए आपके प्रोग्राम फ़ाइल फ़ोल्डर के माध्यम से ब्राउज़ करना एक अच्छा तरीका है, जो आपके द्वारा इंस्टॉल किए गए एप्लिकेशन को देखने का एक अच्छा तरीका है। 64-बिट संस्करण में अपग्रेड।
4. कार्य प्रबंधक विवरण की जाँच करें
विंडोज टास्क मैनेजर आपके कंप्यूटर के बारे में बहुत बड़ी जानकारी रखता है। आप इसका उपयोग यह जानने के लिए भी कर सकते हैं कि कोई प्रोग्राम 32 या 64-बिट का है या नहीं। यदि आप देखते हैं कि आपका सिस्टम 32 और 64-बिट सॉफ़्टवेयर का उपयोग कर रहा है, तो आप जानते हैं कि आपका प्रोसेसर और ऑपरेटिंग सिस्टम 64-बिट है।
Windows Key + X दबाएं, फिर टास्क मैनेजर चुनें । अब, विवरण टैब पर जाएँ। एक स्तंभ नाम पर राइट-क्लिक करें और कॉलम चुनें, नीचे स्क्रॉल करें और प्लेटफ़ॉर्म जांचें, फिर ठीक पर क्लिक करें। टास्क मैनेजर विवरण टैब अब दिखाता है कि आपका सॉफ़्टवेयर 32 या 64-बिट है।

यह क्यों उपयोगी है: कार्य प्रबंधक विवरण टैब आपको एक नज़र में बहुत सारी उपयोगी जानकारी देता है। प्लेटफ़ॉर्म टैब को जोड़ने से आप सॉफ़्टवेयर आर्किटेक्चर का भी पता लगा सकते हैं।
5. 64 बिट चेकर

यदि किसी तरह पिछले चार विकल्प सामने नहीं आए हैं यदि आपका सिस्टम 32 या 64-बिट है, तो आपके पास सॉफ्टवेयर विकल्प है।
इगोरवेयर का 64 बिट चेकर एक मुफ्त विंडोज टूल है जो आपके सिस्टम आर्किटेक्चर को जल्दी और प्रभावी ढंग से जांचता है। 64 बिट चेकर आपको अपने 64-बिट संगतता के साथ-साथ आपके द्वारा चलाए जा रहे विंडोज के संस्करण के बारे में ऑपरेटिंग सिस्टम, आपके सीपीयू के बारे में जानकारी देता है।
रिपोर्ट टैब में, आपके पास जानकारी का एक सादा संस्करण है। आप इसे दूसरे प्रोग्राम में कॉपी और पेस्ट कर सकते हैं या HTML या टेक्स्ट फ़ाइल के रूप में सहेज सकते हैं।
यह क्यों उपयोगी है: 64 बिट चेकर आपको वह सब कुछ बताता है जो आपको जानना चाहिए। उदाहरण के लिए, आपको कुछ भी तकनीकी या खोज करने की ज़रूरत नहीं है, चाहे आपका प्रोसेसर 64-बिट ऑपरेटिंग सिस्टम को संभाल सकता है या नहीं। आप एप्लिकेशन चलाते हैं, तालिका या पाठ रिपोर्ट के माध्यम से पढ़ते हैं, और आप बारीकियों को सीखते हैं।
क्या मेरे पास 32-बिट या 64-बिट विंडो है?
नए 32-बिट सिस्टम की संख्या में गिरावट जारी है। निर्माता और डेवलपर्स शिफ्ट को भी पहचानते हैं। कई लोकप्रिय लिनक्स वितरण उनके 32-बिट संस्करणों को समाप्त कर रहे हैं। एनवीडिया ने 2017 में 32-बिट विंडोज संस्करणों के लिए ड्राइवरों का उत्पादन बंद कर दिया। ऐप्पल ने 2018 में ऐप स्टोर से 32-बिट ऐप को बाहर कर दिया और Google के प्ले स्टोर के लिए भी ऐसी ही योजना है।
दुनिया 32-बिट ऑपरेटिंग सिस्टम से आगे बढ़ रही है। 64-बिट में अधिक शक्ति है, अधिक मेमोरी का उपयोग कर सकते हैं, और आदर्श बन रहे हैं। फिर भी अनिश्चित? यहां बताया गया है कि आप Windows के 32 और 64-बिट संस्करण के बीच कैसे चयन कर सकते हैं। 32-बिट और 64-बिट विंडोज ऑपरेटिंग सिस्टम के बीच कैसे चुनें 32-बिट और 64-बिट विंडोज ऑपरेटिंग सिस्टम में से कैसे चुनें जब आप विंडोज स्थापित करते हैं, तो आप कर सकते हैं ऑपरेटिंग सिस्टम के 32-बिट और 64-बिट संस्करण के बीच चुनें। हम आपको वह संस्करण चुनने में मदद करते हैं जो आपके लिए सही है। अधिक पढ़ें ।
के बारे में अधिक जानें: 64-बिट, ऑपरेटिंग सिस्टम, विंडोज 10।

