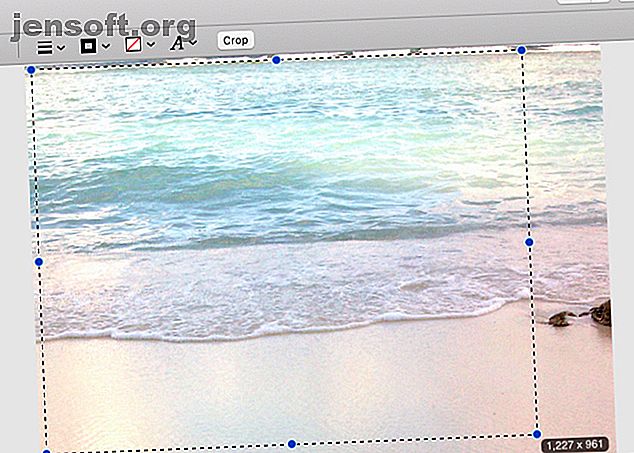
मैक पर पूर्वावलोकन ऐप का उपयोग करके फ़ोटो कैसे संपादित करें
विज्ञापन
क्या आप जानते हैं कि आपका मैक पूर्वावलोकन ऐप फोटो संपादक के रूप में दोगुना हो सकता है? मूल संपादन कार्यों के लिए फ़ोटोशॉप या यहां तक कि ऐप्पल फ़ोटो जैसे अधिक जटिल कार्यक्रमों का उपयोग करने की परेशानी से आपको बचाना सुनिश्चित है।
आइए देखें कि आप तस्वीरों को संपादित करने के लिए पूर्वावलोकन का उपयोग कैसे कर सकते हैं। ध्यान रखें कि आपके द्वारा पूर्वावलोकन के साथ किए गए संपादन विनाशकारी हैं। इसलिए यदि आप भविष्य के उपयोग के लिए मूल फ़ोटो को बनाए रखना चाहते हैं, तो आपको पूर्वावलोकन के साथ इसे संपादित करने से पहले एक प्रतिलिपि बनाना चाहिए।
मैक पर पूर्वावलोकन के साथ तस्वीरें कैसे काटें

फ़ोटो को क्रॉप करने के लिए, आपको सबसे पहले उस हिस्से को चुनना होगा, जिसे आप रखना चाहते हैं। यहीं से आयताकार मार्की चयन उपकरण आता है।
उपकरण डिफ़ॉल्ट रूप से सक्रिय है; आपको बस क्लिक करना है और इसे चुनने के लिए संबंधित क्षेत्र पर माउस को खींचें। यह सुविधाजनक है कि आप कर्सर के किनारे पर चयनित क्षेत्र के आयाम देख सकते हैं।
फोटो के एक अलग हिस्से में मार्की चयन को स्थानांतरित करना चाहते हैं? चयन को क्लिक करें और खींचें जहाँ आप इसे दिखाना चाहते हैं।
यदि आप चयन को एक पूर्ण वर्ग तक सीमित करना चाहते हैं, तो चयन के दौरान Shift कुंजी दबाए रखें। यदि आप चयनित क्षेत्र को केंद्र से ऊपर और नीचे स्केल करना चाहते हैं, तो विकल्प कुंजी दबाए रखें।
एक बार जब आप चयन से संतुष्ट हो जाते हैं, तो फोटो को क्रॉप करने के लिए टूल्स> क्रॉप पर क्लिक करें। यदि आप अपने द्वारा चयनित क्षेत्र को बाहर निकालना चाहते हैं और इसके बजाय शेष रखते हैं, तो Edit> Invert Selection पर क्लिक करें ।
एक तस्वीर के विशिष्ट क्षेत्रों का चयन करना
संपादन से पहले एक तस्वीर के अनियमित आकार के भागों का चयन करना चाहते हैं? आयताकार मार्की चयन उपकरण उसके लिए ज्यादा मददगार नहीं है।
लेकिन Lasso Selection और Smart Lasso टूल्स हैं। वे आपको किसी फ़ोटो में किसी भी ऑब्जेक्ट के आसपास मैन्युअल रूप से चयन मार्की ड्रा करने देते हैं। आप उन्हें मार्कअप टूलबार के माध्यम से एक्सेस कर सकते हैं, जिसे हम बाद में प्राप्त करेंगे।
मैक पर पूर्वावलोकन के साथ तस्वीरें कैसे बदलें या घुमाएँ

यदि आप किसी फ़ोटो को क्रॉप करने के बजाय उसका आकार बदलना चाहते हैं, तो आपको टूल्स> एडजस्ट साइज़ पर क्लिक करना होगा। (बेशक, आपको पहले फोटो के किसी भी हिस्से का चयन करने की आवश्यकता नहीं है।)
उपकरण विंडो में जो दिखाता है, आप देखेंगे कि आप फोटो को विभिन्न प्रीसेट आयामों में बदल सकते हैं या कस्टम मान चुन सकते हैं। उपकरण फ़ाइल आकार पूर्व और बाद के आकार को भी प्रदर्शित करता है।
डिफ़ॉल्ट रूप से, आकार बदलने वाला उपकरण आपकी छवि को आनुपातिक रूप से मापता है और इसे भी पुनः आकार देता है। यदि आप ऐसा नहीं चाहते हैं, तो आप संबंधित चेकबॉक्स को रद्द कर सकते हैं। आकार बदलने के बाद सेटिंग ठीक हो जाती है, फिर से आकार बदलें कार्रवाई को ट्रिगर करने के लिए ओके बटन पर क्लिक करें।
घुमाएँ और फ्लिप कार्यों के लिए, आप उन्हें टूल मेनू में देखेंगे। आपको प्राथमिक टूलबार में एक रोटेट बटन भी मिलेगा।
पूर्वावलोकन आपको अपने फ़ोटो में आकृतियाँ और पाठ जोड़ने की सुविधा देता है। उपकरण> एनोटेट के अंतर्गत एनोटेशन टूल देखें। उस नोट पर, आप एनोटेशन के लिए सिंपल गाइड टू एनोटेशंस: हाउ टू एनोटेट पीडीएफ, ईबुक, इमेज, एंड वेबसाइट्स द सिंपल गाइड टू एनोटेशन्स: हाउ टू एनोटेट पीडीएफ, ईबुक, इमेजेज एंड वेबसाइट्स वास्तव में एनोटेशन सब के बारे में है? और आपको जो पढ़ना है, उसका एनोटेट कैसे करना चाहिए? यहां आम दस्तावेज़ प्रकारों के लिए सबसे अच्छे उपकरण हैं। उनमें से सबसे अच्छा उपयोग करने के लिए और पढ़ें।
मैक पर पूर्वावलोकन में छवि रंग कैसे समायोजित करें

यदि आप किसी फोटो को तेज करना चाहते हैं, या उसकी चमक या संतृप्ति को बदलना चाहते हैं, तो आप पूर्वावलोकन के प्रकाश और रंग समायोजन उपकरण के साथ ऐसा कर सकते हैं। यह फैंसी नहीं है, लेकिन यह काम करता है। इस टूल को लाने के लिए टूल्स> एडजस्ट कलर पर क्लिक करें।
रंग उपकरण विभिन्न मापदंडों जैसे एक्सपोज़र, कंट्रास्ट और संतृप्ति को समायोजित करने के लिए स्लाइडर्स के साथ आता है। आप उन्हें बनाने के लिए उपयोग कर सकते हैं:
- स्केल छवियां: संतृप्ति स्लाइडर को बाईं ओर सभी तरह से खींचें।
- सेपिया-टोंड चित्र: सेपिया स्लाइडर समायोजित करें।
- वार्मर या कूलर- दिखने वाली छवियां: तापमान स्लाइडर को बाईं ओर (कूलर) या दाईं ओर (गर्म) पर खींचें।
जैसा कि आप स्लाइडर्स को समायोजित करते हैं, आप देखेंगे कि छवि पृष्ठभूमि में खुद को अपडेट करती है। यदि आप अपने द्वारा देखे गए परिवर्तनों से खुश नहीं हैं, तो आप पूर्ववत शॉर्टकट, Cmd + Z के साथ एक समय में एक तरह से अपने परिवर्तन का पता लगा सकते हैं।
यदि आप मूल फ़ोटो पर वापस लौटना चाहते हैं, तो टूल विंडो में सबसे नीचे स्थित रीसेट बटन पर क्लिक करें।
आपको यथार्थवादी, बेहतर दिखने वाली फ़ोटो प्राप्त करने के लिए स्लाइडर्स के साथ थोड़ा घूमने की आवश्यकता हो सकती है। कुछ हद तक बेहतर छवि के लिए सबसे छोटा मार्ग ऑटो लेवल बटन है। यह आपके लिए कुछ बुनियादी रंग और एक्सपोज़र समस्याओं को ठीक करता है।
मैक पर पूर्वावलोकन में तस्वीरें कैसे आकार बदलें

यदि आप विशिष्ट आयामों के लिए कई फ़ोटो का आकार बदलना चाहते हैं, तो आप पूर्वावलोकन के साथ ऐसा कर सकते हैं।
खोजक में संबंधित फ़ोटो का चयन करें और उन्हें खोलने के लिए पूर्वावलोकन ऐप के डॉक आइकन पर खींचें। अब आप पूर्वावलोकन के साइडबार में सभी चयनित फ़ोटो के थंबनेल देखेंगे। Edit> Select All पर क्लिक करके या Cmd + A मारकर उन सभी का चयन करें ।
अब सामान्य छवि आयामों को सेट करने के लिए रिसाइज़ टूल का उपयोग करें। एक बार जब आप टूल विंडो में ओके बटन दबाते हैं, तो पूर्वावलोकन आपके लिए सभी छवियों का आकार बदल देता है। यदि आपने कई फ़ोटो का चयन किया है तो एप्लिकेशन कुछ समय के लिए अनुत्तरदायी हो सकता है।
आप छवियों को एक सामान्य प्रारूप में निर्यात करने के लिए इस बैच-संपादन चाल का उपयोग कर सकते हैं।
मार्कअप टूलबार के साथ परिचित हो जाओ

जब आप मेनू बार से ऊपर संपादित कार्यों तक पहुँच सकते हैं, तो मार्कअप टूलबार से ऐसा करना अधिक सुविधाजनक है।
यह विशेष टूलबार डिफ़ॉल्ट रूप से छिपा रहता है। इसे प्रकट करने के लिए, प्राथमिक टूलबार में खोज बॉक्स के बाईं ओर मार्कअप टूलबार बटन पर क्लिक करें।
मार्कअप टूलबार आपको फसल, समायोजित आकार और समायोजित रंग जैसी अधिकांश महत्वपूर्ण संपादन क्रियाओं तक पहुँच प्रदान करता है। यह चयन और एनोटेशन टूल भी प्रदर्शित करता है।
आप छवियों को संपादित कर सकते हैं, स्क्रीनशॉट ले सकते हैं, विभाजन कर सकते हैं और पीडीएफ विलय कर सकते हैं, और अपने मैक पर पूर्वावलोकन के साथ बहुत कुछ कर सकते हैं, यही कारण है कि यह डिफ़ॉल्ट मैक ऐप्स में से एक है जिसे आपको प्रतिस्थापित करने की आवश्यकता नहीं है।
यदि आपने केवल PDF और छवियों को देखने के लिए ऐप का उपयोग किया है, तो समय आ गया है कि आप उस पर करीब से नज़र डालें। हमारे आवश्यक पूर्वावलोकन युक्तियों का परीक्षण करके शुरू करें और मैक पर पूर्वावलोकन के लिए 10 आवश्यक टिप्स और ट्रिक्स मैक 10 के लिए आवश्यक टिप्स और ट्रिक्स मैक पूर्वावलोकन पर पूर्वावलोकन के लिए एक ऐसा ऐप है जो आधा दर्जन स्टैंडअलोन उपयोगिताओं का काम कर सकता है। अधिक पढ़ें ।
चित्र साभार: टोमवर्सली / डिपॉफोटोस
इसके बारे में अधिक जानें: इमेज एडिटिंग टिप्स, इमेज एडिटर, मैक टिप्स, प्रीव्यू ऐप।

