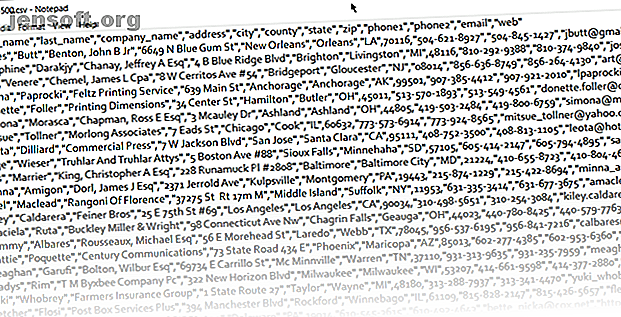
कैसे एक्सेल स्प्रेडशीट के लिए सीमांकित पाठ फ़ाइलें कन्वर्ट करने के लिए
विज्ञापन
एक समय आएगा जब आपको अन्य प्रकार की फ़ाइलों में संग्रहीत सभी प्रकार की जानकारी से निपटना होगा और इसे Microsoft Excel में लाना होगा। आप कभी भी मौजूद टेक्स्ट फ़ाइल से भाग नहीं सकते। मुझे यकीन है आप हर दिन उनमें से कुछ पाते हैं।
अब "आवश्यक एक्सेल फॉर्मूला" धोखा पत्र अनलॉक करें!
यह आपको हमारे समाचार पत्र पर हस्ताक्षर करेगा
अपना ईमेल अनलॉक दर्ज करें हमारी गोपनीयता नीति पढ़ेंयहाँ कुछ दैनिक उदाहरण हैं:
- पाठ फ़ाइल में संग्रहीत बिक्री या उत्पाद जानकारी का एक एक्सेल विश्लेषण।
- दो अलग-अलग सॉफ़्टवेयर के बीच डेटा का आदान-प्रदान (शायद, एक डेटाबेस से एक स्प्रेडशीट के लिए)।
- ईमेल प्रोग्राम में संग्रहीत नाम, पते और ईमेल आईडी (जैसे Microsoft आउटलुक से एक्सेल में निर्यात कैसे करें कहीं भी आउटलुक संपर्क कैसे निर्यात करें। कहीं भी आउटलुक संपर्क कैसे निर्यात करें? क्या आपको अपने आउटलुक संपर्कों को निर्यात करने की आवश्यकता है और यह सुनिश्चित नहीं है कि कहां से शुरू करें? हम आपको दिखाते हैं कि आउटलुक से कैसे निर्यात करें और अपने गंतव्य में आयात करें। और पढ़ें)।
Microsoft Excel आपको डेटा के बाहरी स्रोतों से कनेक्ट करने के लिए सभी उपकरण देता है। चलो सीमांकित पाठ फ़ाइलों के बारे में बात करते हैं।
यह एक सीमांकित पाठ फ़ाइल है

जैसा कि आप देख सकते हैं, पहला और अंतिम नाम, वे जिन कंपनियों के लिए काम करते हैं और अन्य विवरण अल्पविराम द्वारा अलग किए जाते हैं। यह कॉमा सीमांकित पाठ फ़ाइल किसी भी पाठ संपादक में बनाना आसान है।
अभी, यह उपयोगी नहीं है। इसे एक स्प्रेडशीट में लाएं और आप अधिक पेशेवर दस्तावेज़ बना सकते हैं।
उदाहरण के लिए, आप आसानी से डुप्लिकेट डेटा की तलाश कर सकते हैं और उन्हें हटा सकते हैं। फिर, आप लेबल बनाने के लिए स्प्रैडशीट का उपयोग कर सकते हैं और मेल मर्ज कर सकते हैं Microsoft Word और Excel में मेल मर्ज के साथ लेबल कैसे प्रिंट करें Microsoft Word और Excel में मेल मर्ज के साथ लेबल कैसे प्रिंट करें क्या आप अभी भी लेबल बनाने के लिए कॉपी-और-पेस्ट का उपयोग कर रहे हैं, नाम बैज, या अन्य व्यक्तिगत जन संचार? मेल मर्ज, एक सरल Microsoft ऑफिस ऑटोमेशन टूल, आपको अपने लेबल को सेकंड में प्रिंट करने देगा। और पढ़ें अगर पते भी डेटा का हिस्सा हैं।
यहां मूल विचार एक टेक्स्ट फ़ाइल से जानकारी को आयात करना और अपनी विभिन्न जानकारी को अलग-अलग कॉलम में विभाजित करना और प्रत्येक कॉलम को एक उपयुक्त हेडर के साथ नाम देना है।
आइए एक सीमांकित पाठ फ़ाइल को और अधिक विस्तार से देखें ...
3 अलग तरह के डिलीटेड टेक्स्ट फाइल्स
आपके द्वारा अलग किए गए मूल्य के तरीके के आधार पर तीन सीमांत प्रकार की सीमांकित फ़ाइलें हैं (परिसीमन)। किसी भी वर्ण का उपयोग किसी फ़ाइल में अलग-अलग प्रविष्टियों को अलग करने के लिए किया जा सकता है।
उदाहरण के लिए: पाइप (!) या एक साधारण स्थान। आप प्रत्येक पाठ प्रविष्टि के बीच इन तीनों को सबसे सामान्य प्रकार के सीमांकित विभाजक पाएंगे।
- अल्पविराम से अलग किये गए मान।
- टैब ने मानों को अलग कर दिया।
- बृहदान्त्र ने मूल्यों को अलग कर दिया।
पाठ परिसीमनकर्ता प्रत्येक मान को अगले से अलग रखता है। कोई भी मान जो सीमांकक का अनुसरण करता है और परिसीमन की अगली घटना से पहले एक मान के रूप में आयात किया जाता है। याद रखें कि असाइन किए गए सीमांकक के बीच मान में एक और सीमांकक चरित्र हो सकता है, लेकिन इसके लिए उद्धरण चिह्न (") या एपोस्ट्रोफ (') की आवश्यकता होती है।
भ्रामक? इतना नहीं। आइए देखें कि कैसे एक उदाहरण के साथ:
शहर और राज्य के नाम वाली टेक्स्ट फ़ाइल में, "अल्बानी, एनवाई" जैसे कुछ मूल्य हो सकते हैं।
Microsoft Excel दो शब्दों के बीच अल्पविराम के रूप में अल्पविराम (, ) पढ़ सकता है। शहर और देश के नामों को एक मान के रूप में मानने के लिए और उन्हें एक एक्सेल सेल में आयात करने के लिए हमें एक टेक्स्ट क्वालिफायर के रूप में दोहरे उद्धरण चिह्नों या एपोस्ट्रोफ का उपयोग करना होगा। यदि कोई पात्र निर्दिष्ट नहीं किया जाता है तो पाठ अर्हताकर्ता, "अल्बानी, एनवाई" को दो आसन्न कोशिकाओं में अल्बानी और एनवाई के रूप में आयात किया जाता है।
संक्षेप में, किसी भी मूल्य को किसी कॉलम में ठीक उसी तरह बनाए रखने के लिए, जैसा कि आप उद्धरण चिह्नों या एपोस्ट्रोफ में मान को संलग्न कर सकते हैं।
जैसा कि हम नीचे देखेंगे, Microsoft Excel आपको कोशिकाओं को भरने से पहले डेटा के प्रारूप को देखने के लिए आयात प्रक्रिया और पूर्वावलोकन फलक पर पूरा नियंत्रण देता है।
एक डिलीट टेक्स्ट फाइल से स्प्रेडशीट में कन्वर्ट करें
फ्री टूल के साथ किसी भी फाइल फॉर्मेट को ऑनलाइन कन्वर्ट करने के लिए कई ऑनलाइन कन्वर्टर्स हैं। फ्री टूल्स के साथ ऑनलाइन किसी भी फाइल फॉर्मेट को कैसे कन्वर्ट करें यदि आपको किसी फाइल को कन्वर्ट करने की आवश्यकता है, तो यहां उन साइटों की अंतिम सूची दी जानी चाहिए जिन्हें आपको बदलना चाहिए। और पढ़ें जो एक कच्ची CSV टेक्स्ट फ़ाइल ले सकता है और XLS स्प्रेडशीट को थूक सकता है। ज़मज़ार और कन्वर्टियो दो उत्कृष्ट उपकरण हैं।
लेकिन आपको ऑनलाइन कन्वर्टर के लिए शिकार करने की आवश्यकता नहीं है क्योंकि Microsoft Excel में एक देशी विशेषता है जो काम को बहुत बेहतर करती है।
चलिए एक नमूना CSV फ़ाइल लेते हैं और सीमांकित पाठ फ़ाइलों को स्प्रैडशीट में बदलने के लिए चरणों के माध्यम से चलते हैं। नोटपैड फ़ाइल में अल्पविराम द्वारा अलग किए गए मानों की गड़गड़ाहट से ऊपर स्क्रीनशॉट एक अच्छा उदाहरण है।
Microsoft Excel इस भ्रमित गड़गड़ाहट को साफ पंक्तियों और स्तंभों में बदलने में मदद कर सकता है। फिर आप उस पर काम कर सकते हैं और इसे एक सुंदर स्वरूपित रिपोर्ट में बदल सकते हैं या इसे मुद्रण के लिए तैयार कर सकते हैं।

CSV फ़ाइल से Excel स्प्रेडशीट में डेटा लाने के तीन तरीके हैं। पहले आसान से शुरुआत करें।
विधि 1: स्वचालित आयात
1. फ़ाइल टैब पर क्लिक करें, फिर खोलें पर क्लिक करें।
2. वह CSV फ़ाइल चुनें जिसे आप खोलना चाहते हैं। Microsoft Excel स्वचालित रूप से पाठ फ़ाइल खोलता है और एक नई कार्यपुस्तिका में डेटा प्रदर्शित करता है।

CSV फ़ाइल खोलने के लिए यह सबसे सीधा (और तेज) मार्ग है। Microsoft Excel डेटा के प्रत्येक कॉलम को पढ़ने और आयात करने के लिए डिफ़ॉल्ट डेटा प्रारूप सेटिंग्स का उपयोग करता है। लेकिन स्वचालित आयात आपको वह लचीलापन नहीं देता जो आप चाहते हैं।
तो, चलो दूसरा तरीका देखें जो एक विज़ार्ड का उपयोग करता है।
विधि 2: पाठ आयात विज़ार्ड पुनर्स्थापित करें
पाठ आयात विज़ार्ड आपको उस डेटा की संरचना को नियंत्रित करने में सक्षम बनाता है जिसे आप आयात करना चाहते हैं। जब आप पाठ फ़ाइलें आयात करते हैं, तो यह स्वचालित रूप से शुरू होता है (यानी TXT एक्सटेंशन वाली फ़ाइल)।
Microsoft Excel खोलें और एक पाठ फ़ाइल में ब्राउज़ करें (या CSV फ़ाइल के विस्तार को TXT में बदलें)।
Microsoft ने पुराने पाठ आयात विज़ार्ड को Excel 365 और 2016 (संस्करण 1704 बाद) में छिपा दिया। लेकिन आप एक्सेल के ऑप्शंस से टेक्स्ट इंपोर्ट विजार्ड को वापस ला सकते हैं।
1. फ़ाइल> विकल्प> डेटा पर जाएं ।
2. लीगेसी डेटा आयात विज़ार्ड अनुभाग को नीचे स्क्रॉल करें।

3. पाठ या CSV- फ़ाइलें आयात करने के लिए, पाठ (विरासत) से चयन करें। विकल्प बंद करने के लिए ठीक क्लिक करें।
4. अब, आप विज़ार्ड को रिबन से उपयोग कर सकते हैं। डेटा पर जाएं > डेटा प्राप्त करें> विरासत जादूगर> पाठ (विरासत) से । उस CSV फ़ाइल को ब्राउज़ करें और खोलें जिसे आप आयात करना चाहते हैं।

डेटा के प्रारूप को नियंत्रित करने के लिए इस तीन-चरण प्रक्रिया का उपयोग करें।
चरण 1
यह वही है जो पहले चरण में पाठ आयात विज़ार्ड जैसा दिखता है।

डिलीट किए गए का चयन करें - जब टेक्स्ट फ़ाइल के आइटम टैब, कॉलन, अर्धविराम, रिक्त स्थान या अन्य वर्णों द्वारा अलग किए जाते हैं।
निश्चित चौड़ाई का चयन करें - जब सभी आइटम समान लंबाई के होते हैं और बड़े पैमाने पर अलग-अलग स्तंभों में बड़े करीने से संरचित होते हैं।
कभी-कभी, कच्चे डेटा में हेडर पंक्ति हो सकती है। उदाहरण के लिए: [ "first_name", "last_name", "company_name", "address", "city", "county" ]।
जहां से आयात शुरू होगा, उस पंक्ति का चयन करने के लिए पंक्ति में प्रारंभ आयात का उपयोग करें ।
अधिकांश मामलों के लिए फ़ाइल का मूल अपने डिफ़ॉल्ट पर छोड़ा जा सकता है।
पूर्वावलोकन मान प्रदर्शित करता है जैसे वे कार्यपत्रक पर कॉलम में सीमांकित होने पर दिखाई देंगे।
अगला क्लिक करें।
चरण 2
अपनी फ़ाइल (हमारे मामले में अल्पविराम) के लिए Delimiters चुनें। कुछ अन्य चरित्र के लिए, अन्य की जाँच करें और छोटे क्षेत्र में चरित्र दर्ज करें। डेटा पूर्वावलोकन विंडो आपको स्तंभ डेटा की झलक देती है।

यदि आपके डेटा में डेटा फ़ील्ड के बीच एक से अधिक वर्णों का सीमांकक है या यदि आपके डेटा में एक से अधिक कस्टम सीमांकक हैं, तो एक चेकबॉक्स के रूप में लगातार सीमांकक का चयन करें।
उदाहरण के लिए, यह उन फ़ाइलों को संभालने में आपकी मदद करता है जिनके पास एक और परिसीमन से पहले या बाद में एक अतिरिक्त जगह हो सकती है। आप अंतरिक्ष को एक अन्य सीमांकक के रूप में पहचानने में मदद कर सकते हैं और इस बॉक्स को टिक कर सकते हैं।
उस पात्र का चयन करने के लिए टेक्स्ट क्वालीफ़ायर ड्रॉपडाउन का उपयोग करें जो आपकी पाठ फ़ाइल में मूल्यों को संलग्न करता है। हमने पहले बात की कि कैसे एक टेक्स्ट क्वालिफायर आपको अलग-अलग के बजाय कुछ मानों को एक सेल में आयात करने में मदद कर सकता है।
उपस्थिति की जांच करने के लिए डेटा पूर्वावलोकन विंडो का उपयोग करें।
Next पर क्लिक करें।
नोट: फिक्स्ड-चौड़ाई डेटा आयात करते समय विज़ार्ड स्क्रीन बदल जाती है।
डेटा पूर्वावलोकन विंडो आपको कॉलम की चौड़ाई निर्धारित करने में मदद कर सकती है। वर्टिकल लाइन द्वारा दर्शाए गए कॉलम ब्रेक को सेट करने के लिए विंडो पर टॉप बार का उपयोग करें। चौड़ाई बढ़ाने या घटाने के लिए एक कॉलम ब्रेक खींचें। इसे हटाने के लिए एक कॉलम ब्रेक पर डबल-क्लिक करें।

निश्चित-चौड़ाई वाली फ़ाइल में, फ़ाइल में मानों को अलग करने के लिए किसी भी सीमांकक का उपयोग नहीं किया जाता है। डेटा को पंक्तियों और स्तंभों में व्यवस्थित किया जाता है, प्रति पंक्ति एक प्रविष्टि के साथ। प्रत्येक कॉलम में एक निश्चित चौड़ाई होती है, जो वर्णों में निर्दिष्ट होती है, जो अधिकतम डेटा को निर्धारित कर सकती है।
चरण 3
इस स्क्रीन में पूर्वावलोकन विंडो अधिक महत्वपूर्ण हो जाती हैं क्योंकि आप स्तंभ के डेटा प्रारूप के साथ प्रत्येक फ़ील्ड में जाने वाले डेटा के प्रारूप को ठीक कर सकते हैं। डिफ़ॉल्ट रूप से, Microsoft Excel सामान्य प्रारूप में डेटा आयात करता है। पूर्वावलोकन विंडो में कॉलम का चयन करें और उपयुक्त प्रारूप सेट करें।

उदाहरण के लिए, आप चुन सकते हैं ...
- पाठ फ़ील्ड के लिए पाठ।
- किसी भी स्तंभ के लिए दिनांक और दिनांक स्वरूप जिसमें दिनांक शामिल हैं।
- मुद्राओं को एक्सेल मुद्रा प्रारूप में परिवर्तित करने के लिए सामान्य ।
संख्यात्मक डेटा के लिए दशमलव के प्रकार और हजार स्थान विभाजकों को निर्दिष्ट करने के लिए उन्नत बटन का उपयोग करें।
उदाहरण के लिए, यदि आप 100, 000 को 1, 00, 000 के रूप में प्रदर्शित करना चाहते हैं। एक्सेल आपके कंप्यूटर की क्षेत्रीय सेटिंग्स में निर्धारित प्रारूप के अनुसार संख्याओं को प्रदर्शित करता है।
समाप्त पर क्लिक करें । एक अंतिम आयात डेटा संवाद बॉक्स पॉप अप होता है।

अब इसके बारे में ज्यादा चिंता न करें। यह आपको स्प्रेडशीट में डेटा सम्मिलित करने या बाहरी डेटाबेस के साथ संबंध बनाने के लिए कुछ विकल्प देता है। वर्तमान वर्कशीट में तालिका के रूप में पाठ-सीमांकित मान सम्मिलित करना डिफ़ॉल्ट सेटिंग है।
"पुरानी" विरासत विधि अभी भी इसके बारे में जाने का सबसे अच्छा तरीका है जब आपकी सीएसवी फ़ाइल सरल है। यदि नहीं, तो अब एक नया तरीका है जो किसी भी पाठ आयात की जरूरतों के लिए बिल को फिट कर सकता है।
विधि 3: डेटा का उपयोग करें और प्राप्त करें
डेटा टैब में वे सभी उपकरण शामिल होते हैं जिनकी आपको बाहरी डेटा को इकट्ठा करने की आवश्यकता होती है और यह उस तरह से व्यवहार करता है जैसा आप चाहते हैं। उदाहरण के लिए, आप PivotTable रिपोर्ट बना सकते हैं और जब भी बाहरी डेटा परिवर्तित होता है, तो उसे ताज़ा कर सकते हैं।
यह सरल CSV फ़ाइलों के लिए एक ओवरकिल है, लेकिन चलो आगे बढ़ते हैं और देखते हैं कि एक्सेल में सीमांकित डेटा के कॉलम कैसे लाएं।
1. एक रिक्त कार्यपुस्तिका खोलें।
2. रिबन पर डेटा टैब पर जाएं। फिर गेट डेटा बटन ( गेट एंड ट्रांसफॉर्म डेटा ग्रुप में) के तहत छोटे ड्रॉपडाउन तीर पर क्लिक करें। फ़ाइल से चुनें > पाठ / सीएसवी से ।

3. आयात पाठ फ़ाइल संवाद बॉक्स में, अपने डेस्कटॉप पर स्थान पर ब्राउज़ करें और उस CSV पाठ फ़ाइल का चयन करें जिसे आप आयात करना चाहते हैं। पाठ आयात विज़ार्ड बड़े करीने से उन विकल्पों के साथ प्रदर्शित किया जाता है जिन्हें आप अब चुन सकते हैं।

जैसा कि आप देख सकते हैं, आप वर्ण एन्कोडिंग और सीमांकित वर्ण की पसंद को बदल सकते हैं या एक कस्टम सीमांकक दर्ज कर सकते हैं।
Excel डिफ़ॉल्ट रूप से डेटासेट की पहली कुछ सौ पंक्तियों का विश्लेषण करके सीमांकक से बाहर निकलता है। आप इसे बदल सकते हैं और पूरे डेटासेट के साथ एक्सेल को काम करने दे सकते हैं। यदि आपके पास आयात करने के लिए लाखों रिकॉर्ड हैं, तो यह अनुशंसित नहीं है।
4. अपने डेटा को एक नई सुंदर वर्कशीट में आयात करने के लिए लोड बटन पर क्लिक करें।
5. जब भी आप Excel में डेटा आयात करते हैं, तो एक डेटा कनेक्शन बनाया जाता है। आप प्रश्नों को चला सकते हैं और कार्यपत्रक को बाहरी स्रोत से जोड़ सकते हैं। मूल स्रोत डेटा में कोई भी परिवर्तन स्वचालित रूप से एक्सेल शीट में अपडेट किया जाएगा।
6. आप पैनल पर साइड को खोलने के लिए डेटा> क्वेरी और कनेक्शंस पर जाकर इस कनेक्शन को रद्द कर सकते हैं।
राइट-क्लिक करें और हटाएँ चुनें। या, डेटा स्रोत के फ़ाइल नाम पर होवर करें और आने वाली विंडो में डिलीट को हिट करें । यदि आप निश्चित हैं, तो फिर से हटाएँ पर क्लिक करें।

डेटा ट्रांसफ़ॉर्म करना इस ट्यूटोरियल के दायरे से परे है। इसलिए मैं आपको अधिक सहायता के लिए एक्सेल सपोर्ट पेज में माइक्रोसॉफ्ट के गेटिंग स्टार्ट और ट्रांसफॉर्म के साथ शुरू करने का निर्देश दूंगा।
एक्सेल में डिलीट की गई फाइलों के कई उपयोग
पहले और अंतिम नामों की एक सूची को अलग करने और उन्हें मुद्रण के लिए तैयार करने की आवश्यकता है? सीमांकित पाठ फ़ाइल को एक्सेल में बदलें। आप 1, 048, 576 पंक्तियों और 16, 384 स्तंभों को आयात या निर्यात कर सकते हैं। और सीमांकित फ़ाइलें लगभग हर जगह समर्थित हैं। Microsoft में समय बचाने के लिए समय बचाने के लिए 14 युक्तियों के रूप में Excel का उपयोग करें Microsoft Excel में समय बचाने के लिए 14 युक्तियाँ ये आसान टिप्स याद रखने में आसान हैं। उपरोक्त तकनीकों और नीचे दिए गए सुझावों के साथ और अधिक पढ़ें।
इसके बारे में और जानें: Microsoft Excel, Microsoft Office 2016, Microsoft Office 2019, स्प्रेडशीट

