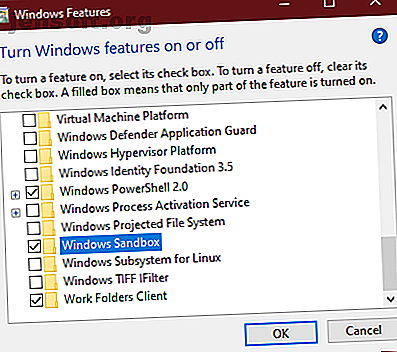
मई 2019 अपडेट में सर्वश्रेष्ठ नई विंडोज 10 सुविधाएँ
विज्ञापन
विंडोज 10 एक वर्ष में दो बार बड़े अपडेट जारी करता है, अप्रैल और अक्टूबर के लिए लक्षित। लेखन के समय नवीनतम रिलीज विंडोज 10 मई 2019 अपडेट (संस्करण 1903) है । हालांकि इस संस्करण में कई नई सुविधाएँ नहीं हैं, यह ओएस में बहुत सारे छोटे सुधार करता है।
आइए विंडोज के नवीनतम संस्करण में कुछ नई सुविधाओं और अपडेट पर एक नज़र डालें। यदि आप रुचि रखते हैं, तो हमने पिछले अद्यतनों से उल्लेखनीय सुविधाओं का एक संग्रह रखा है। किसी भी सेक्शन के आगे कूदने के लिए स्वतंत्र महसूस करें।
अपडेट पर जाएं:
- मई 2019 अपडेट
- अक्टूबर 2018 अपडेट
- फॉल क्रिएटर्स अपडेट
विंडोज 10 के नवीनतम संस्करण में अपडेट कैसे करें
आपको अंततः विंडोज 10 में विंडोज अपडेट के माध्यम से सभी फीचर अपडेट मिलेंगे। Microsoft इन अद्यतनों को बैचों में रखता है, इसलिए हो सकता है कि आप उन्हें तुरंत प्राप्त न करें। जब यह समय होगा, तो आपको एक संकेत दिखाई देगा जो आपको बताएगा कि एक बड़ा अपडेट लंबित है।
मैन्युअल रूप से डाउनलोड शुरू करना भी संभव है, हालांकि Microsoft ने इसे थोड़ा बदल दिया है। अतीत में, सेटिंग> अपडेट एंड सिक्योरिटी> विंडोज अपडेट में चेक फॉर अपडेट बटन पर क्लिक करने से नवीनतम संस्करण डाउनलोड होने का संकेत देगा। हालांकि, अतीत में चट्टानी लॉन्च के कारण, विंडोज अब एक अलग संकेत प्रदर्शित करेगा यहां पूछ रहा है कि क्या आप नवीनतम फीचर अपडेट में अपग्रेड करना चाहते हैं।
जब तक आपके पास नवीनतम अपडेट इंस्टॉल नहीं होंगे, आपको यह संकेत दिखाई नहीं देगा। सरल तरीके से, डाउनलोड विंडोज 10 पेज पर जाएं और एक एपलेट को डाउनलोड करने के लिए अपडेट पर क्लिक करें जो डाउनलोड शुरू हो जाएगा।
बस यह सुनिश्चित करें कि आप विंडोज 10 को अपडेट करने से पहले सावधानी बरतें। हर विंडोज 10 अपडेट या इंस्टॉलेशन से पहले ऐसा करें हर विंडोज 10 अपडेट या इंस्टॉलेशन से पहले विंडोज 10 को साल में दो बार बड़े अपडेट मिलते हैं, साथ ही मासिक अपडेट। हम आपको दिखाते हैं कि विंडोज अपडेट चलाने से पहले आपको क्या करना चाहिए। अब पैच मंगलवार आ सकता है! अधिक पढ़ें ।
मई 2019 अपडेट
आइए 1903 के संस्करण में सर्वश्रेष्ठ नई सुविधाओं पर एक नज़र डालें, जो लेखन के समय नवीनतम हैं।
परीक्षण सॉफ्टवेयर के लिए विंडोज सैंडबॉक्स
मई 2019 के अपडेट में अधिकांश बदलाव मौजूदा विशेषताओं के लिए ट्विक्स और परिशोधन हैं। कुछ ब्रांड-नए टूल में से एक विंडोज सैंडबॉक्स है। यह केवल विंडोज 10 प्रो और उससे ऊपर के लोगों के लिए उपलब्ध है, और आपको एक सुरक्षित वातावरण में सॉफ्टवेयर चलाने में सक्षम बनाता है।
विंडोज 10 सैंडबॉक्स को सक्षम करें
इसे सक्षम करने के लिए, आपको यह सुनिश्चित करना चाहिए कि आपके पास अपने सिस्टम पर वर्चुअलाइजेशन सुविधाएँ सक्षम हैं इसे जांचने के लिए, Ctrl + Shift + Esc के साथ टास्क मैनेजर खोलें। अधिक विवरण का चयन करें यदि आप केवल यहां एप्लिकेशन की एक छोटी सूची देखते हैं, तो प्रदर्शन टैब पर जाएं।
CPU अनुभाग में, आपको दाईं ओर वर्चुअलाइज़ेशन फ़ील्ड दिखाई देगा। यदि यह सक्षम नहीं कहता है, तो आपको अपने पीसी पर वर्चुअलाइजेशन को सक्षम करने के लिए हमारे गाइड का पालन करने की आवश्यकता होगी। क्या आपके पीसी पर वर्चुअलाइजेशन काम नहीं कर सकता है? अपने पीसी पर वर्चुअलाइजेशन प्राप्त करने की कोशिश करने के लिए 5 सरल समाधान नहीं हो सकते? आपके सिस्टम पर काम करने के लिए वर्चुअलाइजेशन प्राप्त करने का प्रयास करने के लिए 5 सरल उपाय वर्चुअलाइजेशन को सक्षम करने और आभासी मशीनों का आनंद लेने के लिए इन युक्तियों का पालन करें। अधिक पढ़ें ।
एक बार ऐसा करने के बाद, विंडोज सुविधाओं को स्टार्ट मेनू में टाइप करें और लिंक पर या बंद विंडोज सुविधाओं को खोलें। परिणामी सूची में, विंडोज सैंडबॉक्स ढूंढें, इसे जांचें, और ओके दबाएं। आपको एक नया संवाद दिखाई देगा जो कुछ आवश्यक फ़ाइलों को स्थापित करता है, फिर आपको स्थापना पूर्ण करने के लिए पुनः आरंभ करने का संकेत देता है।

अंत में, अब आप स्टार्ट मेनू के माध्यम से विंडोज सैंडबॉक्स को खोज सकते हैं। इसे खोलें और व्यवस्थापक विशेषाधिकारों की पुष्टि करें, और आप कुछ ही क्षणों के बाद एक रिक्त विंडोज 10 डेस्कटॉप देखेंगे।
विंडोज 10 सैंडबॉक्स का उपयोग करना

वहाँ से, आपके पास एक अलग वातावरण होता है जहाँ आप अपने इच्छित किसी भी सॉफ़्टवेयर का परीक्षण कर सकते हैं। यह ड्रैगिंग और ड्रॉपिंग का समर्थन नहीं करता है, लेकिन आप किसी भी इंस्टॉलर या अन्य फ़ाइलों को सैंडबॉक्स में चलाना या कॉपी कर सकते हैं। सॉफ्टवेयर का उपयोग करें कि आप अपने मुख्य प्रणाली पर भरोसा नहीं करते।
जब आप कर लें, तो सैंडबॉक्स को बंद कर दें जैसे कि आप किसी अन्य ऐप को करेंगे। ध्यान दें कि ऐसा करने से सब कुछ पूरी तरह से नष्ट हो जाएगा, इसलिए अगली बार जब आप इसे शुरू करेंगे तो आपके पास एक नया बॉक्स होगा।
विशेष रूप से, सैंडबॉक्स एक हमेशा अद्यतन वातावरण प्रदान करता है। यह वर्चुअल मशीन की तुलना में बहुत अधिक सुव्यवस्थित है, जिसे नियमित रूप से अपडेट करने की आवश्यकता होती है।
विंडोज अपडेट के साथ कम दबाव

जबकि Microsoft विंडोज 10 के नए संस्करणों को लगभग हर छह महीने में रिलीज़ करता है, फिर भी यह अपनी रिलीज़ से 18 महीने तक पुराने संस्करणों का समर्थन करता है। उदाहरण के लिए, विंडोज 10 अक्टूबर 2018 अपडेट नवंबर 2018 में जारी किया गया और 2020 के मई तक समर्थन प्राप्त करेगा।
संस्करण 1903 में बदलाव के लिए धन्यवाद, यदि आप चाहते हैं तो अब पुराने संस्करण पर बने रहना आसान है। लॉन्च होने के तुरंत बाद आपको इन प्रमुख अपडेट को स्थापित करने के लिए मजबूर करने के बजाय, अब आपके पास ऐसा करने का विकल्प है। यदि आप एक पूर्व संस्करण पर रहना चाहते हैं, तो आपको केवल 18 महीने के समर्थन अवधि के गुजरने के बाद अपग्रेड करना होगा।
उन लोगों के लिए जो स्थिरता को प्राथमिकता देते हैं और नवीनतम सुविधाओं की परवाह नहीं करते हैं, यह एक स्वागत योग्य विकल्प है। इसके अतिरिक्त, विंडोज 10 का होम संस्करण अब आपको विंडोज 10 में विंडोज अपडेट 7 तरीके को अस्थायी रूप से बंद करने की अनुमति देता है विंडोज 10 में तरीके विंडोज 7 में अस्थायी रूप से विंडोज अपडेट को बंद करने के लिए विंडोज 10 विंडोज अपडेट आपके सिस्टम को पैच और सुरक्षित रखता है। जब तक आप छुपी हुई सेटिंग्स और ट्विक्स नहीं जानते, विंडोज 10 में आप माइक्रोसॉफ्ट के शेड्यूल की दया पर हैं। इसलिए, विंडोज अपडेट को नियंत्रण में रखें। कुछ हफ्तों तक और पढ़ें। अतीत में, इसे प्रो संस्करण की आवश्यकता थी।
लाइट साइड डालें

अंधेरे विषयों के आसपास हाल ही में बहुत अधिक प्रचार हुआ है, जिसमें विंडोज 10 पहले से ही शामिल है। लेकिन अगर आप इसके विपरीत पसंद करते हैं, तो आपको विंडोज 10 में नई लाइट थीम की खोज करने में खुशी होगी। यह एक हल्का टोन का उपयोग करने के लिए कई प्रदर्शन तत्व निर्धारित करता है।
इसे सक्षम करने के लिए, सेटिंग्स> वैयक्तिकरण> रंग पर जाएं । अपना रंग चुनें के तहत, आप नए लाइट थीम, डार्क या कस्टम का चयन कर सकते हैं। यदि आप कस्टम चुनते हैं, तो आप अपने विंडोज मोड और ऐप मोड के लिए अलग-अलग विकल्प सेट कर सकते हैं। यह आपको लाइट मोड, या इसके विपरीत में ऐप्स छोड़ने के दौरान विंडोज तत्वों को अंधेरे में सेट करने देता है।
स्प्लिट सर्च और कोरटाना

लंबे समय तक, विंडोज 10 ने कोरटाना और डेस्कटॉप खोज को संयुक्त किया। इसका मतलब है कि जब आपने खोज पैनल खोला, तो आपको Cortana और उसकी सुविधाओं की सूची दिखाई देगी। यदि आप कोरटाना के बारे में परवाह नहीं करते हैं, तो यह थोड़ा निराशाजनक है, या दोनों विशेषताओं को अलग-अलग उपयोग करना होगा।
अब, आप बस इतना ही कर सकते हैं। विंडोज 10 में कोरटाना और टास्कबार पर खोज के लिए अलग आइकन हैं। वे कैसे दिखाई देते हैं इसे बदलने के लिए, टास्कबार पर एक खाली जगह पर राइट-क्लिक करें और उस पर टॉगल करने के लिए शो Cortana बटन चुनें। और सर्च के तहत, आप हिडन, शो सर्च आइकन, या शो बॉक्स का चयन कर सकते हैं।
खोज बार अब केवल आपके पीसी और वेब परिणामों की फ़ाइलों की तलाश करता है। आप जिस प्रकार के डेटा को खोजना चाहते हैं, उसे फ़िल्टर करने के लिए शीर्ष पर स्थित टैब का उपयोग कर सकते हैं। नतीजतन, कॉर्टाना को अब आवाज खोजों के लिए फिर से आरोपित किया गया है।
सेटिंग्स> Cortana> Cortana पर सभी Cortana विकल्पों को अक्षम करने के साथ संयुक्त, आप अनिवार्य रूप से किसी भी रजिस्ट्री हैक के बिना उसे अपने दृष्टिकोण से छिपा सकते हैं।
बढ़ी हुई पीसी सर्चिंग

खोज की बात करें तो, अंतर्निहित विंडोज 10 खोज अब आपको अधिक विकल्प प्रदान करती है। उन्हें खोजने के लिए सेटिंग्स> हेड पर जाएं।
अनुमतियाँ और इतिहास के तहत, आपको वेब परिणामों में स्पष्ट सामग्री को फ़िल्टर करने और अपने कनेक्ट किए गए Microsoft खातों से क्या सामग्री खोजने के विकल्प मिलेंगे। हालांकि, सबसे दिलचस्प विकल्प खोज विंडोज टैब पर हैं।
यहां, आप एक नया एन्हांस्ड खोज मोड का चयन कर सकते हैं। इससे पहले, विंडोज़ 10 केवल आपकी फ़ाइल पुस्तकालयों और डेस्कटॉप की खोज करेगा, जहां फाइलें अक्सर संग्रहीत की जाती हैं। लेकिन अगर आप इस विकल्प को चुनते हैं, तो विंडोज सर्च आपके पूरे पीसी को देखेगा। यह एक आसान विकल्प है यदि आप पुस्तकालयों में फाइलें नहीं रखते हैं या सब कुछ खोजना पसंद करते हैं।
आप नीचे इन खोजों से बाहर निकालने के लिए फ़ोल्डर सेट कर सकते हैं।
विविध मोड़
जैसा कि यह पता चला है, विंडोज 10 मई 2019 अपडेट में बहुत अधिक हेडलाइन फीचर नहीं हैं। अधिकांश बदलाव मौजूदा उपकरणों के लिए ट्विक हैं। हम नीचे कुछ सबसे उल्लेखनीय लोगों का विवरण देते हैं।
स्पेक्टर स्पीड फिक्स
भयावह स्पेक्टर और मेल्टडाउन मेल्टडाउन और स्पेक्टर को छोड़ देता है प्रत्येक सीपीयू को हमले के लिए कमजोर बना देता है मेल्टडाउन और स्पेक्टर को हर सीपीयू को हमले के लिए छोड़ दें इंटेल सीपीयू के साथ एक विशाल सुरक्षा दोष को उजागर किया गया है। मेल्टडाउन और स्पेक्टर दो नई कमजोरियां हैं जो सीपीयू को प्रभावित करती हैं। आप प्रभावित हैं। आप इसके बारे में क्या कर सकते हैं? Read More 2018 में एक बड़ा विषय था। उन समस्याओं के कारण कंप्यूटर को बहुत धीरे-धीरे चलना पड़ा, लेकिन नवीनतम अपडेट कुछ अनुकूलन के लिए इस धन्यवाद में सुधार करने का दावा करता है।
समय बताएगा कि क्या फर्क पड़ता है।
बेहतर खेल बार
विंडोज 10 गेम बार एक उपयोगिता है जो एक जगह पर कई आसान गेमिंग विकल्प एकत्र करता है। विंडोज 10 के नवीनतम संस्करण में, इसे अपग्रेड मिला। अब आप मेम बनाने के अलावा गेम बार से Spotify से खेलने वाले संगीत का प्रबंधन कर सकते हैं।
अधिक डिफ़ॉल्ट ऐप्स अनइंस्टॉल करें

नए सिस्टम के साथ ज्यादातर लोग जो पहला काम करते हैं, उनमें से एक है विंडोज 10 ब्लोटवेयर एप्स को अनइंस्टॉल करना। विंडोज 10 से ब्लोटवेयर को आसानी से कैसे हटाएं विंडोज 10 से ब्लोटवेयर को आसानी से कैसे हटाएं विंडोज 10 प्री-इंस्टॉल एप्स के अपने सेट के साथ आता है। आइए उन तरीकों को देखें जिन्हें आप अपने पीसी और डीबलाट विंडोज 10 पर ब्लोटवेयर को हटाने के लिए उपयोग कर सकते हैं। अधिक पढ़ें मई 2019 अपडेट में, आप पहले की अनुमति से अधिक एप्लिकेशन की स्थापना रद्द कर सकते हैं। अब आप मेल, कैलेंडर, मूवीज और टीवी, और अन्य एप्स को चुन सकते हैं।
कुछ अभी भी Microsoft स्टोर और एज की तरह इस तरह की स्थापना रद्द नहीं करेंगे। लेकिन आपके द्वारा कभी उपयोग नहीं किए जाने वाले अधिक एप्लिकेशन को निकालने में सक्षम होना एक स्वागत योग्य परिवर्तन है।
बिना पासवर्ड के लॉग इन करें
अब आप बिना पासवर्ड के माइक्रोसॉफ्ट लॉग बना सकते हैं। अपना फ़ोन नंबर प्रदान करके, Microsoft आपके द्वारा साइन इन करने पर हर बार एक लॉगिन कोड का पाठ करेगा। आप इस विधि का उपयोग Windows 10 में साइन इन करने के लिए कर सकते हैं, फिर Windows Hello प्रमाणीकरण विधि का उपयोग कर सकते हैं। Windows हैलो काम कैसे करता है और मैं इसे कैसे सक्षम करूं? विंडोज हैलो कैसे काम करता है और मैं इसे कैसे सक्षम करूं? अपने कंप्यूटर पर सुरक्षित पासवर्ड-मुक्त पहुँच चाहते हैं? विंडोज हैलो ऐसा कर सकता है, लेकिन पहले आपको इसे स्थापित करने की आवश्यकता है। भविष्य के लॉगिन के लिए पिन या फिंगरप्रिंट जैसे अधिक पढ़ें।
यह माना जाता है कि पासवर्ड की चोरी का मुकाबला करना है, इसलिए हम देखेंगे कि क्या यह अधिक मुख्यधारा बन जाता है।
मेनू शोधन प्रारंभ करें
एक मामूली परिवर्तन जो केवल नए इंस्टॉल या खातों को प्रभावित करता है, एक क्लीनर स्टार्ट मेनू है। इसमें कम टाइलें हैं, जिससे यह कम अव्यवस्थित हो जाता है। अब आप टाइल्स के समूह को भी अनपिन कर सकते हैं, जिससे आप एक ही बार में सभी अप्रिय विज्ञापनों को हटा सकते हैं।
अक्टूबर 2018 अपडेट
यदि आप अभी तक विंडोज 10 के नवीनतम संस्करण में अपडेट नहीं करना चाहते हैं, तो यहां अक्टूबर 2018 अपडेट (संस्करण 1809) में सबसे अच्छी नई विशेषताएं हैं।
आपका फोन ऐप
अपने असफल विंडोज फोन प्लेटफॉर्म के बाद, माइक्रोसॉफ्ट ने एंड्रॉइड (और कुछ हद तक आईओएस) को एप्स के साथ और विंडोज के साथ क्रॉस-प्लेटफॉर्म संगतता को गले लगा लिया है। विंडोज 10 में आपका फोन ऐप इसे और आगे ले जाता है।
यह आपको अपने पीसी से अपने एंड्रॉइड फोन (7.0 या बाद) पर फ़ोटो को टेक्स्ट और एक्सेस करने की अनुमति देता है। आप इसे ऐप में खोलने के लिए अपने फ़ोन से अपने पीसी पर एक फोटो भी खींच सकते हैं। iPhone उपयोगकर्ताओं को वह सभी कार्यक्षमता नहीं मिलती है, लेकिन वे अभी भी अपने फोन से कंप्यूटर पर वेबपेज भेज सकते हैं।
जबकि आपके पास Android और Windows निरंतरता वैकल्पिक जोड़ने के लिए कई तृतीय-पक्ष विकल्प हैं: Android निरंतरता वैकल्पिक के लिए 5 सर्वश्रेष्ठ Windows प्रोग्राम: MacOS और iOS निरंतरता के Android ईर्ष्या के लिए 5 सर्वश्रेष्ठ विंडोज कार्यक्रम? विंडोज और एंड्रॉइड को पूरी तरह से सिंक करने के लिए यहां कई भयानक ऐप हैं। और पढ़ें, अधिक निर्मित उपकरणों को देखना हमेशा स्वागत है।
बेहतर स्क्रीनशॉट टूल
मूल स्निपिंग टूल सरल स्क्रीनशॉट जरूरतों को संभालता है, लेकिन इसमें किसी भी पावर उपयोगकर्ता की कमी है। अक्टूबर अपडेट में, आप एक प्रतिस्थापन के रूप में नए स्निप और स्केच टूल की जांच कर सकते हैं।
विंडो लाने और स्क्रीनशॉट कैप्चर करने के लिए Win + Shift + S दबाएं । शीर्ष पर, आप आयत और फ़्रीफ़ॉर्म कैप्चर मोड के बीच स्विच कर सकते हैं, या फ़ुल-स्क्रीन शॉट ले सकते हैं। एक बार जब आप किसी क्षेत्र पर कब्जा कर लेते हैं, तो यह आपके क्लिपबोर्ड पर तुरंत उपलब्ध होता है।
परिणामी अधिसूचना पर क्लिक करें, और आप अपने स्क्रीनशॉट पर ड्राइंग और क्रॉपिंग जैसे बुनियादी संपादन कर सकते हैं। वहां से, आप इसे सहेज सकते हैं, अपने क्लिपबोर्ड पर कॉपी कर सकते हैं या आगे के संपादन के लिए किसी अन्य ऐप में खोल सकते हैं।

फ़ाइल एक्सप्लोरर डार्क थीम

विंडोज 10 में कुछ समय के लिए एक अंधेरे विषय को शामिल किया गया है, लेकिन यह पहले स्टोर ऐप्स तक सीमित था। अब सेटिंग> वैयक्तिकरण> रंग में डार्क मोड को सक्षम करने से आपके फाइल एक्सप्लोरर को एक डार्क मेकओवर मिल जाता है।
यह macOS Mojave के डार्क मोड की तरह अद्भुत नहीं है, लेकिन यदि आप अंधेरे विषयों को पसंद करते हैं या रात में अपने पीसी का उपयोग करते हैं तो यह एक स्वागत योग्य विकल्प है। इसे सक्षम करने से फ़ाइल एक्सप्लोरर और डेस्कटॉप अंधेरे में आपका राइट-क्लिक मेनू भी बन जाता है।
बेहतर एचडीआर सपोर्ट
जैसे ही अधिक शक्तिशाली प्रदर्शन विकल्पों के साथ 4K मॉनिटर मुख्यधारा बन जाते हैं, विंडोज 10 को एचडीआर सक्षम करना आसान हो जाता है यदि आपके पास संगत हार्डवेयर है। विंडोज 10 ने अतीत में एचडीआर का समर्थन किया है, लेकिन इसे स्थापित करने के लिए हमेशा सुविधाजनक नहीं था।
अब, आप सेटिंग्स> सिस्टम> डिस्प्ले पर क्लिक कर सकते हैं और एचडीआर को कॉन्फ़िगर करने के लिए विंडोज एचडी कलर सेटिंग्स पर क्लिक कर सकते हैं। आप देखेंगे कि क्या आपके कनेक्ट किए गए डिस्प्ले एचडीआर सुविधाओं का समर्थन करते हैं और यदि ऐसा है तो उन्हें समायोजित कर सकते हैं।

मेनू खोज सुधार शुरू करें

स्टार्ट मेनू पर सर्च फंक्शन हमेशा आपके पीसी पर ऐप्स, फाइल, सेटिंग्स और बहुत कुछ खोजने का एक त्वरित तरीका है। नवीनतम अपडेट में, उस सामग्री को प्राप्त करना और भी आसान है जिसे आप जल्दी चाहते हैं।
जब आप कुछ खोजते हैं, तो मेनू एक पूर्वावलोकन पैनल प्रदर्शित करेगा जो आपकी खोज के लिए सर्वोत्तम परिणामों को दिखाता है। यह एक वेब खोज के लिए बिंग परिणाम हो सकता है, यदि आप सॉफ़्टवेयर की खोज करते हैं, या दस्तावेज़ों के पूर्वावलोकन जैसे विकल्प खोलते हैं।
क्लिपबोर्ड सुधार और इतिहास
विंडोज 10 में क्लिपबोर्ड के लिए एक नया शॉर्टकट आपको बिना किसी अतिरिक्त एप्लिकेशन के डिवाइस पर कॉपी और पेस्ट करने देता है। बस विन + वी दबाएं और आप नई क्लिपबोर्ड विंडो देखेंगे।

यह आपको एक मूल क्लिपबोर्ड प्रबंधक देता है, जिससे आपको कुछ कॉपी पेस्ट करने की सुविधा मिलती है, भले ही यह सबसे हालिया आइटम न हो। आप उन क्लिप को भी पिन कर सकते हैं जिनका उपयोग आप अक्सर आसान पहुंच के लिए करते हैं। साथ ही, विंडोज़ आपके क्लिपबोर्ड को अक्टूबर 2018 अपडेट या बाद में चलने वाले किसी भी डिवाइस से जोड़ता है।
इसे कॉन्फ़िगर करने के लिए, सेटिंग> सिस्टम> क्लिपबोर्ड पर एक नज़र डालें।

टास्क मैनेजर में पावर का उपयोग

यदि आप अपने विंडोज लैपटॉप से अधिक बैटरी जीवन प्राप्त करना चाहते हैं तो बैटरी जीवन के लिए विंडोज 10 का अनुकूलन कैसे करें बैटरी जीवन के लिए विंडोज 10 का अनुकूलन कैसे करें बैटरी जीवन मोबाइल उपकरणों के लिए एक बहुत महत्वपूर्ण कारक है। जबकि विंडोज 10 पावर सेटिंग्स को प्रबंधित करने के लिए नई सुविधाएँ प्रदान करता है, चूक आवश्यक रूप से इष्टतम बैटरी जीवन में योगदान नहीं कर रहे हैं। उसको बदलने का समय। आगे पढ़ें, आपको आश्चर्य हो सकता है कि पावर ऐप्स कितना खींचते हैं। अब टास्क मैनेजर ( Ctrl + Shift + Esc ) में, आप प्रक्रिया टैब पर एक पावर उपयोग प्रविष्टि देख सकते हैं।
यह, पावर उपयोग प्रवृत्ति क्षेत्र के साथ, आपको बताता है कि ऊर्जा एप्लिकेशन कितना उपयोग करते हैं। यह सीमित करें कि आप उन्हें कितनी बार खुला रखते हैं, और आपको बेहतर बैटरी जीवन देखना चाहिए।
ब्लूटूथ बैटरी स्तर
अब आप सेटिंग्स> डिवाइस> ब्लूटूथ और अन्य उपकरणों पर कनेक्टेड ब्लूटूथ डिवाइस (यदि समर्थित हो) की बैटरी लाइफ देख सकते हैं।
क्षेत्रीय सेटिंग्स को ओवरराइड करें

विंडोज 10 आपके क्षेत्र के आधार पर कुछ प्रदर्शन विकल्प निर्धारित करता है, जैसे दिनांक प्रारूप और सप्ताह का पहला दिन। यदि आप चाहें तो अब आप इन्हें ओवरराइड कर सकते हैं। सेटिंग> समय और भाषा> क्षेत्र पर जाएं और उन्हें समायोजित करने के लिए डेटा स्वरूप बदलें पर क्लिक करें।
पाठ बड़ा बनाओ
विंडोज 10 अब आपको स्केलिंग के बिना ओएस पर पाठ का आकार बढ़ाने की अनुमति देता है। सेटिंग खोलें > एक्सेस में आसानी> डिस्प्ले और अपनी इच्छानुसार टेक्स्ट को बड़ा स्लाइडर खींचें।
बेहतर विंडोज अपडेट ऑटोमेशन
विंडोज अपडेट यह पता लगाने की कोशिश करता है कि आप अपने पीसी का उपयोग कब नहीं कर रहे हैं और उन समय के दौरान स्वचालित रूप से अपडेट स्थापित करते हैं। पूर्व संस्करणों में, यह बहुत स्मार्ट नहीं था और कभी-कभी एक अपडेट इंस्टॉल करेगा जब आप बस एक पल के लिए दूर चले जाते हैं।
शुक्र है, अक्टूबर 2018 अपडेट यह होशियार बनाता है। जब आप कम समय के लिए या अब लंबी अवधि के लिए आगे बढ़ गए हैं तो विंडोज अब बेहतर तरीके से समझ जाएगा। यह कम inopportune अद्यतन में परिणाम चाहिए।
खेल बार सुधार

विंडोज 10 का गेम बार अब अपना खुद का ऐप है और कुछ सुधार के साथ आता है। नवीनतम संस्करण में, आप बार से ऑडियो विकल्पों को समायोजित कर सकते हैं। साथ ही, आप एक चार्ट दिखा सकते हैं जिसमें खेल के आँकड़े एफपीएस जैसे सीपीयू और अन्य हार्डवेयर उपयोग के साथ दिखाई दे रहे हैं।
सेटिंग्स> गेमिंग> गेम बार में गेम बार को सक्षम करें।
फॉल क्रिएटर्स अपडेट
यदि आप विंडोज 10 संस्करण 1709 का उपयोग कर रहे हैं, तो यहां देखने के लिए सुविधाएं हैं।
लोग ऐप
Microsoft अपने सोशल गेम को पीपुल एप्लिकेशन के साथ जोड़ रहा है। टास्कबार के लिए एक नया अतिरिक्त, लोग आपको टास्कबार से सीधे ईमेल और स्काइप के माध्यम से व्यक्तियों से संपर्क करने की अनुमति देते हैं। सक्षम करने के लिए, टास्कबार पर राइट-क्लिक करें और शो पीपल बटन विकल्प देखें।
आप परिवार और दोस्तों के साथ मज़ेदार सामग्री साझा करने या व्यावसायिक संपर्कों और परियोजनाओं का प्रबंधन करने के लिए पीपल ऐप का उपयोग कर सकते हैं। चाहे वह एक दस्तावेज़, पावरपॉइंट प्रस्तुति, चित्र या वीडियो हो, बस अपने पीसी से एक विशिष्ट संपर्क में सीधे सामग्री को खींचें और छोड़ें।
शायद पीपल ऐप का सबसे उपयोगी घटक क्रॉस-एप्लिकेशन संचार है, जिसका अर्थ है कि आप एक ही डेस्कटॉप ऐप में कई चैट और संदेशों में संचार देख सकते हैं। जबकि पीपल ऐप (अर्थात् Xbox, ईमेल और स्काइप) के लिए केवल कुछ चुनिंदा एप्लिकेशन उपलब्ध हैं, Microsoft ने संभावित फेसबुक और ट्विटर एकीकरण के लिए भी आधार तैयार किया है। यह लोगों को संभावित रूप से शानदार डिफ़ॉल्ट ऐप बनाता है।
मिश्रित वास्तविकता
मूल फॉल क्रिएटर्स अपडेट में, Microsoft ने 3D संपादन और 3D स्मार्टफोन कैमरा मॉडलिंग को छेड़ा। अब, यह इस 3D प्रोग्राम को विंडोज 10 के लिए पूरे मिश्रित वास्तविकता प्लेटफॉर्म में विस्तारित कर रहा है।
कैसे? विंडोज 10 का एज ब्राउजर वेबवीआर को पूरी तरह से सपोर्ट करने वाला पहला था जो कि एज ब्राउजर के जरिए यूजर्स को वर्चुअल रियलिटी प्रोजेक्ट्स को ऑनलाइन एक्सेस और इंटरैक्ट करने की सुविधा देता है। हालांकि यह सब प्रभावशाली नहीं लग सकता है, यह वास्तव में माइक्रोसॉफ्ट से आगे की सोच है: कुछ क्षेत्रों में, वेब विकास का भविष्य 3 डी अंतरिक्ष में मौजूद है।
वीआर प्रोजेक्ट्स में दिलचस्पी नहीं? Microsoft के मिश्रित वास्तविकता पोर्टल (MRP) का उपयोग करके VR कमरे की दीवार पर एज ब्राउज़ क्यों नहीं करें? MRP उपयोगकर्ताओं को Microsoft के HoloLens का उपयोग करके अपने डेस्कटॉप में एक 3D अनुभव को एकीकृत करने की अनुमति देता है।
माइक्रोसॉफ्ट ने सोशल मीडिया की एआर (संवर्धित वास्तविकता) एकीकरण की बढ़ती लोकप्रियता के लिए एक उत्तर भी विकसित किया है, विशेष रूप से स्नैपचैट के फेस फिल्टर और 3 डी वर्ल्ड लेंस तकनीक। HoloLens के लिए वसंत नहीं करना चाहते हैं? माइक्रोसॉफ्ट के मिश्रित वास्तविकता दर्शक का आनंद लें, जहां आपको सभी की आवश्यकता होगी संवर्धित वास्तविकता का आनंद लेने के लिए एक वेब कैमरा है विंडोज 10 की पेशकश करनी है। बस अपने स्टार्ट मेनू पर क्लिक करें, मिश्रित वास्तविकता टाइप करें, और आरंभ करने के लिए मिश्रित वास्तविकता पोर्टल विकल्प चुनें।
यह देखना दिलचस्प होगा कि Microsoft जैसा कोई तकनीकी गान मीडिया के इस नए रूप को कहाँ ले जाएगा।
वनड्राइव ऑन-डिमांड
जबकि OneDrive अधिकांश विंडोज़ 10 मशीनों पर डिफ़ॉल्ट रूप से स्थापित है, कुछ इसकी पूरी क्षमता का उपयोग करते हैं। यह विंडोज 10 के ऑन-डिमांड सिंक के साथ बदल सकता है। जबकि अधिकांश ऑनलाइन रिपॉजिटरी केवल आपको अपने खाते का उपयोग करके फ़ाइलों को अपलोड करने और डाउनलोड करने की अनुमति देते हैं, वन-ड्राइव अब उपयोगकर्ताओं को स्थानीय रूप से फ़ाइलों को सहेजने, उन्हें क्लाउड पर अपलोड करने और डिफ़ॉल्ट रूप से दृश्य लिंक साझा करने की अनुमति देता है।
इसका मतलब है कि आप OneDrive क्लाउड स्टोरेज का उपयोग करके विभिन्न प्रकार की फ़ाइलों और प्रारूपों को अपलोड, डिलीट, एडिट और डाउनलोड कर सकते हैं। यह कीमती स्थानीय भंडारण स्थान बचाता है और आपको अपने सबसे महत्वपूर्ण दस्तावेजों की स्थिति के बारे में मन की शांति प्रदान करता है।
फोन लिंक
इस युग में, क्रॉस-डिवाइस इंटरैक्शन (फोन से पीसी, टीवी से फोन, आदि) बिल्कुल सर्वोपरि है। Microsoft ने आगे भी इस अंतर को बंद करने का फैसला किया है, अब उपयोगकर्ताओं को अपनी विंडोज 10 मशीनों के लिए iOS और Android उपकरणों को जोड़ने की क्षमता प्रदान करता है।
फोन लिंकिंग सक्षम करने के लिए, अपने स्टार्ट मेनू में लिंक फोन टाइप करें और अपने फोन लिंक को लिंक पर क्लिक करें। फिर, निम्न विंडो में अपना फ़ोन नंबर दर्ज करें।
वर्तमान में आपके फ़ोन को जोड़ने से आप केवल अपने स्मार्टफोन के एज ब्राउज़र से अपने पीसी के लिए ब्राउज़र के शेयर विकल्प के माध्यम से वेबसाइटों को साझा कर सकते हैं। इसके अतिरिक्त, यदि आप नहीं जानते हैं, तो आप Cortana के स्मार्टफोन ऐप का उपयोग करके अपने विंडोज 10 डेस्कटॉप पर फोन नोटिफिकेशन देखने का विकल्प चुन सकते हैं!
हालांकि विंडोज 10 फॉल क्रिएटर्स अपडेट से पहले फोन नोटिफिकेशन फीचर जारी किया गया था, लेकिन ये दो शांत फीचर्स बताते हैं कि माइक्रोसॉफ्ट मोबाइल और डेस्कटॉप के बीच अंतर को बंद करने के लिए समर्पित है।
इमोजी पैनल
यह सही है: विंडोज 10 अब अंत में अपने स्वयं के डिफ़ॉल्ट इमोजी कीबोर्ड से सुसज्जित है। आप विंडोज 10 में अपने इमोजी कीबोर्ड का उपयोग कर सकते हैं कीबोर्ड कमांड विंडोज कुंजी + अवधि (।) या विंडोज कुंजी + सेमीोलोन (;) का उपयोग कर ।
कुछ हद तक अप्रत्याशित है, उपयोगकर्ताओं को विंडोज इमोजी सुविधा देने के लिए माइक्रोसॉफ्ट के लिए यश, वे लंबे समय से वांछित हैं।
नया इमोजी कीबोर्ड अपनी विफलताओं के बिना नहीं है, हालांकि। अभी के लिए, यह केवल उपयोगकर्ताओं को डिफ़ॉल्ट रूप से बाहर निकलने से पहले एक इमोजी इनपुट करने की अनुमति देता है। चलिए आशा करते हैं कि Microsoft इसे पहचानता है और आने वाले अपडेट में इस समस्या को ठीक करता है।
Microsoft एज सुधार
विंडोज 10 फॉल क्रिएटर्स अपडेट माइक्रोसॉफ्ट एज की फीचर लिस्ट में काफी ऊपर है। एक के लिए, वेबसाइटों को पिन करना उतना ही आसान है जितना कि वेबसाइट पर जाना और इस पेज को अपने एज ब्राउजर सेटिंग पैनल में टास्कबार विकल्प में चुनना। आप उसी प्रक्रिया का उपयोग करके अपने स्टार्ट मेनू में वेबसाइटों को पिन भी कर सकते हैं।
इससे पहले उपलब्ध नहीं होने वाले एज के अन्य पहलुओं में शामिल हैं: पीडीएफ टेक्स्ट-टू-स्पीच, बेहतर पीडीएफ एडिटिंग, मैनेजिंग परमिशन, बुकमार्क इंपोर्टिंग, आसान लुकअप के लिए पसंदीदा (बुकमार्क) URL एडिट करना, और अपने फोन पर ब्राउजिंग करना और अपने पीसी पर जारी रखना।
जबकि एज की नई सुविधाएँ बिल्कुल शॉक-एंड नहीं हैं, वे दिखाते हैं कि Microsoft अभी भी ब्राउज़र बाजार के लिए एक गंभीर दावेदार बनाने के लिए प्रतिबद्ध है। यदि Microsoft इसे बनाए रखता है, तो एज आपकी पसंद का नया ब्राउज़र भी बन सकता है।
कहानी रीमिक्स
Microsoft अपने नवीनतम प्रयोग, स्टोरी रीमिक्स के साथ फिल्म बनाने (अभी तक फिर से) की दुनिया में कदम रख रहा है। स्टोरी रीमिक्स विंडोज 10 फोटोज़ एप्लिकेशन में एक विशेषता है जो उपयोगकर्ताओं को अपनी इच्छानुसार चित्रों और वीडियो क्लिप का उपयोग करके लघु फिल्में बनाने, संपादित करने और स्कोर करने देती है।
फॉल क्रिएटर्स अपडेट में अधिकांश अन्य विशेषताओं की तरह, यह व्यक्तिगत और व्यावसायिक उपयोग के लिए है। एक कुत्ते को संवारने का व्यवसाय चलाएं और ग्राहकों को अपने कुत्ते के संवारने की एक कस्टम-निर्मित वीडियो भेजना चाहते हैं? आपको बस इतना करना है कि अपने फ़ोटो ऐप का उपयोग करके छवियों और वीडियो का एक फ़ोल्डर बनाएं और विंडोज मामूली बातचीत के साथ सेकंड में एक शानदार लघु फिल्म बनाएगा। सभी के सर्वश्रेष्ठ, यह कोई वीडियो संपादन ज्ञान की आवश्यकता है!
यह आपके रन-ऑफ-द-मिल स्वचालित वीडियो बनाने की सेवा की तरह लग सकता है, लेकिन यह नहीं है। Microsoft ने स्टोरी रीमिक्स के भीतर AI और गहरी सीख को एकीकृत करने के लिए कदम उठाए हैं, जिससे चुनिंदा लोगों को वीडियो के एक स्वचालित चयन से उन्नत विकल्प दिए जा सकते हैं। आप इन वीडियो में एक अतिरिक्त व्यक्तिगत स्वभाव के लिए पाठ या चित्र भी जोड़ सकते हैं।
न केवल आप एक वीडियो में फ्लैट पाठ जोड़ सकते हैं; आप वीडियो में 3D मॉडल भी एकीकृत कर सकते हैं। स्टोरी रीमिक्स के बारे में सबसे प्रभावशाली हिस्सा 3 डी ऑब्जेक्ट्स और एनिमेशन के कैप्चर किए गए वीडियो में इसका एकीकरण है। स्टोरी रीमिक्स आपको 3 डी मॉडल (जिनमें से अधिकांश Microsoft ने जारी किया) को आपके वीडियो में मूल रूप से एकीकृत करने की अनुमति देता है, जिससे उपयोगकर्ता बिना किसी 3D मॉडलिंग या वीडियो संपादन अनुभव के अर्ध-लघु लघु फिल्मों को संपादित और बना सकते हैं।
जबकि फॉल क्रिएटर्स अपडेट की सबसे अच्छी तरह से प्रलेखित फीचर नहीं है, यह ध्यान रखना आश्चर्यजनक है कि माइक्रोसॉफ्ट केवल उपयोगकर्ताओं को 3 डी क्षमताएं नहीं दे रहा है। यह उपयोगकर्ताओं को 3 डी मॉडलिंग और एजी एकीकरण के साथ खेलने और सीखने की क्षमता प्रदान करने की अनुमति देता है।
GPU आँकड़े

यदि आप एक ओवरलोकेडो हैं, तो आप जानते हैं कि आपके पीसी घटकों का प्रदर्शन कितना महत्वपूर्ण है। Microsoft इस बात को समझता है, और प्यारे टास्क मैनेजर को रियल-टाइम GPU आँकड़े प्रदान करके टेक गीक्स को खुश करने में एक छोटा सा कदम उठाया है।
ध्यान रखें, आप अपने कार्य प्रबंधक के माध्यम से प्रशंसक गति जैसे कार्यों को संशोधित करने में सक्षम नहीं होंगे। हालाँकि, आप अपने GPU का उपयोग प्रतिशत, मेमोरी आँकड़े, ड्राइवर संस्करण और बहुत कुछ देख सकते हैं।
धाराप्रवाह डिजाइन
उपयोगकर्ताओं को लंबे समय से विंडोज 10 यूआई ओवरहाल का इंतजार है। धीरे-धीरे लेकिन निश्चित रूप से, इंतजार खत्म हो रहा है। माइक्रोसॉफ्ट के फ्लुएंट डिज़ाइन सिस्टम की विनम्र शुरुआत के लिए कहें, हाल ही में फॉल क्रिएटर्स अपडेट में एक चिकना और सूक्ष्म यूआई डिज़ाइन प्रोजेक्ट संकेत दिया गया।
धाराप्रवाह डिजाइन उपयोगकर्ताओं को एक अलग प्रकार के यूआई अनुभव की पेशकश करने का वादा करता है, इसके साथ ऐसी विशेषताएं लाता है जैसे कि सूक्ष्म रूप से धुंधली खिड़की की पारदर्शिता, इंटरैक्टिव विंडो सेक्शन, लाइट-आधारित रंग योजनाएं और एक समग्र स्लीकर प्रोग्राम / नियंत्रक संबंध।
स्केल, डेप्थ, लाइट ऐसे तरीके हैं जिनसे Microsoft नए डिज़ाइन की ब्रांडिंग करता है। जो कुछ भी जारी किया गया है, उसे देखते हुए, ऐसा लगता है कि माइक्रोसॉफ्ट बड़े, बेहतर, चिकनी और अधिक एकीकृत यूआई डिजाइन पर आगे बढ़ रहा है।
जैसा कि यह खड़ा है, आप पहले से ही विंडोज के नवीनतम संस्करण में यूआई के कुछ पहलुओं को देख सकते हैं, जिसमें विंडोज 10 कैलकुलेटर और नए जारी किए गए पीपल ऐप जैसे छोटे ऐप हैं।
लिनक्स एकीकरण
Microsoft के लिए एक और बड़े कदम में, विंडोज 10 फॉल क्रिएटर्स अपडेट अब उपयोगकर्ताओं को सीधे Microsoft स्टोर से और उनके विंडोज मशीनों पर लिनक्स वितरण स्थापित करने की अनुमति देता है।
ध्यान रखें, यह सुविधा दोहरे बूट के बराबर नहीं है। उदाहरण के लिए, आप उबंटू के माउस और कीबोर्ड संस्करण का उपयोग नहीं कर पाएंगे। इसके बजाय, फॉल क्रिएटर्स अपडेट उपयोगकर्ताओं को विंडोज 10 वातावरण में सीधे विभिन्न लिनक्स डिस्ट्रो का उपयोग करके बैश कमांड चलाने की अनुमति देता है।
विंडोज पर उबंटू इंस्टॉल करने के लिए, स्टार्ट मेनू पर क्लिक करें और विंडोज फीचर्स टाइप करें । फिर चालू या बंद विकल्प पर विंडोज सुविधाओं पर क्लिक करें । निम्न विंडो में, लिनक्स विकल्प के लिए विंडोज सबसिस्टम का पता लगाएं और जांचें।

ओके पर क्लिक करें। आपको अपने पीसी को पुनरारंभ करने के लिए कहा जाएगा। एक बार पुनः आरंभ करने के बाद, प्रारंभ मेनू पर क्लिक करके, स्टोर को टाइप करके, और Microsoft स्टोर विकल्प का चयन करके Microsoft स्टोर पर जाएँ । इस विंडो के भीतर linux की खोज करें। आपको लिनक्स वितरण का एक त्वरित उल्लेख दिखाई देगा। एप्लिकेशन प्राप्त करें पर क्लिक करें और अपना पसंदीदा इंस्टॉल करने के लिए आगे बढ़ें।

यह है - आप आधिकारिक तौर पर विंडोज 10 के साथ-साथ एक पूर्ण लिनक्स वितरण का संचालन कर रहे हैं।
विंडोज 10 में हमेशा सुधार होता है
अब आप नवीनतम विंडोज 10 संस्करण में जांच करने के लिए सभी शांत सुविधाओं से अवगत हैं। Microsoft हर अपडेट के साथ बहुत सारे बदलाव करता है, इसलिए जब आप कुछ नया करने के लिए तैयार होते हैं तो यह अपडेट करने लायक होता है। हम इस संसाधन को हर बार विंडोज 10 रिलीज के लिए एक नया प्रमुख अपडेट देंगे।
अधिक जानकारी के लिए, सबसे अधिक अनदेखी विंडोज 10 सुविधाओं की जांच करें 10 सबसे अधिक अनदेखी विंडोज 10 की विशेषताएं 10 सबसे अधिक अनदेखी विंडोज 10 की विशेषताएं विंडोज 10 में बहुत सारी विशेषताएं हैं, लेकिन आपने उनमें से कुछ की अनदेखी की हो सकती है। आइए 10 विंडोज 10 सुविधाओं को देखें जिन्हें आप याद नहीं करना चाहते हैं! आगे पढ़िए आपको इसके बारे में जानना चाहिए।
चित्र साभार: realinemedia / Depositphotos
इसके बारे में अधिक जानें: विंडोज 10, विंडोज अपडेट, विंडोज अपग्रेड।

