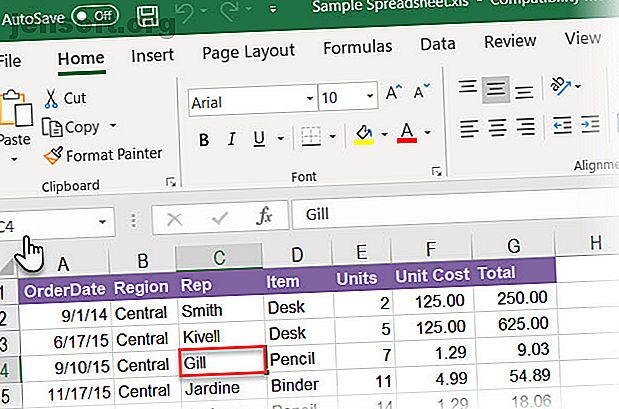
एक्सेल में नाम बॉक्स का उपयोग कैसे करें
विज्ञापन
आप इस विनम्र छोटे बॉक्स का उपयोग किए बिना Microsoft Excel में कहीं भी नहीं जा सकते। लेकिन एक्सेल में नाम बॉक्स कहां है? यह वर्कशीट में सूत्र पट्टी के ठीक बगल में है और चयनित सेल या ऑब्जेक्ट का पता प्रदर्शित करता है। लेकिन यह सिर्फ सबसे स्पष्ट उपयोग है। आप इसके साथ शीट के चारों ओर नेविगेट कर सकते हैं या इसे एक शक्तिशाली चयन उपकरण के रूप में उपयोग कर सकते हैं।
लेकिन यह सिर्फ बॉक्स के कोनों को खंगाल रहा है। आइए नाम बॉक्स के लिए बनाए गए सभी उत्पादकता उद्देश्यों को देखें।
1. चयनित सेल का पता खोजें

जैसा कि ऊपर स्क्रीन में दिखाया गया है, नाम बॉक्स C4 दिखाता है क्योंकि सेल C4 अभी चुना गया है। किसी सूत्र में उपयोग करने के लिए सेल पता प्राप्त करने के लिए किसी भी सेल पर क्लिक करें।
नाम बॉक्स आपको केवल एक सेल का पता नहीं देगा। यह कोशिकाओं के किसी भी समूह पर भी लागू किया जा सकता है। उदाहरण के लिए:
कोशिकाओं के एक ब्लॉक का चयन करें। नाम बॉक्स चयनित सेल के पहले समूह की पहचान करेगा।
गैर-सन्निहित कोशिकाओं की एक श्रृंखला का चयन करें। आप कई कोशिकाओं का चयन कर सकते हैं जो एक साथ समूहीकृत नहीं हैं। Ctrl कुंजी दबाएं और गैर-सन्निहित कोशिकाओं का एक गुच्छा चुनें। एक्सेल में नाम बॉक्स आपके द्वारा चुने गए अंतिम सेल का पता प्रदर्शित करेगा।
आप दूसरे रास्ते से भी जा सकते हैं। यदि आप किसी विशिष्ट कक्ष या कक्षों की श्रेणी में जाना चाहते हैं, तो आप इस नाम बॉक्स में उस सेल का पता टाइप कर सकते हैं और उन्हें चुटकी में चुन सकते हैं।
आइए देखें कि जब आप बहुत सारी पंक्तियों, स्तंभों और यहां तक कि शीटों के साथ काम करने के लिए अपने काम को गति दे सकते हैं।
2. सेल का चयन करने के लिए नाम बॉक्स का उपयोग करें
चलो अपने पते के साथ कोशिकाओं के एक ब्लॉक का चयन करने के लिए माउस के साथ दूर करते हैं।
कोशिकाओं के एक ब्लॉक का चयन करें। नीचे स्क्रीनशॉट में, मैंने नाम बॉक्स में A2: B10 टाइप किया और फिर Enter दबाया। यह कोशिकाओं के एक ब्लॉक का चयन करता है और आपको माउस के साथ अपनी वर्कशीट पर यात्रा नहीं करनी होती।

किसी अन्य वर्कशीट पर कोशिकाओं की एक श्रृंखला का चयन करें। नाम बॉक्स में शीट संदर्भ (जैसे शीट 2 ! ए 5: बी 10 ) जोड़ें।
कोशिकाओं के कई ब्लॉकों का चयन करें। जैसा कि नीचे दी गई स्क्रीन में एक उदाहरण के साथ दिखाया गया है, आप A1: A5, C1: C5, G1: G5 टाइप कर सकते हैं और फिर किसी भी संख्या में गैर-आसन्न ब्लॉक कोशिकाओं का चयन करने के लिए Enter दबाएं।

आप इन सेल पतों को टाइप करके किसी भी सेल से किसी भी सेल में जा सकते हैं। उसी कार्यपुस्तिका के भीतर किसी अन्य वर्कशीट में किसी भी सेल में कूदने के लिए, शीट का नाम, विस्मयादिबोधक बिंदु, सेल पता टाइप करें और फिर Enter दबाएँ। उदाहरण के लिए, शीट 2! ए 10।
3. नाम बॉक्स के साथ पंक्तियों और स्तंभों का चयन करें
पंक्तियों और स्तंभों को जल्दी से चुनने के लिए एक और गति चाल के रूप में एक्सेल नाम बॉक्स का उपयोग करें। जब आप माउस से बचना चाहते हैं तो ये एक्सेल शॉर्टकट हैं।
वर्तमान पंक्ति का चयन करें। नाम बॉक्स में R टाइप करें और वर्तमान पंक्ति का चयन करने के लिए Enter दबाएँ।
वर्तमान कॉलम चुनें। नाम बॉक्स में अक्षर C टाइप करें और वर्तमान कॉलम चुनने के लिए Enter दबाएँ।
याद रखें कि आर और सी अक्षर इस कारण से एक्सेल द्वारा आरक्षित हैं, और आप एक्सेल में नामांकित रेंज बनाने के लिए इन एकल अक्षरों का उपयोग नहीं कर सकते हैं (नीचे दिए गए नाम रेंज के बारे में और जानें)।
किसी भी पंक्तियों का चयन करें। पहली पाँच पंक्तियों को उजागर करना चाहते हैं? नाम बॉक्स में 1: 5 टाइप करें और फिर 5 के माध्यम से पंक्तियों का चयन करने के लिए Enter दबाएं। आपको दो या अधिक पंक्तियों का चयन करना होगा। यदि आप नाम बॉक्स में एक भी संख्या टाइप करते हैं (उदाहरण के लिए, 1) और Enter दबाएं, तो एक्सेल एक त्रुटि संदेश दिखाता है।

दो या अधिक कॉलम चुनें। पहले पांच कॉलम को उजागर करना चाहते हैं? नाम बॉक्स में A: E टाइप करें और फिर E के माध्यम से कॉलम A चुनने के लिए Enter दबाएँ, फिर आपको दो या अधिक कॉलम देने होंगे।
एक साथ विशिष्ट पंक्तियों और स्तंभों का चयन करें। तुम भी एक साथ कई कई पंक्तियों और स्तंभों का चयन कर सकते हैं। उदाहरण के लिए, A: C, 5: 7 टाइप करें और निम्न चयन प्राप्त करने के लिए Enter दबाएं।
यह दिलचस्प है क्योंकि आप तुरंत देख सकते हैं कि पंक्तियाँ और स्तंभ मान ओवरलैप कहाँ हैं। नीचे स्क्रीन में, यह A5: C7 रेंज में डेटा है।

उपरोक्त मामले में, आप A: C 5: 7 लिखकर कोशिकाओं के बीच ओवरलैप को अलग कर सकते हैं। कॉमा को छोड़ें और श्रेणियों के बीच एक एकल स्थान शामिल करें, यह देखने के लिए कि एक्सेल उन कोशिकाओं को हाइलाइट करता है जहां दो रेंज प्रतिच्छेद करती हैं।

पंक्तियों और स्तंभों की कुल संख्या ज्ञात कीजिए। जब आप बाईं माउस बटन दबाकर रखते हैं या कक्षों की एक ब्लॉक का चयन करते हुए Shift कुंजी दबाए रखते हैं तो नाम बॉक्स पंक्तियों और स्तंभों की कुल संख्या प्रदर्शित करता है।

4. एक्सेल फ़ार्मुलों के लिए नामित रेंज बनाएँ
एक एक्सेल वर्कशीट की कल्पना करें जो कई फॉर्मूलों में कई सेल रेंज को संदर्भित करता है। सभी अल्फा-न्यूमेरिक सेल नामों से भ्रमित होना आसान है। क्या यह आसान नहीं होगा यदि इन कोशिकाओं के अपने वर्णनात्मक नाम होते हैं जो आपको एक नज़र में बताते हैं कि कोशिकाएं क्या थीं?
एक्सेल नामांकित सीमाओं का उपयोग करता है कि बस करने के लिए। और आप उसके लिए Excel में Name Box का उपयोग करेंगे।
- सेल या सेल की एक श्रृंखला का चयन करें।
- नाम बॉक्स में चयन के लिए एक वर्णनात्मक नाम दें। एंटर दबाएं।
- चयनित सेल पते या किसी सूत्र में संपूर्ण श्रेणी के पते के बजाय इस नाम का उपयोग करें।
नीचे दी गई स्क्रीन में, मैंने ब्याज को सेल बी 3 से बी 7 तक नाम दिया। मैं इन कक्षों की श्रेणी का चयन करता हूं, नाम बॉक्स में रुचि शब्द टाइप किया, और फिर Enter मारा। किसी कार्यपुस्तिका में सभी श्रेणी के नाम एक अक्षर, अंडरस्कोर या बैकस्लैश से शुरू होने चाहिए। रिक्त स्थान की अनुमति नहीं है।

एक्सेल में नामांकित रेंज के साथ काम करने के तरीके को जानने के लिए चरण ट्यूटोरियल के इस सचित्र चरण को देखें। Microsoft Excel में नामांकित सीमाओं के साथ कैसे काम करें Microsoft Excel में नामांकित रेंज के साथ कैसे काम करें Microsoft Excel में परिभाषित नाम आपकी कार्यपुस्तिकाओं को व्यवस्थित और समझने में आसान बनाने में मदद कर सकते हैं। । आइए देखें कि आप उनके साथ कैसे काम कर सकते हैं। अधिक पढ़ें । यदि आप एक्सेल में मैक्रोज़ के साथ प्रोग्राम करते हैं, तो नामित रेंज उत्कृष्ट वर्णनकर्ता हैं।
5. अपने एक्सेल वर्कशीट में हर वस्तु का नाम
एक वर्कशीट में चित्र, चार्ट, मैक्रो बटन, बटन और चेकबॉक्स जैसे प्रपत्र नियंत्रण आदि जैसी विभिन्न वस्तुएं हो सकती हैं। एक्सेल चार्ट 1, चार्ट 2 ... जैसे सामान्य नामों का उपयोग करता है। आप नाम बॉक्स में इन नामों को लिखकर सभी वस्तुओं के माध्यम से नेविगेट कर सकते हैं।
लेकिन आसान फ़ार्मुलों के लिए निर्धारित सीमाओं की सुविधा की तरह, आप वस्तुओं को अपने स्वयं के वर्णनात्मक नाम निर्दिष्ट कर सकते हैं। इससे उन्हें खोजने में आसानी होती है।

- चार्ट, चित्र या ऑब्जेक्ट का चयन करें।
- नाम बॉक्स में कर्सर रखें और एक नया वर्णनात्मक नाम लिखें।
- एंटर दबाए।
6. नाम बॉक्स के साथ एकाधिक रिक्त पंक्तियों को सम्मिलित करें (या हटाएं)
Excel में रिक्त पंक्तियों को सम्मिलित करने के कई तरीके हैं। उनमें से एक नाम बॉक्स के साथ है। जब आप एक शॉट में कई पंक्तियों को सम्मिलित करना चाहते हैं तो यह विधि उपयोगी है। नाम बॉक्स में जाएं और आरंभिक पंक्ति के प्रारूप का उपयोग करें : अपनी इच्छित पंक्तियों के लिए संख्यात्मक मानों के साथ पंक्ति समाप्त करें ।
उदाहरण के लिए, यदि आप पंक्ति 2 से 10 पंक्तियों को सम्मिलित करना चाहते हैं, तो नाम बॉक्स में 2:11 टाइप करें और Enter दबाएं। Excel पंक्ति 2 से शुरू होने वाली अगली दस पंक्तियों का चयन करेगा (यह "ग्यारह" है क्योंकि दूसरी पंक्ति भी अगली दस पंक्ति में गिनी जाएगी) चयन।
फिर, चयनित पंक्तियों पर राइट क्लिक करें और सम्मिलित करें पर क्लिक करें । पंक्ति 2 से शुरू करके दस खाली पंक्तियाँ डाली जाएंगी।

जब आप किसी कारण से हजारों रिक्त पंक्तियों को सम्मिलित करना चाहते हैं तो यह विधि आसान है।
7. एक मैक्रो देखें

जैसा कि पहले उल्लेख किया गया है, आप एक्सेल में मैक्रो बटन को अपना नाम दे सकते हैं। लेकिन आप किसी भी मैक्रो के लिए सोर्स कोड प्राप्त करने के लिए विजुअल बेसिक एडिटर भी लॉन्च कर सकते हैं।
नाम बॉक्स में मैक्रो का नाम टाइप करें। VBA संपादक आपके द्वारा संपादित या देखने के लिए मैक्रो के स्रोत कोड के साथ खुलता है।
एक्सेल में नाम बॉक्स एक उत्पादकता शॉर्टकट है
एक्सेल के नाम बॉक्स के समय की बचत के उपयोग से पता चलता है कि आपको इसकी उपयोगिता की उपेक्षा क्यों नहीं करनी चाहिए। जैसा कि यह एक्सेल में एक कोर नेविगेशनल फीचर है, आपको बस इसका इस्तेमाल करना है। लेकिन नामांकित रंग बनाने और त्वरित चयन के लिए इसकी संभावना दिखाती है कि आप एक जटिल स्प्रेडशीट को बेहतर तरीके से कैसे समझ सकते हैं।
बस शुरुआत है कि आपको अपनी उत्पादकता को बढ़ाने के लिए एक्सेल के समय की बचत के रहस्यों का अधिक उपयोग करने की आवश्यकता है। Microsoft Excel में समय बचाने के लिए 14 टिप्स सेव करने के लिए Microsoft Excel में समय बचाने के लिए युक्तियाँ आपको दिखाते हैं कि इसे वापस कैसे प्राप्त किया जाए। ये आसान टिप्स याद रखने में आसान हैं। अधिक पढ़ें ।
इमेज क्रेडिट: रॉस्पिक्सल / डिपॉज़िटोस
इसके बारे में और जानें: Microsoft Excel, Microsoft Office 2016, Microsoft Office 2019, Microsoft Office 365, Microsoft Office टिप्स, स्प्रेडशीट।

