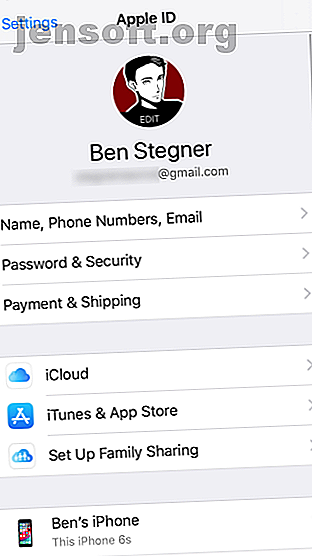
अपने iPhone को कैसे अपडेट करें: iOS, ऐप्स और डेटा बैकअप
विज्ञापन
यदि आपको अपने iPhone को अपडेट करने की आवश्यकता है, तो आप सही जगह पर आए हैं।
IOS पर सब कुछ की तरह, अपने iPhone को अद्यतित रखना बहुत सरल है। आपके पास अपने फ़ोन और ऐप्स का बैकअप लेने के लिए कुछ तरीके हैं, इस पर निर्भर करता है कि आप अपने iPhone के साथ कैसे काम करना पसंद करते हैं। हम आपको दिखाएंगे कि आपको क्या चाहिए, खासकर जब iOS अपडेट करने का समय हो।
इससे पहले कि आप शुरू करें: क्लीन अप और बैक अप
अब अपने iPhone बंद पुरानी फ़ाइलों को साफ करने के लिए एक अच्छा समय है। यह आपके बैकअप और इंस्टॉलेशन को अधिक तेज़ी से अपडेट करने में मदद करेगा।
आप सेटिंग> सामान्य> iPhone संग्रहण पर जाकर कम-लटका हुआ फल पा सकते हैं। यहां, आपका फ़ोन थोड़े समय में बड़ी मात्रा में स्थान खाली करने के लिए कुछ क्रियाओं की अनुशंसा करेगा। अपने iPhone के संग्रहण को प्रबंधित करने के लिए हमारी मार्गदर्शिका देखें। अपने iPhone पर संग्रहण को कैसे प्रबंधित करें अपने iPhone पर संग्रहण को कैसे प्रबंधित करें अपने iPhone पर संग्रहण का प्रबंधन करने के लिए कुछ सुझावों की आवश्यकता है? हम आपको फ़ोटो, संपर्क, और बहुत कुछ एक्सेस और साफ़ करने का तरीका दिखाएंगे। फोटो, ऐप और अन्य अव्यवस्था को कैसे साफ़ करें, इस बारे में अधिक जानकारी के लिए और पढ़ें।
इससे पहले कि आप कोई बदलाव करें, आपको एक बैकअप की आवश्यकता है। आपके iPhone का बैकअप लेने के दो तरीके हैं: iCloud या iTunes का उपयोग करना। न तो सही है, लेकिन वे प्रदर्शन करने में आसान हैं।
1. iCloud के माध्यम से बैकअप लेना
जब तक आपने अधिक आईक्लाउड स्टोरेज के लिए भुगतान नहीं किया है, क्या यह अंततः अधिक आईक्लाउड स्टोरेज खरीदने का समय है? क्या यह अंत में अधिक iCloud संग्रहण खरीदने का समय है? अब जब कि iCloud स्टोरेज की लागत काफी कम हो गई थी, जबकि इसका इस्तेमाल 5GB से अधिक के उन्नयन का समय हो सकता है। और पढ़ें, अपने फोन को iCloud का बैकअप लेना ज्यादातर लोगों के लिए एक व्यवहार्य विकल्प नहीं है। ऐप्पल केवल 5GB मुफ्त आईक्लाउड स्पेस प्रदान करता है, जो आपके फोन पर होने वाली तुलना में बहुत कम है।
एक टूटने के लिए iCloud मूल्य पृष्ठ देखें। आप $ 1 / महीने के लिए 50GB, $ 3 / महीने के लिए 200GB, या $ 10 / महीने के लिए 2TB प्राप्त कर सकते हैं। आप परिवार के सदस्यों के साथ बड़ी दो योजनाओं को भी साझा कर सकते हैं, जो अतिरिक्त iCloud स्टोरेज के लिए सबसे अच्छे उपयोगों में से एक है। यहाँ iCloud से बाहर निकलने के कई शानदार तरीके हैं। अधिक पढ़ें ।
ICloud बैकअप चालू करने के लिए, अपने iPhone पर सेटिंग्स खोलें। अपना खाता प्रबंधन खोलने के लिए शीर्ष पर अपने नाम पर टैप करें, फिर iCloud चुनें। ICloud अनुभाग का उपयोग करने वाले एप्लिकेशन के निचले भाग में, iCloud बैकअप टैप करें।
इसे सक्षम करने के लिए स्लाइडर को टॉगल करें; एक पॉपअप आपको चेतावनी देगा कि आपका फोन अब iTunes के साथ स्वचालित रूप से सिंक नहीं करेगा। उसके बाद, बैक अप नाउ पर टैप करें । एक प्रगति बार दिखाता है, आपको बताता है कि आपको कितने समय तक इंतजार करना है।


एक बार जो पूरा हो जाता है, आप अगले चरणों पर जा सकते हैं। यदि आप पहले से ही iCloud बैकअप को चालू कर चुके हैं, तो आगे बढ़ने से पहले सुनिश्चित करें कि iCloud में आपके डेटा की नवीनतम प्रति हो।
2. आईट्यून्स का बैकअप लेना
आईट्यून्स का बैकअप लेने के लिए ज्यादा सेटअप की जरूरत नहीं होती है। अपने फ़ोन को अपने कंप्यूटर में प्लग करें, और आइट्यून्स लॉन्च करें यदि यह स्वचालित रूप से प्रकट नहीं होता है। यदि यह इस डिवाइस को iTunes से कनेक्ट करने का आपका पहला मौका है, तो आपको कंप्यूटर पर भरोसा करने और अपना पासकोड दर्ज करने के लिए अपने फोन पर एक संकेत स्वीकार करना होगा।
टूलबार में दिखाने के लिए डिवाइस बटन की प्रतीक्षा करें ( संगीत ड्रॉपडाउन के बगल में ऊपर-बाएं)। आईट्यून्स में मुख्य डिवाइस पेज पर जाने के लिए उस बटन का चयन करें (आपको अपने फोन का नाम भी शीर्ष पर क्लिक करने की आवश्यकता हो सकती है)।
डिवाइस पृष्ठ पर दूसरी तालिका Backups है । बाईं ओर स्वचालित बैकअप के लिए दो विकल्प हैं: iCloud और यह कंप्यूटर । यह सुनिश्चित करने के लिए इस कंप्यूटर का चयन करें कि आपका iPhone हर बार आपके द्वारा प्लग इन करने पर बैकअप लेता है।

यदि आप नीचे विकल्प तालिका में वाई-फाई पर इस iPhone के साथ विकल्प सिंक की जांच करते हैं, तो जब भी प्लग किया जाएगा, आपका फ़ोन वापस आ जाएगा। यदि आप चाहते हैं कि आपका बैकअप आपके सभी पासवर्ड और खातों को शामिल करे, तो आपको iPhone बैकअप एन्क्रिप्ट करने की आवश्यकता है। इसके लिए एक पासवर्ड सेट करें। यह एक अतिरिक्त कदम है, लेकिन अगर आप कभी भी अपने फोन को पुनर्स्थापित करने की आवश्यकता है, तो आप समय बचाता है।
यदि आपको अपने फ़ोन से या अपने फ़ोन से डेटा ट्रांसफर करने की आवश्यकता है तो विंडो के नीचे सिंक पर क्लिक करें। मैक से आईफ़ोन में म्यूज़िक, PDF और अन्य फाइल्स को कैसे ट्रांसफर करें How to Transfer Music, PDF, and Other Files to Mac from iPhone Apple t हमेशा अपने मैक से अपने iPhone के लिए पीडीएफ, वीडियो, या iWork फ़ाइलों जैसी चीजों को प्राप्त करना आसान बनाता है। यहां आपको जानना आवश्यक है। अधिक पढ़ें ; अन्यथा अभी बैक अप नाउ पर क्लिक करें । (यदि आपने अपने iPhone पर सेटिंग्स में कोई बदलाव किया है, तो आपको उन्हें अपडेट करने के लिए सिंक पर क्लिक करने की आवश्यकता है।)
ओवर-द-एयर बनाम वायर्ड अपडेट
यह तय करना कि आपके iPhone पर अपडेट लागू करना है, या iTunes का उपयोग करना है, कुछ कारकों पर निर्भर करता है। पहली और सबसे अधिक वेक्सिंग को अपडेट करने के लिए आपके फ़ोन पर पर्याप्त खाली स्थान है। जबकि आप अपने iPhone iPhone संग्रहण पूर्ण पर स्थान खाली कर सकते हैं? IOS iPhone स्टोरेज फुल पर फ्री स्पेस कैसे बनाएं? IOS पर फ्री स्पेस कैसे बनाएं अपने उपलब्ध iPhone स्टोरेज स्पेस को अधिकतम करने का सबसे अच्छा तरीका है कि आप सबसे बड़ी डिवाइस खरीद सकें। उसके लिए बहुत देर हो चुकी है? यहां बताया गया है कि अपने iOS डिवाइस पर खाली स्थान कैसे बनाएं। कमरे बनाने के लिए और पढ़ें, इसके बजाय iTunes का उपयोग करना अक्सर बहुत आसान होता है।
कुछ और कैच हैं। जब तक आप वाई-फाई से कनेक्ट नहीं करेंगे, आपका फोन अपडेट डाउनलोड करना शुरू नहीं करेगा। साथ ही, आपका बैटरी स्तर 50 प्रतिशत से अधिक होना चाहिए, या iOS आपको अपडेट करने से पहले बिजली से कनेक्ट करने के लिए कहता है।
अपने iPhone के साथ ओवर-द-एयर (OTA) अपडेट करना सुविधाजनक है, लेकिन अभी भी "इन-प्लेस" अपग्रेड है। यदि आपके पास कोई अजीब प्रदर्शन समस्याएँ हैं, तो आपको संभवतः iTunes के माध्यम से पूर्ण ओएस स्थापित करना चाहिए। एक OTA अद्यतन केवल परिवर्तन स्थापित करता है।
सामान्य तौर पर: आईट्यून्स अपडेट अधिक काम करते हैं, लेकिन कम से कम प्रतिबंध हैं। अपने iPhone से iOS को अपडेट करना आसान है, लेकिन इसमें सख्त आवश्यकताएं हैं।
अपने iPhone पर अद्यतन करना
IOS के भीतर एक अद्यतन स्थापित करना एक सरल प्रक्रिया है। सेटिंग्स ऐप खोलें और जनरल > सॉफ़्टवेयर अपडेट का चयन करें। आपको अगली स्क्रीन पर अपडेट का विवरण दिखाई देगा।


यदि आपके फोन ने अपडेट को स्वचालित रूप से डाउनलोड नहीं किया है, तो डाउनलोड और इंस्टॉल पर टैप करें । यह पहले से डाउनलोड होने के बजाय अब इंस्टाल दिखाता है। एक डायलॉग आपको एक बार और इंस्टॉल टैप करके पुष्टि करने के लिए कहेगा।
क्या आपको अद्यतन सत्यापित करने के बारे में त्रुटियां मिलती रहें, आपको इसे फिर से डाउनलोड करने की आवश्यकता हो सकती है। आप सेटिंग ऐप में जनरल में वापस जाकर अपडेट डेटा को हटा सकते हैं। IPhone संग्रहण टैप करें, फिर सूची में iOS अपडेट ढूंढें। इसे चुनें और हटाएं अपडेट चुनें, फिर आप इसे फिर से डाउनलोड करने का प्रयास कर सकते हैं।
ITunes के माध्यम से अद्यतन करना
यहां तक कि अगर आपका फोन वाई-फाई के माध्यम से सिंक करने के लिए सेट है, तो आपको आइट्यून्स के साथ अपडेट करने से पहले एक लाइटनिंग केबल का उपयोग करने में प्लग करना होगा। एक बार जब आप अपने फोन को अपने कंप्यूटर से iTunes से कनेक्ट कर लेंगे और डिवाइस इंडिकेटर फिर से पॉप अप हो जाएगा। उस पर क्लिक करें और अपना फोन चुनें।
डिवाइस पृष्ठ पर, चेक फॉर अपडेट्स पर क्लिक करें (या यदि यह पहले से ही अपडेट है तो अपडेट करें )। एक पॉपअप आपको नए संस्करण की सूचना देगा; डाउनलोड और इंस्टॉल पर क्लिक करें । यदि आप पासकोड का उपयोग करते हैं, तो आपको अपडेट लागू करने से पहले इसे दर्ज करना होगा।

अद्यतन समस्याओं को पुनरारंभ करना और ठीक करना
आपके द्वारा उपयोग की गई विधि के बावजूद, अपडेट को लागू करने के लिए आपके फ़ोन को पुनरारंभ करना होगा। यह स्क्रीन एक प्रगति पट्टी के साथ एक Apple लोगो दिखाती है। एक बार जब यह खत्म हो जाता है, तो आपका फोन एक नए सेटअप की तरह हैलो स्क्रीन पर जाता है। वहां से, आपको किसी भी बदलाव के लिए सहमत होने और iCloud जानकारी फिर से दर्ज करने के लिए कुछ मेनू के माध्यम से टैप करने की आवश्यकता हो सकती है।
यदि आपका फोन Apple लोगो पर लटका है, तो आपको पुनर्स्थापित करने की आवश्यकता हो सकती है। अपने फोन पर एक बटन दबाने की कोशिश करें; यदि अपडेट अभी भी काम कर रहा है तो आपको एक संदेश दिखाई देगा। यदि यह कुछ समय (30 मिनट या उससे अधिक) के लिए अनुत्तरदायी है, तो इसे फिर से शुरू करने का प्रयास करें। कैसे एक iPhone को फिर से शुरू करने के लिए और पुनर्प्राप्ति मोड को पुनर्स्थापित करने के लिए कैसे एक iPhone को पुनः आरंभ करें और पुनर्प्राप्ति मोड को दर्ज करें यदि आपका iPhone जमी है, तो आपको रीसेट करने की आवश्यकता है यह। जब आपका iPhone बूट नहीं करेगा, तो रिकवरी मोड मदद कर सकता है। यहां इन दोनों सुविधाओं का उपयोग करने का तरीका बताया गया है। अधिक पढ़ें ।
उसके बाद, अपने फोन को रिबूट करें। यदि आपको iTunes लोगो और USB केबल के साथ एक स्क्रीन मिलती है, तो आपको इसे पुनर्स्थापित करने की आवश्यकता होगी। इसे फिर से iTunes से कनेक्ट करें और उसी स्क्रीन पर पुनर्स्थापना iPhone पर क्लिक करें जहां आप अपना फोन अपडेट करते हैं। कभी-कभी अपडेट वहीं से जारी रहेगा जहां से आपने छोड़ा था और एक मजबूर पुनरारंभ के बाद सामान्य रूप से पूरा हो गया।
कैसे iPhone Apps अद्यतन करने के लिए
यदि आपको केवल ऐप्स अपडेट करने की आवश्यकता है, तो आप इसे अपने iPhone पर कर सकते हैं। ऐप्पल ने हाल ही में अपडेट में आईट्यून्स के माध्यम से आईओएस ऐप को प्रबंधित करने की क्षमता को हटा दिया।
अपने iPhone पर ऐप स्टोर खोलें। नीचे के नेविगेशन बार में अपडेट टैप करें, फिर अगली स्क्रीन पर अपडेट ऑल टैप करें।


आपका iPhone अब अप-टू-डेट है
Apple आपको अपनी पसंद के अनुसार iOS अपडेट करने देता है। ज्यादातर मामलों में, अपने फोन से सही अपडेट करना सबसे सुविधाजनक है। यदि आपके पास अपने iPhone के साथ कोई समस्या है, तो आपको केवल iTunes के माध्यम से अपडेट करना होगा।
अब जब आप सभी अप-टू-डेट हैं, तो आईओएस 12 में नया क्या है, आईओएस 12 में नया क्या है, इसकी जांच क्यों न करें? IOS 12 में नया क्या है? IOS 12 को चेक करने के लिए 9 चेंजेस और फीचर्स आ चुके हैं। अपने आस-पास iPhone या iPad पर उपलब्ध रोमांचक नई सुविधाओं के बारे में जानें। अधिक पढ़ें ?
चित्र साभार: PIMPAN / Shutterstock
इसके बारे में अधिक जानें: डेटा बैकअप, आईक्लाउड, आईओएस, आईट्यून्स, सॉफ्टवेयर अपडेटर।

