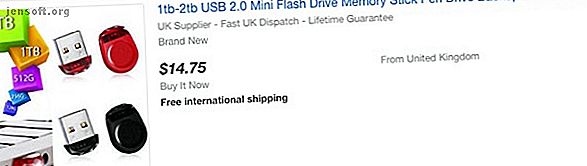
कैसे USB से macOS स्थापित करने के लिए
विज्ञापन
जैसा कि आप जानते हैं, आप इंटरनेट पुनर्प्राप्ति के माध्यम से अपने कंप्यूटर पर macOS को पुनर्स्थापित कर सकते हैं। लेकिन क्या आप जानते हैं कि आप macOS स्थापित करने के लिए बूट करने योग्य USB ड्राइव बना सकते हैं? यह आपके मैक को एक अलग स्रोत से बूट करेगा यदि यह सामान्य रूप से काम नहीं करेगा, और कई मशीनों पर आसान स्थापित करता है।
अब "सबसे उपयोगी मैक कीबोर्ड शॉर्टकट" चिट शीट को अनलॉक करें!
यह आपको हमारे समाचार पत्र पर हस्ताक्षर करेगा
अपना ईमेल अनलॉक दर्ज करें हमारी गोपनीयता नीति पढ़ेंआइए देखें कि यह कैसे करना है।
मैक स्थापित करने के लिए एक USB फ्लैश ड्राइव चुनना
USB फ्लैश ड्राइव पहले की तुलना में सस्ता है, इसलिए आपको इस कार्य के लिए ज्यादा खर्च नहीं करना पड़ेगा। हालांकि, एक प्रतिष्ठित स्टोर से नाम-ब्रांड फ्लैश ड्राइव (जैसे सैनडिस्क, किंग्स्टन या पीएनवाई) खरीदना सुनिश्चित करें। ईबे जैसी साइटों पर संदिग्ध उच्च भंडारण के साथ सुपर-सस्ते ड्राइव से दूर रहें।
इन ड्राइवों में आपके फर्मवेयर को हैक किया गया है जो आपके ऑपरेटिंग सिस्टम को गलत आकार की सूचना देता है। न केवल हस्तांतरण की गति धीमी गति से होगी, बल्कि उनका उपयोग करने से डेटा की हानि या यहां तक कि एक क्षतिग्रस्त यूएसबी पोर्ट भी हो सकता है।

इसके अलावा, यह देखने के लिए जांचें कि आपके मैक पर कौन से पोर्ट हैं। 12, मैकबुक में एक एकल यूएसबी-सी पोर्ट है, जबकि 2016 से मैकबुक प्रो मॉडल और बाद में विशेष रूप से यूएसबी-सी पोर्ट की सुविधा है। सौभाग्य से, यूएसबी-सी ड्राइव उपलब्ध हैं, या आप यूएसबी-सी से यूएसबी-ए एडाप्टर का उपयोग कर सकते हैं।
16 जीबी के न्यूनतम आकार के साथ, यूएसबी 3.0 ड्राइव के साथ जाना सबसे अच्छा है। सैमसंग BAR प्लस पैसे के लिए अच्छा समग्र मूल्य है; हमने सबसे तेज़ USB 3.0 ड्राइव हाइलाइट किए हैं जिन्हें आप अधिक विकल्पों के लिए खरीद सकते हैं।
अपने USB फ्लैश ड्राइव को स्वरूपित करना
आप केवल Mac पर MacOS के लिए बूट करने योग्य इंस्टॉलर बना सकते हैं। यदि आप एक फ्लैश ड्राइव का उपयोग कर रहे हैं, जिसमें पहले से ही डेटा है, तो किसी भी महत्वपूर्ण फाइलों का बैकअप लेना सुनिश्चित करें क्योंकि आप एक पल में सब कुछ मिटा देने जा रहे हैं।
खोजक खोलें। एप्लिकेशन > उपयोगिता पर नेविगेट करें और डिस्क उपयोगिता खोलें। आपको बाएं फलक में बाहरी अनुभाग के तहत अपना फ्लैश ड्राइव देखना चाहिए। इसे सेलेक्ट करने के बाद ऊपर की तरफ दिए गए Erase बटन पर क्लिक करें।
एक अनुकूल नाम चुनें (जिसे आप बाद में उपयोग करेंगे), और प्रारूप के लिए मैक ओएस एक्सटेंडेड (जर्नलेड) चुनना सुनिश्चित करें। अंत में, मिटाएँ पर क्लिक करें और आप इस कदम के साथ काम कर रहे हैं।

MacOS इंस्टॉलर को डाउनलोड करना
MacOS इंस्टॉलर डाउनलोड करने के लिए, ऐप स्टोर खोलें और अपने macOS के संस्करण की खोज करें। यदि आप हाई सिएरा या पहले के हैं तो डाउनलोड बटन पर क्लिक करें।
MacOS Mojave थोड़ा अलग है, क्योंकि यह इंस्टॉलर डाउनलोड करने के लिए आपके सिस्टम प्रेफरेंस को खोलता है। ऐसा इसलिए है क्योंकि Mojave में एक परिवर्तन अद्यतन स्थापित करने का एक नया तरीका है।
किसी भी स्थिति में, इंस्टॉलर के खुलने के बाद, इंस्टॉलेशन को जारी रखे बिना इसे छोड़ दें।

टर्मिनल का उपयोग कर एक बूटेबल USB बनाना
टर्मिनल आपके बूट करने योग्य USB ड्राइव बनाने का सबसे आसान तरीका है। ऊपर दिए गए डिस्क यूटिलिटी स्टेप में आपने जिस ड्राइव में अपना ड्राइव दिया था, उसके साथ कमांड के MyVolume हिस्से को बदलें।
ध्यान दें कि macOS के पुराने संस्करणों पर Mojave और High Sierra इंस्टालर बनाने के लिए कमांड्स थोड़ा अलग हैं।
Mojave या उच्च सिएरा पर Mojave इंस्टॉलर:
sudo /Applications/Install\ macOS\ Mojave.app/Contents/Resources/createinstallmedia --volume /Volumes/MyVolume सिएरा पर Mojave इंस्टॉलर या पहले:
sudo /Applications/Install\ macOS\ Mojave.app/Contents/Resources/createinstallmedia --volume /Volumes/MyVolume --applicationpath /Applications/Install\ macOS\ Mojave.app उच्च सिएरा पर उच्च सिएरा इंस्टॉलर:
sudo /Applications/Install\ macOS\ High\ Sierra.app/Contents/Resources/createinstallmedia --volume /Volumes/MyVolume सिएरा या इससे पहले पर उच्च सिएरा इंस्टॉलर:
sudo /Applications/Install\ macOS\ High\ Sierra.app/Contents/Resources/createinstallmedia --volume /Volumes/MyVolume --applicationpath /Applications/Install\ macOS\ High\ Sierra.app सिएरा:
sudo /Applications/Install\ macOS\ Sierra.app/Contents/Resources/createinstallmedia --volume /Volumes/MyVolume --applicationpath /Applications/Install\ macOS\ Sierra.app एल कैपिटन:
sudo /Applications/Install\ OS\ X\ El\ Capitan.app/Contents/Resources/createinstallmedia --volume /Volumes/MyVolume --applicationpath /Applications/Install\ OS\ X\ El\ Capitan.app अपने टर्मिनल विंडो में ऊपर दिए गए कमांड को कॉपी और पेस्ट करें और रिटर्न कुंजी दबाएं। अपना पासवर्ड दर्ज करने के बाद, पुष्टि करें कि आप वाई द्वारा रिटर्न के बाद टाइप करके यूएसबी ड्राइव को मिटाना चाहते हैं।
टर्मिनल अब आपके बूट करने योग्य USB ड्राइव को मिटा देगा और आपको बूट करने के लिए तैयार करेगा।

डिस्कमेकर एक्स का उपयोग करके एक बूटेबल यूएसबी बनाना
यदि आप टर्मिनल का उपयोग करने के प्रशंसक नहीं हैं, तो आप विशेष रूप से बूट करने योग्य macOS USB ड्राइव बनाने के लिए डिज़ाइन किए गए तृतीय-पक्ष ऐप की कोशिश कर सकते हैं। उपर्युक्त के रूप में अपनी पसंद का macOS संस्करण डाउनलोड करने के बाद, आप डिस्कमेकर एक्स को डाउनलोड और इंस्टॉल कर सकते हैं।

इसकी अद्यतन सुरक्षा के कारण, MacOS Mojave में कुछ अतिरिक्त चरणों की आवश्यकता होती है, यदि आप डिस्कमेकर X का उपयोग करना चाहते हैं। यदि आप भविष्य में ऐप का उपयोग करने की योजना नहीं बना रहे हैं, तो डेवलपर्स इन बदलावों को उलटने की सलाह देते हैं। ।
सिस्टम वरीयताएँ > सुरक्षा और गोपनीयता > गोपनीयता > पहुँच पर नेविगेट करें। परिवर्तन करने के लिए, नीचे दिए गए लॉक आइकन पर क्लिक करें और अपनी साख दर्ज करें।
फिर प्लस बटन पर क्लिक करें, एप्लिकेशन फ़ोल्डर में नेविगेट करें, डिस्कमेकर एक्स का चयन करें, और खुले पर क्लिक करें। अब डिस्कमेकर एक्स को सूची में दिखाई देना चाहिए।

जैसे ही आप डिस्कमेकर एक्स लॉन्च करते हैं, यह आपके द्वारा डाउनलोड किए गए मैकओएस इंस्टॉलर की पुष्टि करने के लिए संकेत देगा।
अगला संकेत डिस्कमेकर एक्स के फायदों में से एक को दिखाता है कि आप एक मल्टी-इंस्टॉलेशन डिस्क बना सकते हैं। इसका मतलब है कि आप अपने यूएसबी ड्राइव पर कुछ विभाजन बना सकते हैं और प्रत्येक विभाजन पर एक अलग macOS इंस्टॉलर हो सकते हैं।
यदि आप एक एकल डिस्क स्थापित करना चाहते हैं, तो सभी डिस्क को मिटा दें चुनें। अंत में, पुष्टि करें कि आप USB ड्राइव पर सब कुछ मिटाना चाहते हैं।

डिस्कमेकर आपकी डिस्क को पृष्ठभूमि में बनाता रहेगा और आपको उसकी प्रगति पर अपडेट करता रहेगा। कुछ मिनटों के बाद, डिस्कमेकर एक्स आपको सूचित करेगा कि आपका बूट डिस्क तैयार है और आपको इसका उपयोग करने के बारे में कुछ निर्देश देगा।
USB ड्राइव से आपके मैक को बूट करना
अब यदि आप अपने आप को एक चिपचिपी स्थिति में पाते हैं, जहां आपका मैक बूट नहीं कर रहा है, या आप macOS की एक नई स्थापना करना चाहते हैं, तो आपके पास एक समाधान है। आप अपने यूएसबी ड्राइव से बूट कर सकते हैं और मैकओएस इंस्टॉलर को फिर से डाउनलोड नहीं करना होगा।
बस अपने बनाए गए USB ड्राइव को अपने Mac पर एक खुले USB पोर्ट में प्लग करें। सिस्टम पर पावर, या यदि यह पहले से ही चालू है, तो इसे पुनरारंभ करें। बूट होने पर अपने कीबोर्ड पर विकल्प (Alt) कुंजी को तुरंत दबाएं रखें।
अब आपको स्टार्टअप डिस्क के रूप में अपने यूएसबी ड्राइव को चुनने का विकल्प देखना चाहिए। इसे चुनने के बाद, आपका सिस्टम आपके USB ड्राइव को बंद कर देगा और आपको macOS यूटिलिटीज स्क्रीन पर ले जाया जाएगा।

कुछ वायरलेस कीबोर्ड इस बिंदु पर काम नहीं कर सकते हैं। यदि आपको कठिनाई हो रही है, तो इसके बजाय वायर्ड कीबोर्ड में प्लग करें। यदि आप अपने USB ड्राइव को स्टार्टअप विकल्पों में से एक के रूप में नहीं देखते हैं, तो एक अलग USB पोर्ट का प्रयास करें।
अपने बूट करने योग्य macOS USB का उपयोग करना
MacOS यूटिलिटीज स्क्रीन से, आप टाइम मशीन बैकअप से रिस्टोर या डिस्क यूटिलिटी जैसे एक्सेस टूल्स से मैकओएस की एक नई इन्स्टॉल कर सकते हैं। आप अपने USB ड्राइव का उपयोग नवीनतम संस्करण में macOS को अपग्रेड करने के लिए भी कर सकते हैं। (पहले अपने मैक को अपडेट के लिए तैयार करना सुनिश्चित करें।) यदि आपको नेटवर्क कनेक्शन के बिना अपने मैक का निवारण करने की आवश्यकता है, तो यह यूएसबी ड्राइव एक लाइफसेवर हो सकता है।
क्या आप जानते हैं कि आप USB स्टिक पर ऑपरेटिंग सिस्टम भी इंस्टॉल कर सकते हैं। USB स्टिक पर मल्टीपल बूटेबल ऑपरेटिंग सिस्टम कैसे इंस्टॉल करें। USB स्टिक पर मल्टीपल बूटेबल ऑपरेटिंग सिस्टम कैसे इंस्टॉल करें। सिंगल बूटेबल USB से मल्टीपल ऑपरेटिंग सिस्टम को इंस्टॉल और / या रन करना चाहते हैं। छड़ी? आप इन उपकरणों के साथ कर सकते हैं। अधिक पढ़ें ? हम आपको दिखाते हैं कैसे:
चित्र साभार: करंडव / डिपॉजिट
इसके बारे में अधिक जानें: सॉफ़्टवेयर स्थापित करें, macOS हाई सिएरा, macOS Mojave, USB ड्राइव।

