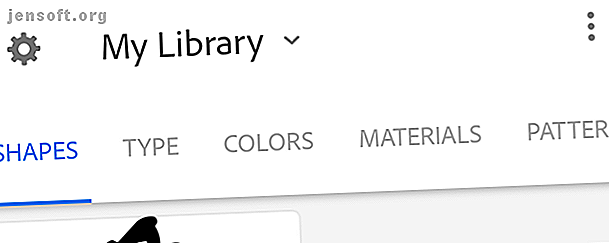
वास्तविक जीवन तत्वों के साथ डिजाइन करने के लिए एडोब कैप्चर का उपयोग कैसे करें
विज्ञापन
एक डिजाइनर का काम कभी नहीं किया जाता है। टैबलेट पर डिजाइन करने से लेकर अपने आसपास की दुनिया से प्रेरणा लेने तक, डिजाइन हमेशा आपके दिमाग में होता है। कुछ कंपनियां समझती हैं कि एडोब से बेहतर है।
एडोब के स्मार्टफोन एप्लीकेशन 5 विस्मयकारी एडोब एप्स हैं जो पूरी तरह से मुफ्त हैं 5 भयानक एडोब एप्स जो पूरी तरह से मुफ्त हैं एडोब उद्योग के मानक डिजाइन कार्यक्रम बनाता है। लेकिन यह उच्च गुणवत्ता वाले सॉफ़्टवेयर और ऐप्स भी प्रदान करता है जो मुफ़्त हैं। यहाँ शीर्ष पाँच Adobe उपकरण हैं जो सभी मुफ़्त हैं। और पढ़ें कुछ काल्पनिक रचनात्मक उपलब्धियों को पूरा कर सकते हैं, और एडोब कैप्चर कोई अपवाद नहीं है। कैप्चर एक भ्रामक सरल ऐप है जो उपयोगकर्ताओं को वास्तविक जीवन में सामना करने वाले डिज़ाइन तत्वों को इकट्ठा करने और उपयोग करने की अनुमति देता है। कैसे? पता लगाने के लिए पढ़ें…
एडोब कैप्चर का यूजर इंटरफेस
कैप्चर का इंटरफ़ेस उपयोग करने के लिए सरल है। उपलब्ध तीन शीर्ष विकल्प हैं: सेटिंग्स, लाइब्रेरी और विकल्प ।

सेटिंग्स उन मूल विकल्पों की एक सूची प्रदान करती हैं जिन्हें आप अपने एडोब खाते के संबंध में समायोजित कर सकते हैं, और उपयोगकर्ताओं को डाउनलोड करने के लिए अन्य एडोब एप्लिकेशन की सुविधा है। आप पहले से सेट किए गए विभिन्न एडोब लाइब्रेरी के बीच चयन कर सकते हैं।
विकल्प सुविधाओं के चयन तक पहुंच की अनुमति देता है। सबसे महत्वपूर्ण बात, आप अपने पुस्तकालय में अधिक संपत्ति जोड़ने या एक पुस्तकालय लिंक बनाने के लिए अन्य डिजाइनरों के साथ सहयोग कर सकते हैं ताकि अन्य आपके व्यक्तिगत एडोब पुस्तकालय तक पहुंच सकें।

लाइब्रेरी लिंक बनाने के लिए ताकि अन्य आपके बनाए गए तत्वों को देख सकें, विकल्प आइकन पर टैप करें और शेयर लाइब्रेरी लिंक का चयन करें ।
एडोब कैप्चर की फ़ीचर सूची
एडोब कैप्चर एक एप्लिकेशन की तुलना में टूलबॉक्स से अधिक है। इसमें छह पूरी तरह से चित्रित एप्लेट्स हैं जो बिल्कुल महत्वपूर्ण डिजाइन तत्व प्रदान करते हैं: आकार, प्रकार, रंग, सामग्री, पैटर्न और ब्रश ।
प्रत्येक श्रेणी में आपके तत्वों को बनाने के लिए एक पूर्ण, स्पष्ट मार्गदर्शिका है। उदाहरण के लिए, आकृति फ़ंक्शन चुनना, उपयोगकर्ताओं को वास्तविक जीवन में मिलने वाली किसी भी चीज़ के वेक्टर आकार बनाने की अनुमति देता है।
एक बार जब आप एक तस्वीर लेते हैं, या एक सहेजे गए चित्र को एप्लिकेशन में लोड करते हैं, तो आप छवि को आकार या पैटर्न बनाने के लिए परिष्कृत कर सकते हैं। एक बार काम पूरा हो जाने के बाद, आप संपत्ति को अपने एडोब क्रिएटिव लाइब्रेरी में सहेज सकते हैं या फ़ाइल को कंप्यूटर में निर्यात कर सकते हैं।
एप्लिकेशन के किसी भी भाग का उपयोग करते हुए इन-ऐप विकल्प समान रहते हैं, इसलिए वर्कफ़्लो त्वरित, संक्षिप्त और कुशल होता है। ये मानक वही हैं जो अधिकांश Adobe उत्पादों को महान बनाते हैं, इसलिए आप निश्चिंत हो सकते हैं कि आपके तैयार उत्पाद की गुणवत्ता आपके द्वारा काम कर रहे ऐप की तरह ही तारांकित होगी।
आकृतियाँ
Adobe Shapes उपयोगकर्ताओं को आपके फ़ोन से स्नैपशॉट से या आपके डिवाइस पर पहले से सहेजी गई छवि से वेक्टर छवि बनाने की अनुमति देता है।
एक बार जब आप अपनी छवि को एप्लिकेशन में लोड कर लेते हैं, तो छवि की दहलीज (नकारात्मक से सकारात्मक स्थान पर अनुपात) को प्रभावित करने के लिए स्लाइडर को समायोजित करें। उच्च सीमा, गहरा और अधिक स्पष्ट छवि।


इस प्रारंभिक विंडो के ऊपर दो विकल्प हैं: इनवर्ट और एक ऑटो क्लीन टॉगल। इन्वर्ट आपकी छवि में नकारात्मक स्थान के लिए सकारात्मक विनिमय करेगा, सफेद क्षेत्रों को काले और वीजा के विपरीत कर देगा। ध्यान रखें, आपकी छवि के "काले" भाग आपके द्वारा बनाए जा रहे आकार हैं। ऑटो क्लीन आपके आकार को अपने आप सुचारू करने का प्रयास करता है।


अगली विंडो आपको सरल इरेज़र या ब्रश टूल का उपयोग करके छवि को साफ़ करने की अनुमति देती है। जब से आप एक वेक्टर शेप बना रहे हैं तो एडोब इलस्ट्रेटर में एक इमेज को कैसे वेक्टराइज़ करें कैसे एडोब इलस्ट्रेटर में एक इमेज को वेक्टराइज़ करें एडोब इलस्ट्रेटर गुणवत्ता को खोए बिना वैक्टर में छवियों को परिवर्तित करना आसान बनाता है। यहाँ वेक्टर करने के लिए चरण-दर-चरण प्रक्रिया है। और पढ़ें, रंग विकल्प आवश्यक नहीं हैं
इस विंडो में तीन शीर्ष श्रेणियां भी हैं: रिफाइन, क्रॉप और स्मूथ । फसल आपको अपनी छवि को क्रॉप करने की अनुमति देगा, जबकि चिकना स्वचालित रूप से आपके आकार के किनारों को परिष्कृत करने का प्रयास करेगा।



अंत में, आप बाद के संदर्भ के लिए एडोब क्लाउड में अपने काम को बचाने के लिए चुन सकते हैं। यदि आप अपनी मूल छवि को किसी अन्य एप्लेट के लिए उपयोग करना चाहते हैं, तो आप अपनी अंतिम छवि को टैप करके ऐसा कर सकते हैं। फिर, छवि टैब पर टैप करें और नीचे दाईं ओर पुन: उपयोग करें आइकन का चयन करें।



अब आप एडोब कैप्चर पर किसी भी अन्य एप्लेट में जो भी कच्ची संपत्ति है, उसका उपयोग कर सकते हैं।
प्रकार
इस एप्लिकेशन के सभी विकल्पों में से, टाइप मेरा पूर्ण पसंदीदा है। ग्राफिक डिजाइन के लिए एक उचित फ़ॉन्ट खोजना मुश्किल है, विशेष रूप से एक जो वास्तविक दुनिया के संदर्भ से आया है।
प्रकार आपको वास्तविक जीवन में एक फ़ॉन्ट की तस्वीर लेने की अनुमति देता है, या एक छवि से एक फ़ॉन्ट का संदर्भ देता है। एक बार जब आप अपनी छवि लोड कर लेते हैं या अपने चुने हुए फ़ॉन्ट की तस्वीर ले लेते हैं, तो क्षेत्र संकेतक को समायोजित करें ताकि यह केवल आपकी छवि में फ़ॉन्ट को कवर करे।


आपकी छवि से, ऐप एक समान फ़ॉन्ट खोजने के लिए एडोब के फ़ॉन्ट किट के माध्यम से खोज करेगा। एप्लिकेशन फिर फ़ॉन्ट विकल्प का बैकअप लेगा ताकि आप इसे बाद में संदर्भित कर सकें।


जबकि फोंट मुक्त नहीं हैं, जिस फॉन्ट का आप उपयोग करना चाहते हैं उसका नाम जानकर आप फॉन्ट रिपॉजिटरी जैसे Google फोंट का उपयोग करके करीबी विकल्प तलाश सकते हैं। एडोब फोटोशॉप में Google फॉन्ट का उपयोग कैसे करें। एडोब फोटोशॉप में Google फोंट का उपयोग कैसे करें। केवल उन्हें परीक्षण करने के लिए फोंट डाउनलोड करना और यह महसूस करना कि वे वास्तव में आपकी ज़रूरत नहीं हैं? इस फ़ोटोशॉप प्लगइन के साथ, आप Google द्वारा प्रदान किए गए 800 से अधिक फोंट का परीक्षण और उपयोग कर सकते हैं। और पढ़ें (जो डाउनलोड करने के लिए स्वतंत्र हैं)।
रंग की
अगला कलर्स है। रंग स्वचालित रूप से एक संदर्भ छवि से रंग पैलेट बनाएंगे। जबकि यह केवल पाँच रंगों तक सीमित है, आप यह चुन सकते हैं कि आप किन रंगों को छवि से निकालना चाहते हैं।


इसके बाद, आपको तीन शीर्ष विकल्पों के साथ प्रस्तुत किया जाएगा: स्वैचेस, हारमनीज़, और इमेज ।



स्वैचेस उपयोगकर्ताओं को उन रंगों को समायोजित करने की अनुमति देता है जो उन्होंने अपनी छवि से उठाए हैं। समायोजन मानक आरजीबी और लाइटनेस स्लाइडर्स हैं। रंगों को व्यक्तिगत रूप से समायोजित किया जाता है, जिससे आप अपने रंग विकल्पों पर पूर्ण नियंत्रण रख सकते हैं।
अपने आप में एक उपयोगी विशेषता, हारमोनियाँ, उपयोगकर्ताओं को रंगों की अनुकूलता देखने की अनुमति देती हैं, हर बार एडोब कुलर के साथ परफेक्ट कलर स्कीम का पता लगाएं, हर बार एडोब कुलर के साथ परफेक्ट कलर स्कीम खोजें चाहे आप एक वेबसाइट बना रहे हों, एक ब्रोशर डिजाइन कर रहे हों या अपनी पेंटिंग बना रहे हों अतिरिक्त कमरा; रंगों का सही संयोजन ढूंढना एक कठिन काम हो सकता है। यह अक्सर रंगों से शादी करने के लिए सिर्फ व्यक्तिगत स्वाद से अधिक लेता है ... रंग चक्र पर अधिक पढ़ें। आपकी स्क्रीन के नीचे बाईं ओर एक पेंट पैलेट लोगो है। उपलब्ध रंग श्रेणियों को देखने के लिए आइकन पर टैप करें। अपने रंगों को समायोजित करें यदि आप चाहें, या उन्हें छोड़ दें जैसे वे हैं।
छवि, अंतिम श्रेणी, आपको अपनी मूल संदर्भ छवि का उपयोग करके अपने प्रारंभिक रंग पैलेट को फिर से लिखने या पढ़ने की अनुमति देगा। आपके रंग विषय को बाद में उपयोग के लिए सीधे आपके Adobe रंग पुस्तकालय में सहेजा जाएगा।
सामग्री
आगे सामग्री है, जो उपयोगकर्ताओं को बनावट बनाने की अनुमति देता है जिसे वे एडोब आयाम का उपयोग करके 3 डी आकृतियों में जोड़ सकते हैं। सामग्री एक गोलाकार संदर्भ वस्तु बनाएगी ताकि आप अपनी प्रदर्शित सामग्री छवि देख सकें।
सुनिश्चित करें कि आप एक दोहराव पैटर्न या शाब्दिक बनावट के साथ एक छवि चुनते हैं, जैसे कि लकड़ी का पैनल या धातु की चादर। आपकी पहली विंडो में दो मुख्य विकल्प होंगे: संदर्भ और आकार ।
संदर्भ विकल्प आपकी 3D पूर्वावलोकन छवि को चालू और बंद कर देगा। आकार विकल्प आपके क्षेत्र के आकार को बदल देगा ताकि आप विभिन्न आकारों और प्रकाश स्रोतों का उपयोग करके अपनी सामग्री की बनावट देख सकें।



अगली विंडो आपको कई सामग्री विकल्पों को समायोजित करने की अनुमति देती है। इस विंडो में आपके द्वारा उपयोग किए जाने वाले तीन शीर्ष विकल्प हैं: परिष्कृत, फसल और पूर्वावलोकन ।



परिष्कृत करने के लिए विकल्पों में से एक के लिए अनुमति देता है, जैसे कि खुरदरापन, विस्तार और तीव्रता। फसल आपको अपनी प्रारंभिक छवि को अपने सामग्री संदर्भ को सीमित करने की अनुमति देगा, और पूर्वावलोकन फिर से आपको अपना संदर्भ आकार बदलने की अनुमति देगा। इन विकल्पों के साथ काम करने के बाद, आपको अपनी सामग्री को सहेजने की अनुमति होगी।
पैटर्न्स
पैटर्न आपको एक बहुरूपदर्शक चित्र बनाने की अनुमति देता है - एक निरंतर पैटर्न बनाने वाली छवि को दोहराते हुए - बाद में डिजाइन के काम में उपयोग के लिए। उपयोग करने के लिए, एप्लेट में एक छवि अपलोड करें जो किसी प्रकार के पैटर्न के पास या समान है। आपको तीन शीर्ष विकल्प प्राप्त होंगे: रंग, नमूना आकार और पैटर्न आकार ।
रंग विकल्प आपको पूर्ण रंग पैटर्न, मोनोक्रोमैटिक, या काले और सफेद के बीच चयन करने की अनुमति देता है। रंग आपकी प्रारंभिक छवि पर आधारित हैं।



नमूना आकार आपके पैटर्न में उपयोग किए जा सकने वाले नमूना रंगों को समायोजित करता है। आप या तो अपनी छवि के पूर्ण रंग स्पेक्ट्रम का उपयोग कर सकते हैं, या छवि को पोस्टर कर सकते हैं ताकि आपके पैटर्न में कम रंग दिखाई दें।


अंत में, पैटर्न आकार आपको अपने पैटर्न के संदर्भ आकार को बदलने की अनुमति देता है। आपको आकार के लिए पाँच विकल्प दिए गए हैं, प्रत्येक एक अलग बहुरूपदर्शक प्रभाव पैदा कर रहा है। अगली विंडो फिर आपको स्केलिंग और रोटेशन का उपयोग करके पैटर्न के लिए अपने संदर्भ आकार को ठीक करने की अनुमति देती है।


आपके पैटर्न का पूर्वावलोकन प्रदान किया गया है। ध्यान रखें, यह प्रक्रिया वेक्टर पैटर्न बनाती है। इसका मतलब है कि आप अपनी संदर्भ छवि के आकार की परवाह किए बिना अपने पैटर्न को बड़े या छोटे पैमाने पर कर सकते हैं।
ब्रश
ब्रश एप्लेट आपको वास्तविक जीवन ब्रश स्ट्रोक या संदर्भ छवियों से पूरी तरह से कस्टम ब्रश बनाने की अनुमति देता है।
अपने आकार या स्ट्रोक को एप्लेट में लोड करें। अपने ब्रश के आकार को चिकना करने के लिए अपनी छवि के तीखेपन को समायोजित करें। एक आधार रंग क्षेत्र प्रदान किया जाता है, जो निर्धारित करता है कि समायोजन प्रक्रिया में किस रंग को हटाया जाता है।


एक पारदर्शी पृष्ठभूमि के साथ एक निश्चित छवि के लिए निशाना लगाओ, जो उदाहरण के लिए श्वेत पत्र से एक स्टोक निकालने का प्रयास करते समय बिल्कुल महत्वपूर्ण है।
अगला, आपको चार शीर्ष विकल्पों के साथ प्रस्तुत किया गया है: फसल, शैलियाँ, प्रीसेट, और परिष्कृत ।


फसल के उपकरण को तीन भागों में विभाजित किया जाता है, टेल, बॉडी और हेड। चूंकि आप एक कस्टम ब्रश बना रहे हैं, ये तीन विकल्प आपके ब्रश के उन्मुखीकरण का वर्णन करते हैं। अपने स्ट्रोक के पैमाने और अभिविन्यास को ठीक करें। आपको अपनी फसल के ऊपर एक पूर्वावलोकन स्थान दिखाई देगा, जो आपको अपने फंसे हुए स्ट्रोक का उपयोग करके एक सरल आकार बनाने की अनुमति देता है।


स्टाइल्स टैब आपके कस्टम स्ट्रोक को लेगा और डिफ़ॉल्ट एडोब ब्रश शैलियों का उपयोग करके इसे लागू करेगा। ये स्टाइल ब्रश, पेंसिल और चारकोल ब्रश से मिलते जुलते हैं। एप्लेट में प्रीसेट सबसे प्रमुख टैब है, जो उपयोगकर्ताओं को आकार, रंग और दोहराव पैटर्न जैसे विकल्पों का उपयोग करके अपने ब्रश को ठीक करने की अनुमति देता है।
तुम भी अपने ब्रश के रूप में मूल पाठ, जैसे शोर, Antialias, और फीका जोड़ सकते हैं, ठीक से समायोजित करने के लिए कैसे अपने ब्रश स्ट्रोक के रूप में व्यवहार करता है। फिर शुरू करें आप प्रारंभिक छवि का उपयोग करके अपने स्ट्रोक की ताकत को समायोजित करने की अनुमति देते हैं, यदि आपने शुरुआत में गलती की थी। अंत में, आप अपने ब्रश को बाद में उपयोग के लिए अपने पुस्तकालय में सहेज सकते हैं।
Adobe कैप्चर के साथ IRL डिज़ाइन करें
हमें विश्वास नहीं हो रहा है कि यह ऐप मुफ़्त है। डिजाइनरों के लिए, कस्टम राजा है। अपनी स्वयं की डिज़ाइन परिसंपत्तियाँ बनाने में सक्षम होने और उन्हें सीधे अपने एडोब खाते से पहुँचाने में सक्षम और सुविधाजनक दोनों है।
एक बनावट की तरह? अपने फोन पर एक तस्वीर ले लो। एक पत्रिका में एक ब्रश स्ट्रोक या एक फ़ॉन्ट की तरह? अपने फोन पर एक तस्वीर ले लो। यह इतना आसान है, और आवेदन अभी भी परिष्कृत किया जा रहा है। यदि आप एक डिजाइनर, इलस्ट्रेटर या चौतरफा रचनात्मक हैं, तो आपको एडोब कैप्चर एएसएपी डाउनलोड करना चाहिए। और यदि आप फोटोशॉप में ग्राफिक डिजाइन सीखें फोटो एडिटिंग की मूल बातें सीख रहे हैं: फोटोशॉप में 1 घंटे में नीचे की मूल बातें जानें फोटोशॉप में फोटो एडिटिंग सीखें: 1 घंटे में नीचे की मूल बातें जानें फोटोशॉप एक डराने वाला प्रोग्राम है - लेकिन सिर्फ एक घंटे के साथ, आप मूल बातें सीख सकते हैं। एक तस्वीर पकड़ो जिसे आप संपादित करना चाहते हैं, और चलिए शुरू करते हैं! और पढ़ें हमने आपको कवर किया है।
इसके बारे में अधिक जानें: एडोब, एडोब क्रिएटिव क्लाउड, डिज़ाइन, ग्राफिक डिज़ाइन।

