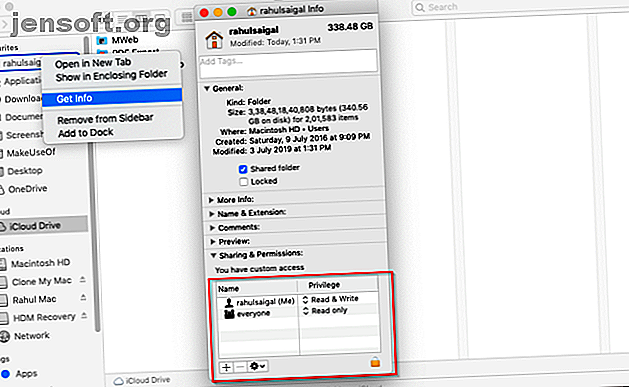
मैक डिस्क अनुमतियाँ बताई गई: मैकओएस अनुमतियाँ कैसे सुधारें
विज्ञापन
"क्या आपने अनुमतियों की मरम्मत की कोशिश की है?" एक मानक मैक समस्या निवारण टिप है जो हमेशा के लिए वेब पर तैर रहा है। कई उपयोगकर्ताओं के लिए, यह कई दुर्लभ प्रकार की समस्याओं को हल करने के लिए लग रहा था। लेकिन जब OS X El Capitan (10.11) जारी किया गया, तो सुधार डिस्क अनुमति विकल्प डिस्क उपयोगिता ऐप से अचानक गायब हो गया।
क्या इसका मतलब है कि Apple ने macOS में अनुमति-संबंधित समस्याओं को हल किया है, या यह कुछ और था? हम इस रहस्य को सुलझाएंगे और आपको दिखाएंगे कि डिस्क अनुमतियाँ आपके मैक पर कैसे काम करती हैं।
MacOS में कैसे लोड हो रहा है काम
आपके मैक पर प्रत्येक आइटम, चाहे वह फ़ाइल या फ़ोल्डर हो, अनुमतियों का एक सेट ले जाता है। ये नियंत्रण जो उपयोगकर्ता खाते इसे एक्सेस कर सकते हैं और उनकी किस तरह की पहुंच है। अनुमतियों में तीन प्रकार के उपयोगकर्ता (स्वामी, समूह और सभी) द्वारा की गई तीन गतिविधियाँ (पढ़ें, लिखें और निष्पादित करें) शामिल हैं।
आप प्रत्येक स्वामित्व स्तर के लिए अलग से विशेषाधिकार नियमों को परिभाषित कर सकते हैं। अनुमति, खातों और स्वामित्व के संयोजन में, आपको सुरक्षा प्रदान करता है, नियंत्रित साझाकरण को सक्षम करता है, फाइलों तक सीमित या कोई पहुंच स्थापित नहीं कर सकता है और सिस्टम अखंडता को बनाए रखता है।
फ़ाइल सिस्टम अनुमतियाँ देखें
कोई भी उपयोगकर्ता फाइंडर की जानकारी विंडो या टर्मिनल का उपयोग करके फ़ाइल और फ़ोल्डर की अनुमति देख सकता है। खोजक में, किसी फ़ाइल या फ़ोल्डर पर राइट-क्लिक करें और संदर्भ मेनू से जानकारी प्राप्त करें चुनें। आइटम अनुमतियों का विस्तार करने के लिए साझाकरण और अनुमतियाँ त्रिकोण पर क्लिक करें।

इस जानकारी को टर्मिनल में देखने के लिए, निम्न टाइप करें:
ls -l "path to your file" डैश के बाद का चरित्र एक लोअरकेस एल है और आपकी फ़ाइल के स्वामित्व और अनुमति को प्रकट करता है। कमांड लाइन पर, पढ़ने की अनुमति के लिए संक्षिप्त नाम r है, जबकि लेखन w है, और निष्पादित एक्स है ।

मालिक, समूह, और हर कोई
मैक अनुमति फ़ील्ड में दिखाई देने वाले उपयोगकर्ताओं के तीन प्रकारों को तोड़ते हैं:
- मालिक : एक आइटम स्वामी एक उपयोगकर्ता है जो आइटम बनाता है या इसे मैक पर कॉपी करता है। उपयोगकर्ता आमतौर पर अपने घर के फ़ोल्डर में अधिकांश वस्तुओं के मालिक होते हैं।
- समूह : प्रत्येक आइटम भी एक समूह के स्वामित्व में है। एक समूह उपयोगकर्ता खातों का एक समूह है जो एक साथ जुड़ गया है ताकि सभी सदस्यों के लिए अनुमतियाँ लागू हो सकें।
- हर कोई : स्थानीय, साझाकरण और अतिथि उपयोगकर्ताओं सहित किसी के लिए पहुँच को परिभाषित करने के लिए इस अनुमति सेटिंग का उपयोग करें।
पढ़ें, लिखें, और निष्पादित करें
इसके बाद, इन उपयोगकर्ताओं के पास तीन प्रकार की अनुमतियाँ देख सकते हैं:
- पढ़ें : उपयोगकर्ता या समूह के सदस्य एक फ़ाइल खोल सकते हैं लेकिन बदलाव नहीं बचा सकते हैं। यदि यह एक फ़ोल्डर है, तो आप मदों की सूची ब्राउज़ कर सकते हैं।
- लिखें : उपयोगकर्ता या समूह के सदस्य फ़ाइल को संशोधित या हटा सकते हैं। एक फ़ोल्डर के लिए, आप फ़ोल्डर सामग्री में परिवर्तन कर सकते हैं।
- निष्पादन : निष्पादित अनुमति वाली फाइलें एक कार्यक्रम या स्क्रिप्ट के रूप में व्यवहार कर सकती हैं। एक फ़ोल्डर के मामले में, निष्पादन का अर्थ है कि कोई व्यक्ति इसकी सामग्री को सूचीबद्ध कर सकता है बशर्ते कि पढ़ने की अनुमति भी सक्षम हो।
कारक जो समस्या की अनुमति देते हैं
ओएस एक्स योसेमाइट और पहले में, डिस्क उपयोगिता कुछ फ़ाइलों और फ़ोल्डरों पर अनुमतियों को सत्यापित और मरम्मत कर सकती है। हालाँकि, वास्तविकता में, एप्लिकेशन अनुमतियों की मरम्मत नहीं करता है। यह बस उन्हें रीसेट करता है।
इसके अलावा, कहने के लिए कि डिस्क यूटिलिटी रिपेयर परमिशन से यह आवाज आती है कि परमिशन खराब हो सकती है या समय के साथ दूषित हो सकती है। पर ये सच नहीं है। अनुमतियाँ तब तक एक ही रहती हैं जब तक कि कोई या कोई साथ नहीं आता और उन्हें बदल देता है। ऐसा होने के कई कारण हो सकते हैं:
- ऐप इंस्टालर: कुछ इंस्टॉलर इंस्टॉलेशन प्रक्रिया के आवश्यक भाग के रूप में मौजूदा आइटम पर अनुमतियों को बदलते हैं, लेकिन उन्हें उचित सेटिंग्स पर वापस करने में विफल रहते हैं।
- उपयोगकर्ता की त्रुटि: यदि आप टर्मिनल में या किसी तृतीय-पक्ष ऐप के माध्यम से अनुमतियों के साथ फ़िदा हो रहे हैं, तो गलतियाँ समस्याएँ पैदा कर सकती हैं। उदाहरण के लिए, चामोद कमांड का अनुचित उपयोग किसी आइटम की अनुमति सेटिंग को बदल सकता है।
- एक फ़ोल्डर साझा करना: कंप्यूटर पर सभी उपयोगकर्ताओं को साझा फ़ोल्डर में आइटम एक्सेस करने की अनुमति है। यदि आप इस फ़ोल्डर को ट्रांज़िट में फ़ाइलों के लिए भंडार के रूप में उपयोग कर रहे हैं, तो अनुमति की समस्याएं होने की संभावना नहीं है। लेकिन यदि आप एक स्थायी आधार पर कई लोगों द्वारा उपयोग के लिए आइटम संग्रहीत करते हैं, तो समस्याएँ पैदा हो सकती हैं।
- कॉपी की गई वस्तुओं पर अनुमतियाँ: यह अनुमान लगाना मुश्किल है कि जब आप बाह्य वॉल्यूम, SMB, या FTP पर फ़ाइलों की प्रतिलिपि बनाते हैं तो MacOS क्या अनुमति देगा। इस समस्या को हल करने के लिए आपको कुछ परीक्षण और त्रुटि नियोजित करने की आवश्यकता हो सकती है।
OS X El Capitan के बाद क्या हुआ?
OS X El Capitan में, Apple ने सिस्टम इंटीग्रिटी प्रोटेक्शन (SIP) को सभी सिस्टम फ़ाइलों, फ़ोल्डरों और यहां तक कि बंडल किए गए ऐप्स में पेश किया। यह सिस्टम सामग्री को जानबूझकर और अनजाने में छेड़छाड़ से बचाता है जबकि डिफ़ॉल्ट अनुमति सेटिंग्स को संरक्षित करता है। SIP निम्नलिखित निर्देशिकाओं की सुरक्षा करता है: / System, / usr, / bin, और / sbin ।
जब आप Apple ऐप अपडेट करते हैं या macOS को अपग्रेड करते हैं, तो इंस्टॉलर किसी भी आइटम की अनुमतियों की जांच करेगा और आवश्यक होने पर रीसेट करेगा। जब तक आप SIP को अक्षम नहीं करते हैं, तब तक कोई तृतीय-पक्ष ऐप (इसके घटिया व्यवहार के बावजूद) अनुमतियां बदल सकता है। हमने इस बारे में अधिक जानकारी दी है कि SIP क्या है SIP क्या है? MacOS सिस्टम इंटीग्रिटी प्रोटेक्शन की व्याख्या क्या SIP है? MacOS सिस्टम इंटीग्रिटी प्रोटेक्शन समझाया गया है कि आपके मैक पर सिस्टम इंटीग्रिटी प्रोटेक्शन क्या है? हम बताते हैं कि SIP क्या करता है और यह macOS सॉफ्टवेयर को कैसे प्रभावित करता है। और अधिक पढ़ें यदि आप उत्सुक हैं।
उपयोगकर्ता और होम फोल्डर्स के बारे में क्या?
सिस्टम इंटिग्रिटी प्रोटेक्शन आपके होम फ़ोल्डर में / लाइब्रेरी फ़ोल्डर, ऐप्स / एप्लिकेशन और हर चीज में आइटम की सुरक्षा नहीं करता है। ~ / लाइब्रेरी फ़ोल्डर विशेष रूप से महत्वपूर्ण है, क्योंकि इसमें कोर सिस्टम वरीयता फ़ाइलें, तृतीय-पक्ष ऐप प्राथमिकताएँ, किचेन डेटा, और बहुत कुछ शामिल हैं।
यदि इन फ़ाइलों या फ़ोल्डरों में से किसी के लिए अनुमतियाँ बदल दी गईं, तो आप अपने मैक पर समस्याओं के विचित्र भीड़ की उम्मीद कर सकते हैं। गलत अनुमतियों के कारण उत्पन्न होने वाले मुद्दों में शामिल हैं:
- परिवर्तन जिन्हें आप खोजक, सिस्टम प्राथमिकताएं, या डॉक में सहेजते नहीं हैं।
- पिछली बार जब आप लॉग आउट हुए थे तब विंडोज खुली हुई थी या आप लॉग इन करने के बाद फिर से एक ऐप को छोड़ देते थे।
- होम फ़ोल्डर में कुछ आइटम ले जाते समय आपसे एक व्यवस्थापक पासवर्ड मांगा जाता है।
- आपको बार-बार एक संदेश मिलता है जिसमें कहा गया है कि "macOS को एप्लिकेशन चलाने के लिए अपनी लाइब्रेरी की मरम्मत करने की आवश्यकता है।"
- किसी फ़ाइल को सहेजते समय, आपको एक संदेश मिलेगा कि कोई फ़ाइल लॉक है या आवश्यक अनुमतियाँ नहीं हैं। यह Microsoft Office दस्तावेज़ों के साथ बहुत कुछ होता है।
- डिफ़ॉल्ट या तृतीय-पक्ष एप्लिकेशन लॉन्च पर क्रैश हो सकते हैं। कुछ ऐप्स अपडेट करने में विफल भी हो सकते हैं।
- फ़ायरफ़ॉक्स या क्रोम आपकी वरीयताओं को लोड नहीं करता है और कहता है "आपकी प्रोफ़ाइल लोड करने में असमर्थ।"
- फ़ोटो में आयात किए गए फ़ोटो और वीडियो ऐप में दिखाई नहीं देते हैं। या आपको ऐप खोलने पर हर बार एक डिफ़ॉल्ट फ़ोटो लाइब्रेरी का चयन करने के लिए एक संदेश मिलता है।
होम फ़ोल्डर के लिए अनुमतियाँ रीसेट करें
खोजक साइडबार से, अपने होम फ़ोल्डर पर राइट-क्लिक करें और गेट इन्फो चुनें । इसकी अनुमतियाँ देखने के लिए साझाकरण और अनुमतियाँ ड्रॉपडाउन त्रिकोण पर क्लिक करें।

विंडो के नीचे लॉक बटन पर क्लिक करें और अपना व्यवस्थापक पासवर्ड दर्ज करें। फिर एक्शन मेनू बटन का चयन करें और संलग्न आइटम पर लागू करें चुनें।

कार्रवाई की पुष्टि करने के लिए ठीक क्लिक करें। अद्यतन अनुमतियाँ आपके होम फ़ोल्डर के माध्यम से प्रचारित होंगी।

अगला, टर्मिनल ऐप खोलें और निम्न टाइप करें:
diskutil resetUserPermissions / `id -u` यह विकल्प मौजूदा उपयोगकर्ता आईडी के रूट वॉल्यूम ( / ) पर उपयोगकर्ता की अनुमति को रीसेट करता है। यदि सब कुछ ठीक हो जाता है, तो अपने मैक को रिबूट करें।
लेकिन अगर आपको त्रुटि 69841 मिलती है, तो इन चरणों का पालन करें:
MacOS हाई सिएरा या उससे पहले
- टर्मिनल ऐप खोलें और निम्नलिखित दर्ज करें:
chflags -R nouchg ~ - फिर इस कमांड को एक बार और दर्ज करें:
diskutil resetUserPermissions / `id -u` - अपने मैक को पुनरारंभ करें।
MacOS Mojave और बाद में
Mojave और नए के लिए चरण उपरोक्त के समान हैं, लेकिन आगे बढ़ने से पहले आपको पूर्ण डिस्क एक्सेस में टर्मिनल जोड़ना होगा। ऐसा करने के लिए, सिस्टम प्राथमिकताएं> सुरक्षा और गोपनीयता पर जाएं और गोपनीयता टैब पर क्लिक करें। परिवर्तन करने के लिए लॉक आइकन पर क्लिक करें और अपना व्यवस्थापक पासवर्ड डालें।

इसके बाद, फुल डिस्क एक्सेस टैब चुनें। फिर प्लस बटन पर क्लिक करें और टर्मिनल ऐप जोड़ें।

ऐसा करने के बाद, उच्च सिएरा और पहले के लिए उल्लिखित उपरोक्त टर्मिनल कमांड के माध्यम से आगे बढ़ें।
मैक उपयोगकर्ता खातों को समझना
जब डिस्क उपयोगिता ऐप से डिस्क अनुमतियों को सुधारने का विकल्प गायब हो गया, तो हमने इसके बारे में ज्यादा नहीं सोचा क्योंकि यह एक महत्वपूर्ण समस्या निवारण कदम नहीं था। लेकिन गलत अनुमतियों के कारण आपके सामने आने वाली समस्याओं के प्रकार को देखते हुए, यह स्पष्ट है कि आपके होम फोल्डर के लिए अनुमतियों को रीसेट करना जब इन फसलों को तैयार करता है तो अंतिम उपाय होता है।
यह देखकर आश्चर्य होता है कि Apple अब इस विकल्प को शामिल नहीं करता है। लेकिन याद रखें, आपको आवश्यक होने पर ही इन चरणों को लागू करना चाहिए। अनुमतियों को समझना एक जटिल विषय है। यदि आप समझते हैं कि macOS उपयोगकर्ता कैसे काम करता है, तो यह बहुत सरल हो जाएगा। एक मैक पर कई उपयोगकर्ता खाते सेट करने के लिए इस गाइड को पढ़ें अपने मैक पर कई उपयोगकर्ता खातों को कैसे सेट करें अपने मैक पर कई उपयोगकर्ता खातों को कैसे सेट करें मैक पर उपयोगकर्ता खाते कैसे काम करते हैं? क्या उपयोगकर्ता एक-दूसरे की फ़ाइलों को पढ़ और संपादित कर सकते हैं? जब आप उपयोगकर्ता खाता हटाते हैं तो क्या होता है? अधिक जानने के लिए और पढ़ें।
फ़ाइल सिस्टम, मैक टिप्स, समस्या निवारण, यूनिक्स, उपयोगकर्ता खाता नियंत्रण: के बारे में और अन्वेषण करें।

