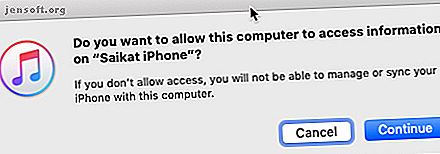
कैसे iTunes और वापस करने के लिए अपने iPhone सिंक करने के लिए
विज्ञापन
आपके iPhone को सिंक करने के लिए और अपने डेटा को अपने PC में बैकअप करने के लिए iTunes आवश्यक है। यह अभी भी जानकारी को स्थानांतरित करने का सबसे आसान मार्ग है जो कि Apple की दीवारों से नहीं आया है।
अच्छी खबर यह है कि आईट्यून्स अब केवल पुल नहीं रह गया है। अपने डिवाइस में मीडिया पहुंचाने के लिए स्ट्रीमिंग ऐप्स नए मानदंड हैं। यदि आप अपने पीसी पर संग्रहीत हैं, तो आप अपने iPhone या iPad में संगीत सिंक करने के लिए कई विकल्पों में से iCloud का उपयोग कर सकते हैं या चुन सकते हैं।
लेकिन आईट्यून्स मुफ्त है। वैकल्पिक सिंक्रनाइज़िंग सॉफ़्टवेयर नहीं हो सकता है। इसलिए आपको पता होना चाहिए कि अपने iPhone को iTunes और वापस कैसे सिंक करें।
अपने iPhone को iTunes से सिंक करने के लिए सेटिंग्स कॉन्फ़िगर करें
अपने iPhone को iTunes से सिंक करने के दो तरीके हैं:
- आइट्यून्स को लाइटनिंग केबल के साथ आईफोन सिंक करें।
- एक ही वाई-फाई कनेक्शन पर आइट्यून्स के लिए iPhone सिंक करें।
प्रारंभिक सेटअप में दोनों तरीके कुछ हद तक भिन्न होते हैं, हालांकि आईट्यून्स के साथ अंतिम सिंकिंग प्रक्रिया समान है। पहले एक लाइटनिंग केबल के साथ कनेक्ट और सिंक करें।
अपने मैक या विंडोज कंप्यूटर पर एक यूएसबी पोर्ट में केबल के अंत में यूएसबी-ए को प्लग करें, और दूसरे को अपने iPhone के नीचे लाइटनिंग पोर्ट में। आईट्यून्स खोलना चाहिए; यदि ऐसा नहीं है, तो इसे मैन्युअल रूप से लॉन्च करें। अपने डिवाइस पर अपने कंप्यूटर को iPhone के लॉगिन पासवर्ड (यदि यह एक है) दर्ज करके अपने iPhone तक पहुंचने की अनुमति दें।

एक बार कनेक्ट होने के बाद, आईफोन आइकन आईट्यून्स स्क्रीन के शीर्ष-बाईं ओर प्रदर्शित होता है। अपने iPhone की सारांश स्क्रीन प्रदर्शित करने के लिए इस आइकन पर क्लिक करें।

आईट्यून्स सारांश अनुभाग
सारांश स्क्रीन सभी बैकअप और सिंक सेटिंग्स के लिए नियंत्रण केंद्र है। यदि आप अपना डेटा खो देते हैं और अपने iPhone में सब कुछ वापस सिंक करने और उसे पुनर्स्थापित करने की आवश्यकता होती है, तो पहले बैकअप सेटिंग्स पर जाएं, क्योंकि यह आपको बहुत परेशान करेगा।
जैसा कि आप नीचे दिए गए स्क्रीनशॉट में देख सकते हैं, सारांश सेटिंग्स में, आप अपने पीसी पर स्थानीय रूप से बैकअप के लिए iCloud या स्वचालित रूप से बैकअप लेने का विकल्प चुन सकते हैं। जब आप अपने पीसी से दूर होते हैं तो क्लाउड के लिए अपनी महत्वपूर्ण सामग्री का बैकअप लेने में मदद करता है।

iCloud आपको इंटरनेट कनेक्शन के साथ कहीं से भी स्वचालित रूप से बैकअप लेने की अनुमति देता है, और आपको केबल की आवश्यकता नहीं है। लेकिन आपको अपने सभी डेटा को फिट करने के लिए अतिरिक्त iCloud स्थान खरीदने की आवश्यकता हो सकती है। आईट्यून्स आपको थोड़ा और नियंत्रण देता है, लेकिन आपको इसे करने के लिए याद रखना होगा।
अपने iPhone और iPad का बैकअप कैसे लें अपने iPhone और iPad का बैक अप कैसे लें, अपने iPhone और iPad का बैक अप कैसे लें, अपने iPhone और iPad का बैकअप कैसे लें, यह जानने के लिए कि आपका आईफोन कल खो गया है, तो आप क्या करेंगे आपके पास एक बैकअप योजना होनी चाहिए, और हम आपको दिखाएंगे कि आईक्लाउड या आईट्यून्स का बैकअप कैसे लें। अधिक पढ़ें और अपने आप को डेटा हानि से बचाएं।
आइट्यून्स विकल्प अनुभाग

जैसा कि यह कहता है, इस खंड में सेटिंग्स का एक लाइनअप है जो आपको यह नियंत्रित करने की अनुमति देता है कि आपके पीसी से आईफोन तक सब कुछ कैसे सिंक होगा। चलो उन्हें एक-एक करके लेते हैं:
- जब यह iPhone कनेक्ट हो जाए तो स्वचालित रूप से सिंक करें: यदि सक्षम किया गया है, तो आपके iPhone को कंप्यूटर से कनेक्ट करने पर हर बार सिंकिंग ट्रिगर हो जाएगी। लेकिन आपको इसे अनचेक करना चाहिए यदि आपको यह कष्टप्रद लगता है, तो अपने फोन के साथ कई कंप्यूटरों का उपयोग करें, या मैन्युअल सिंक पसंद करें।
- इस iPhone के साथ Wi-Fi पर सिंक करें: जब आपका कंप्यूटर आपके कंप्यूटर के समान Wi-Fi नेटवर्क पर होगा, तो आपका iPhone स्वचालित रूप से सिंक हो जाएगा। आप एक केबल के आसपास ले जाने की जरूरत नहीं है। सिंकिंग शुरू करने के लिए दोनों डिवाइस को एक ही नेटवर्क से कनेक्ट करें और कंप्यूटर पर आईट्यून्स खोलें।
- केवल चेक किए गए गाने और वीडियो को सिंक करें : जब आप अपने पीसी से हर गाने या वीडियो को आयात नहीं करना चाहते हैं तो इसका चयन करें। यह एक अच्छा विचार है यदि आपके पास एक बड़ा संगीत संग्रह है, क्योंकि आपका iPhone भंडारण सीमित है और यह अन्य प्रकार के डेटा भी रखता है। सूची को कम करने से सिंक करने में लगने वाला समय भी कम हो जाता है।
- मानक परिभाषा वीडियो को प्राथमिकता दें: यदि आपके पास HD और वीडियो के मानक-परिभाषा दोनों संस्करण हैं, तो इस विकल्प को टिक करें, और आप केवल मानक-परिभाषा वाले वीडियो को सिंक करना चाहते हैं। बेशक, यह स्टोरेज स्पेस बचाता है। इसके अलावा, यदि आपको छोटे iPhone रेटिना डिस्प्ले में बहुत अधिक अंतर दिखाई देता है, तो आपको इसकी जांच करनी चाहिए।
- उच्च बिट दर के गीतों को 128/192/256 kbps AAC में कनवर्ट करें: फिर से, यह विकल्प अंतरिक्ष को संरक्षित करने में मदद करता है यदि आपके गाने अन्य ऑडियो प्रारूपों या उच्च बिट दर पर एन्कोड किए गए हैं, जो आकार में बड़ा हो सकता है। आईट्यून्स या अमेज़ॅन म्यूजिक पर खरीदे गए गीतों में बिट दर अधिक होती है।
- मैन्युअल रूप से संगीत और वीडियो प्रबंधित करें: स्वचालित सिंकिंग को अक्षम करता है और आपको अपने iPhone में मैन्युअल रूप से वीडियो और गाने सिंक करने की अनुमति देता है।
- चेतावनियाँ रीसेट करें: आपने चेतावनियों को दोबारा कभी संदेश न देखने के लिए चेकबॉक्स पर क्लिक करके चेतावनियों (उदाहरण के लिए, गीत स्थानांतरण विफलता) को पहले ही खारिज कर दिया होगा। इस बटन को क्लिक करके उन्हें फिर से देखें।
यदि आप इन सेटिंग्स में कोई बदलाव करते हैं, तो सिंक बटन लागू हो जाएगा। अपने फोन को सिंक करने के लिए अप्लाई> पूरा करें पर क्लिक करें । यदि आपने कोई परिवर्तन नहीं किया है, तो बस Done पर क्लिक करें।
कैसे iTunes करने के लिए iPhone सिंक करने के लिए
सब कुछ हथियाने के बजाय, आप जो सिंक करते हैं उसके बारे में चयनात्मक हो सकते हैं। आईट्यून्स में बायां पैनल विभिन्न कंटेंट प्रकारों को प्रदर्शित करता है जो किसी भी दो-तरफा सिंक का हिस्सा हो सकते हैं। Apple बताता है कि आप इन सामग्री प्रकारों को सिंक कर सकते हैं:
- तस्वीरें और वीडियो
- एल्बम, गाने, प्लेलिस्ट, फिल्में, टीवी शो, पॉडकास्ट, किताबें, और ऑडियोबुक
- डिवाइस बैकअप जो आपने iTunes का उपयोग करके बनाया है
- संपर्क और कैलेंडर
एक बार जब आप समझ जाते हैं कि कौन सी सेटिंग को चुनना है या अचयनित करना है, तो सिंकिंग प्रक्रिया को नियंत्रित करना सरल है। आइए iTunes के साथ अपने iPhone में संगीत को सिंक्रनाइज़ करने का उदाहरण लें।
कैसे iTunes से iPhone के लिए संगीत सिंक करने के लिए
सबसे पहले, अपने iPhone को लाइटनिंग केबल के साथ अपने कंप्यूटर से कनेक्ट करें। आइट्यून्स खोलें यदि यह स्वचालित रूप से लॉन्च नहीं होता है, तो दो उपकरणों के बीच विश्वास की अनुमति दें। इसके बाद, iTunes विंडो के ऊपरी-बाएँ कोने में iPhone आइकन पर क्लिक करें।
आइट्यून्स विंडो के बाईं ओर सेटिंग्स के तहत सामग्री प्रकारों की सूची के माध्यम से जाओ। प्रत्येक सामग्री प्रकार के लिए सिंकिंग चालू करने के लिए सिंक चेकबॉक्स चुनें, फिर उस सामग्री का प्रकार चुनें, जिसे आप सिंक या हटाना चाहते हैं।
उदाहरण के लिए, नीचे दी गई छवि में, मैंने कुछ विशिष्ट प्लेलिस्ट, कलाकारों, एल्बमों और शैलियों का चयन किया है, जबकि बाकी सब को अनदेखा रखा है।

स्क्रीन के निचले-दाएं कोने में स्थित लागू करें बटन पर क्लिक करें । सिंकिंग शुरू हो जाएगी और आप स्क्रीन के शीर्ष पर प्रगति देख सकते हैं।
गाने को सिंक करने के लिए, एक अतिरिक्त विकल्प है जिस पर आप विचार कर सकते हैं। स्वचालित रूप से गाने के साथ मुक्त स्थान भरें जो आपके iPhone पर अप्रयुक्त भंडारण को संगीत के साथ भर देता है जिसे आपने पहले से सिंक नहीं किया है।

ध्यान दें कि आप अपने iOS डिवाइस को एक समय में एक iTunes लाइब्रेरी के साथ ही सिंक कर सकते हैं। यदि आपने अपने iPhone को दूसरे कंप्यूटर पर iTunes के साथ सिंक किया है, तो आपको एक संदेश दिखाई देगा। आप उस डेटा को अपने वर्तमान कंप्यूटर पर नई सामग्री से बदल सकते हैं। मैसेज डायलॉग में नीले इरेज़ और सिंक बटन पर क्लिक करें।
कैसे iPhone को iTunes पर Wi-Fi से सिंक करें
यदि दोनों डिवाइस एक ही नेटवर्क पर हैं, तो आप अपने iPhone और iTunes को वाई-फाई के साथ सिंक कर सकते हैं। आपको बस एक सरल सेटिंग बदलने की आवश्यकता है।
- अपने iOS डिवाइस को USB केबल से अपने कंप्यूटर से कनेक्ट करें।
- ITunes में iPhone आइकन पर क्लिक करें। फिर, आइट्यून्स विंडो के बाएं साइडबार पर सारांश पर जाएं।
- विकल्प के लिए नीचे स्क्रॉल करें। वाई-फाई पर इस iPhone के साथ सिंक का चयन करने के लिए जाँच करें।
- अप्लाई पर क्लिक करें ।

आपको इस विधि को सेट करने के लिए केवल एक बार अपने लाइटनिंग केबल का उपयोग करना होगा। एक बार सेटिंग सक्षम हो जाने पर, iPhone आइकन हमेशा iTunes में तब दिखाई देगा जब आपका पीसी और फोन एक ही वाई-फाई नेटवर्क पर हों।
कभी-कभी आपका iPhone iTunes के साथ सिंक नहीं होगा। यदि आपको यह समस्या है, तो Apple के पास सबसे सामान्य समस्याओं के लिए एक छोटा iTunes समस्या निवारण सहायता पृष्ठ है।
iPhone सिंकिंग मेड ईज़ी
आईट्यून्स को अपने डिजाइन के लिए कुछ बुरा प्रतिनिधि मिलता है। लेकिन यह आपको बहुत ठोस दानेदार नियंत्रण देता है जो आप सिंक करना चाहते हैं। यह न केवल एक सिंकिंग प्लेटफॉर्म है, बल्कि आपके फोन पर कीमती संपत्ति के लिए भी एक असफल है। और आईट्यून्स को उपयोग करने के तरीके को आसान बनाने के तरीके हैं आईट्यून्स को फिर से उपयोग करने के लिए 7 सरल चरणों में कैसे करें आईट्यून्स को फिर से उपयोग करने योग्य बनाने के लिए 7 सरल चरणों में आईट्यून्स एक बार बहुत अच्छा था, लेकिन यह अब भयानक है। इन आवश्यक सफाई युक्तियों के साथ एप्पल के म्यूजिक प्लेयर को अपने पूर्व गौरव पर पुनर्स्थापित करें। अधिक पढ़ें और इसकी कुछ परेशानियों को शांत करें।
IPhone, iTunes, वायरलेस सिंक के बारे में और अधिक जानकारी प्राप्त करें।

