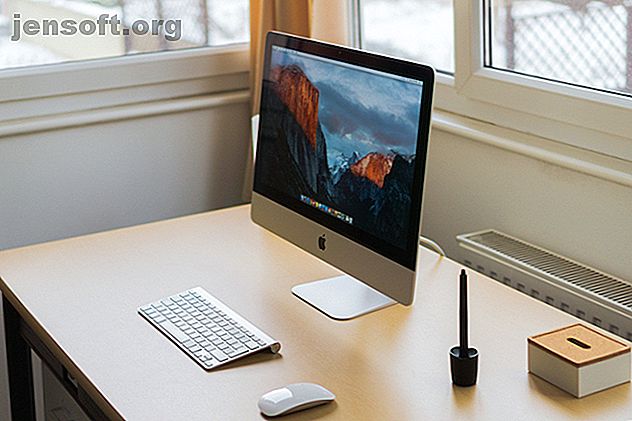
अपने मैक पर रैम को अपग्रेड कैसे करें
विज्ञापन
यदि आपका मैक सुस्त महसूस कर रहा है, तो रैम को अपग्रेड करना एक शानदार मोड़ है। आधुनिक एसएसडी के लिए एक पुरानी हार्ड डिस्क ड्राइव को स्वैप करते समय सबसे कठोर हार्डवेयर सुधार होता है, एक मैक रैम अपग्रेड आपको एक साथ अधिक प्रोग्राम चलाने देता है।
हालाँकि, आप अपने मैक की रैम के साथ क्या कर सकते हैं यह आपके सटीक मॉडल पर निर्भर करता है। हम देखेंगे कि कौन से मैक मॉडल रैम अपग्रेड की अनुमति देते हैं, कहां मैक रैम खरीदने के लिए, और वास्तव में आपके डिवाइस पर रैम को कैसे अपग्रेड करना है।
रैम अपग्रेड के लिए कौन से मैक मॉडल की अनुमति है?

दुर्भाग्य से, अधिकांश आधुनिक Macs आपको RAM को स्वयं अपग्रेड करने की अनुमति नहीं देते हैं।
हाल ही में मैकबुक प्रो और मैकबुक एयर मॉडल में रैम को मदरबोर्ड में मिलाया गया है। कुछ नए iMacs में तकनीकी रूप से उपयोगकर्ता-उन्नत करने योग्य रैम है, लेकिन ऐसा करने के लिए मशीन के व्यापक फाड़ की आवश्यकता होती है। जब तक आप इलेक्ट्रॉनिक्स के साथ बेहद अनुभवी न हों और आपकी मशीन पहले ही वारंटी से बाहर न हो, हम यह कोशिश नहीं करेंगे।
मैक मॉडल के नीचे उपयोगकर्ता-अपग्रेड करने योग्य रैम है:
- iMac (निम्नलिखित 21.5 इंच के मॉडल को छोड़कर: लेट 2012, लेट 2013, मिड 2014, लेट 2015, रेटिना 4K लेट 2015, 2017, रेटिना 4K 2017 और रेटिना 4K 2019)
- मैक प्रो (सभी मॉडल)
- मैक मिनी (2010-2012 मॉडल)
- मैकबुक (2008-2011 मॉडल)
- मैकबुक प्रो 13 Book (2009-2012)
- मैकबुक प्रो 15 Book (2008-2012)
- मैकबुक प्रो 17 Book (सभी मॉडल)
यदि आपके पास निम्न मैक मॉडल में से एक है, तो आप रैम को अपग्रेड नहीं कर सकते हैं (कुछ मामलों में, जैसे कि 2018 मैक मिनी, यह संभव है लेकिन काफी मुश्किल है):
- iMac Pro (सभी मॉडल)
- मैक मिनी (2014, 2018)
- मैकबुक एयर (सभी मॉडल)
- 12 ″ मैकबुक (सभी मॉडल)
- रेटिना डिस्प्ले (सभी मॉडल) के साथ मैकबुक प्रो
- टच बार के साथ मैकबुक प्रो (सभी मॉडल)
संक्षेप में, आपका मैक मॉडल जितना नया होगा, कम संभावना है कि आप रैम को अपग्रेड कर सकते हैं।
कैसे पता लगाएं कि आपके पास कौन सा मैक मॉडल है

कई मैक एक जैसे दिखते हैं, इसलिए आपको रैम के लिए खरीदारी शुरू करने से पहले सटीक मॉडल की जांच करनी चाहिए।
macOS इस प्रक्रिया को आसान बनाता है। अपनी स्क्रीन के ऊपरी-बाएँ कोने में स्थित Apple मेनू पर क्लिक करें और इस Mac के बारे में चुनें। परिणामी अवलोकन टैब पर, आपको जानकारी के शीर्ष पर अपने मैक का नाम दिखाई देगा। यह मैकबुक प्रो (15-इंच, 2016) जैसा कुछ होगा। यह पृष्ठ दिखाता है कि आपने कितनी मेमोरी स्थापित की है।
किसी भी गलती से बचने के लिए, आपको अपने डिवाइस के लिए सटीक मॉडल पहचानकर्ता भी प्राप्त करना चाहिए। ऐसा करने के लिए, सिस्टम रिपोर्ट बटन पर क्लिक करें। फिर, हार्डवेयर ओवरव्यू अनुभाग में, मॉडल पहचानकर्ता फ़ील्ड देखें। यह मैकबुक 7, 1 जैसा कुछ होगा।
रैम खरीदने के लिए इसे ध्यान में रखें।
कैसे अपने मैक के लिए सही राम खरीदें

उपलब्ध मैक मॉडल की सरासर संख्या के कारण, हम हर मशीन के लिए सही रैम पर सटीक विवरण नहीं दे सकते हैं। हालाँकि, आपको विभिन्न प्रकार की साइटें मिलेंगी जो आपके मॉडल के लिए रैम की सही छड़ें ढूंढना आसान बनाती हैं।
पहला स्थान जो आपको बंद करना चाहिए वह है अन्य विश्व कम्प्यूटिंग मैक रैम पेज। यह आपको संगत रैम खोजने के लिए अपने मैक मॉडल का चयन करने की अनुमति देता है। आप मैक को देखेंगे कि इसे बदलने के तरीके पर आसान वीडियो के साथ-साथ प्रत्येक प्रकार की रैम काम करती है। कंपनी आपकी पुरानी रैम के लिए ट्रेड-इन वैल्यू भी प्रदान करती है।
एक विकल्प के रूप में, क्रूसी के मैक मेमोरी हब पर एक नज़र डालें। यहां आप या तो अपने कंप्यूटर की जानकारी (पहले पाए गए) दर्ज कर सकते हैं या एक स्कैनर टूल डाउनलोड कर सकते हैं जो आपके लिए जांच करता है। फिर आपको SSDs और RAM युक्त एक पेज दिखाई देगा जो आपके मशीन में काम करने की गारंटी है।
अधिक विस्तृत गाइडों के लिए, iFixIt के मैक रिपेयर पेज पर एक नज़र डालें। आपको यहां रैम अपग्रेड के लिए विस्तृत चरण मिलेंगे।
मैक रैम संगतता सुनिश्चित करना
रैम खरीदते समय, आपके सिस्टम के साथ संगतता महत्वपूर्ण है। प्रत्येक मैक कंप्यूटर में प्रत्येक प्रकार की रैम काम नहीं करेगी, इसलिए यह सुनिश्चित करना महत्वपूर्ण है कि आप एक घटक खरीदें जो उपयुक्त हो। अन्यथा, आप रैम को अपग्रेड करने और एक अनुपयोगी कंप्यूटर के साथ समाप्त करने के सभी प्रयासों से गुजर सकते हैं।
यही कारण है कि हम मैक रैम अपग्रेड में माहिर एक स्टोर से खरीदने की सलाह देते हैं। आप आस-पास खरीदारी कर सकते हैं और उपरोक्त साइटों पर पाए जाने वाले रैम के लिए बेहतर कीमत पा सकते हैं। यदि आप ऐसा करते हैं, तो सुनिश्चित करें कि आप SKU द्वारा खोज करते हैं ताकि आप कुछ ऐसा खरीदना न भूलें जो थोड़ा अलग हो।
हम कुछ या खराब समीक्षाओं के साथ सस्ते, जंक रैम से दूर रहने की सलाह देते हैं। आपके द्वारा बचाए गए कुछ डॉलर आपके सिस्टम को खराब रैम के जोखिम के लायक नहीं बनाते हैं।
अंत में, आपको अपने सिस्टम के लिए सही मात्रा में RAM खरीदने की आवश्यकता होगी। OWC के MaxRAM पृष्ठ पर एक नज़र डालें कि आपकी विशेष मशीन कितनी रैम लेगी। कई मामलों में, यह Apple द्वारा प्रदान की गई "अधिकतम" से अधिक है।
यह पृष्ठ यह भी बताता है कि आपकी मशीन में कितने मेमोरी स्लॉट हैं; अधिकांश मैकबुक मॉडल में दो स्लॉट होते हैं। दोहरे-चैनल मेमोरी का लाभ उठाने के लिए, आप दो छड़ें खरीदना चाहते हैं जो आपके इच्छित कुल तक जोड़ दें। उदाहरण के लिए, यदि आप 8GB रैम में अपग्रेड करना चाहते हैं, तो 4GB x 2 पैक खरीदें।
आपको कितनी रैम खरीदनी चाहिए यह आपकी जरूरतों पर निर्भर करता है। यदि आप भारी कंप्यूटर उपयोगकर्ता नहीं हैं तो 8GB एक अच्छी आधार रेखा है। यदि आप अक्सर मल्टीटास्क करते हैं, और आपका कंप्यूटर इसका समर्थन करता है, तो 16 जीबी तक कूदना एक अच्छा विचार है।
रैम के लिए हमारा क्विक गाइड देखें रैम के लिए एक क्विक एंड डर्टी गाइड: रैम के लिए आपको एक क्विक एंड डर्टी गाइड की क्या जरूरत है: रैम को जानने के लिए आपको हर कंप्यूटर का एक महत्वपूर्ण घटक है, लेकिन यह भ्रामक हो सकता है। हम इसे आसानी से समझ में आने वाली शर्तों को तोड़ देंगे। और अधिक पढ़ें यदि आप अधिक जानकारी चाहते हैं।
अपने मैक में रैम को अपग्रेड कैसे करें
अंत में, आइए अपनी मशीन में वास्तविक रैम अपग्रेड के लिए सामान्य प्रक्रिया की समीक्षा करें। जैसा कि उल्लेख किया गया है, हम हर एक मैक मॉडल के निर्देशों पर नहीं जा सकते। अधिक विशिष्ट निर्देशों के लिए OWC अपने RAM खरीद पृष्ठों पर वीडियो देखें।
नीचे हम एक बुनियादी अवलोकन प्रदान करेंगे कि यह 2010 के मध्य मैकबुक पर कैसा दिखता है। जबकि यह आप पर थोड़ा अलग हो सकता है, मूल प्रक्रिया समान है। अधिकांश आईमैक मॉडल में रैम डिब्बे तक पहुंचने के लिए एक सुविधाजनक विंडो है, जिससे यह लैपटॉप पर भी आसान हो जाता है।
काम करते समय, स्थैतिक निर्वहन से सावधान रहें स्थैतिक बिजली क्या है? और कैसे इससे छुटकारा पाएं स्थैतिक बिजली क्या है? और यह कैसे प्राप्त करने के लिए स्थिर बिजली के बारे में चिंतित हैं? यदि आप एक पीसी का निर्माण कर रहे हैं, तो आपको होना चाहिए। आज जानें स्थैतिक बिजली से कैसे छुटकारा पाएं। और पढ़ें, जो कंप्यूटर घटकों को नुकसान पहुंचा सकता है। इस प्रक्रिया को शुरू करने से पहले अपने आप को एक धातु की वस्तु पर रखना सुनिश्चित करें, और एक स्थिर-मुक्त सतह पर काम करें। फजी पैंट्स न पहनें या काम करते समय अपने पैरों को कालीन पर खींचें।
जब आप रैम को संभालते हैं, तो सुनिश्चित करें कि आप इसे पक्षों द्वारा हड़प लें ताकि किसी भी संवेदनशील हिस्से को न छूएं। सोने के कनेक्शन पिन द्वारा रैम को संभालने से बचें।
चरण 1: मैकबुक कवर निकालें

यदि यह पहले से ही नहीं है तो सबसे पहले अपने कंप्यूटर को बंद कर दें। इसके बाद, अपने मैक को उसके पावर सोर्स से अनप्लग करें और किसी भी कनेक्टेड एक्सेसरीज को हटा दें। अपने मैकबुक को उल्टा पलटें, और आप नीचे के कवर को सुरक्षित करते हुए कई पेंच देखेंगे। एक मानक फिलिप्स सिर पेचकश का उपयोग करके इन्हें हटा दें।
ध्यान रखें कि जैसे ही आप उन्हें हटाते हैं, उन पर शिकंजा न कसें। आप एक कागज़ का तौलिया या कुछ और रखने के लिए पेंच रख सकते हैं, क्योंकि वे छोटे और खोने में आसान होते हैं।
चरण 2: पुरानी रैम को हटा दें

एक बार कवर बंद हो जाने के बाद, आपको रैम को स्पॉट करने में सक्षम होना चाहिए, क्योंकि मैकबुक में कई उपयोगकर्ता-हटाने योग्य भाग नहीं होते हैं। उपरोक्त छवि में, RAM सैमसंग ड्राइव के ऊपर छोटा हरा घटक है।
इस उदाहरण में हमारे मैकबुक के साथ, रैम के दोनों ओर दो छोटी क्लिप इसे जगह में रखती हैं। धीरे से रैम के बाहर की ओर धकेलें और यह ऊपर बह जाएगा, जिससे आप इसे बाहर खींच सकते हैं।

राम की दूसरी छड़ी को मुक्त करने के लिए क्लिप को बाहर धकेलने की प्रक्रिया को दोहराएं, फिर पुराने घटकों को एक तरफ सेट करें।
चरण 3: नई रैम स्थापित करें

अपने नए रैम को पकड़ो और रैम सीट में पायदान के साथ उसके कनेक्शन पिंच में पायदान को पंक्तिबद्ध करें। यह केवल एक ही रास्ता तय करेगा, इसलिए सही फिट का पता लगाना मुश्किल नहीं होना चाहिए।
लगभग 30 डिग्री के कोण पर पायदान ऊपर चढ़ने और धीरे से धक्का देने के बाद, रैम को धीरे से नीचे धकेलें और आप महसूस करेंगे कि यह जगह पर क्लिक करेगा। दूसरी स्टिक के लिए इसे एक बार फिर से दोहराएं, और आप सभी सेट हैं।
नए रैम के सुरक्षित होने के बाद, आप कवर को वापस लगाने के लिए तैयार हैं। हालाँकि, जब आप अपने कंप्यूटर को डिसाइड कर लेते हैं, तो किसी भी दिखाई देने वाली ग्राइंड को साफ करने में एक मिनट का समय लगता है। किसी भी धूल बिल्डअप को हटाने के लिए कपास झाड़ू या कुछ डिब्बाबंद हवा का उपयोग करें, खासकर पंखे में।
कवर को वापस रखने के लिए, बस इसे वापस ऊपर लाइन करें और स्क्रू को वापस स्क्रू करें।
चरण 4: पुष्टि करें कि आपका मैक रैम को पहचानता है
इसके बाद, आप अपने कंप्यूटर को यह सुनिश्चित करने के लिए बूट कर सकते हैं कि यह रैम को सही ढंग से पहचान रहा है। इस मैक विंडो के बारे में, जिसे हमने पहले देखा था, आपको मेमोरी के बगल में रैम की नई मात्रा देखनी चाहिए। यदि आप अधिक विवरण देखना चाहते हैं, तो आप सिस्टम रिपोर्ट खोल सकते हैं और मेमोरी टैब पर क्लिक कर सकते हैं।
बाद में, अपने पुराने मैक को पुराने मैक, मैकबुक, या आईमैक फास्टर बनाने के नए तरीके महसूस करने के लिए अन्य तरीकों की जाँच करें कि कैसे एक पुराने मैक, मैकबुक, या आईमैक तेज़ बनाने के लिए अपने पुराने मैक को तेज़ी से चलाना चाहते हैं? यहाँ कुछ सुझाव दिए गए हैं कि कैसे अपने मैक को तेज महसूस करें, भले ही यह सुपर पुराना हो। अधिक पढ़ें ।
आपका मैक रैम अपग्रेड पूरा हो गया है
अब आपके पास इस प्रक्रिया को पूरा करने के लिए आवश्यक सब कुछ है। चाहे आप एक iMac या मैकबुक प्रो रैम अपग्रेड में रुचि रखते हैं, आप जानते हैं कि अपने सिस्टम के लिए सही रैम कैसे खोजें और इसे स्थापित करें। यह एक अपेक्षाकृत सरल कंप्यूटर अपग्रेड है जिसका बड़ा प्रभाव पड़ेगा।
नई रैम पर पैसा खर्च करने से पहले, अपने मैक को नए के साथ बदलने पर विचार करें 6 के बजाय 6 साइन्स यह अपग्रेड करने का समय है या अपने मैक को बदल दें 6 साइन्स यह समय अपग्रेड करने या आपके मैक को बदलने का है जब एक कंप्यूटर एक निश्चित आयु तक पहुंच जाता है, तो मरम्मत की आवश्यकता लागत या इसे बनाए रखने के बजाय एक नए मॉडल में अपने पैसे डूबने के लाभों से अक्सर प्रभावित होते हैं। अधिक पढ़ें ।
कंप्यूटर मेमोरी, कंप्यूटर पार्ट्स, हार्डवेयर टिप्स, आईमैक, मैकबुक, के बारे में अधिक जानकारी प्राप्त करें।

