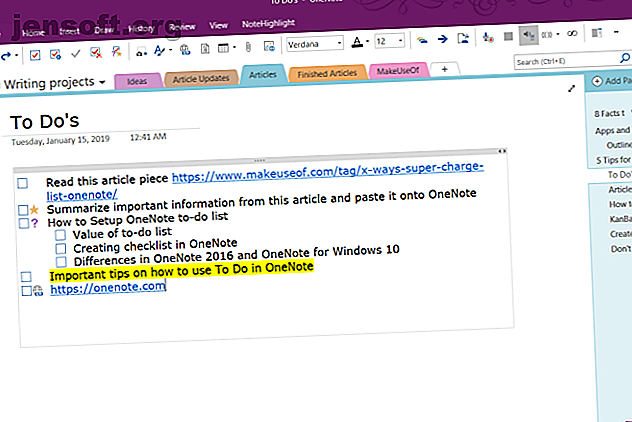
OneNote को आपकी To-Do सूची के रूप में उपयोग करने के लिए 6 टिप्स
विज्ञापन
ए-टू-डू लिस्ट 3 प्रकार की सूचियाँ जो वास्तव में आपकी मदद करती हैं और अधिक उत्पादक हो सकती हैं 3 प्रकार की सूचियाँ जो वास्तव में आपको अधिक उत्पादक बनने में मदद करती हैं-सूचियाँ अंतिम उत्पादकता हथियार हैं। ये-टू-लिस्ट आपको वो सारी शक्ति दे सकती है जिसकी आपको ज़रूरत होती है। अधिक पढ़ें यह सुनिश्चित करने का एक शानदार तरीका हो सकता है कि आप दिन-प्रतिदिन के कार्यों में प्रगति कर रहे हैं। Microsoft OneNote में एक टू-डू सूची सेट करना सीधा है और पेन और पेपर की तुलना में कई फायदे प्रदान करता है।
OneNote आपके सभी उपकरणों पर उपलब्ध है और आपको महत्वपूर्ण कार्यों को शीघ्रता से खोजने की अनुमति देता है। यदि आप टू-डू का टैग लगाते हैं, तो OneNote सभी टैग किए गए नोटों को आसान एक्सेस, लुकअप और प्रिंटआउट के लिए संकलित करता है। यह सिर्फ एक बुनियादी लाभ है। हम आपको अपना काम समय पर पूरा करने के लिए OneNote में एक कार्रवाई योग्य सूची बनाने के लिए कुछ और आसान टिप्स दिखाएंगे।
1. वनोट चेकलिस्ट को एक ब्रीज बनाने के लिए शॉर्टकट का उपयोग करें
नोट के आगे एक टू-डू टैग एक चेकबॉक्स जोड़ता है। आप इसका उपयोग लंबित गतिविधियों को चिह्नित करने और उन्हें पूरा होने पर जांचने के लिए कर सकते हैं। आप इसे 7 या दैनिक कार्यों को करने के लिए आवश्यक दैनिक कार्यों के लिए एक चेकलिस्ट बनाने के लिए भी उपयोग कर सकते हैं जिन्हें आप नहीं जानते थे कि आप कुछ मिनटों में स्वचालित कर सकते हैं 7 दैनिक कार्य जिन्हें आप नहीं जानते थे कि आप कुछ मिनटों में स्वचालित कर सकते हैं। कई चीजें आप अब स्वचालित कर सकते हैं जो आपको समय बचाएंगे और आपको अन्य चीजों पर ध्यान केंद्रित करने की अनुमति देंगे। हम आपको सात चीजें देते हैं जिन्हें आप अभी सही उपकरणों के साथ स्वचालित कर सकते हैं। अधिक पढ़ें ।
बस कुछ टेक्स्ट हाइलाइट करें और इसे चेकबॉक्स के साथ पेयर करने के लिए Ctrl + 1 दबाएं । आप इस शॉर्टकट को कुछ अन्य टैग के साथ भी जोड़ सकते हैं। एक स्टार, Ctrl + 3 जोड़ने के लिए Ctrl + 2 दबाएं एक प्रश्न चिह्न, और बहुत कुछ जोड़ने के लिए।
यदि प्रीसेट टैग आपकी ज़रूरतों को पूरा नहीं करते हैं, तो आप एक कस्टम टैग बना सकते हैं और इसे कीबोर्ड शॉर्टकट से असाइन कर सकते हैं। आपको लंबे टैग मेनू के माध्यम से खोज या क्लिक करने की आवश्यकता नहीं है।

OneNote Desktop 2016 में, होम टैब पर क्लिक करें, और कस्टमाइज़ टैग का चयन करें । दिखाई देने वाले संवाद बॉक्स से, अपना टैग सूची में ऊपर ले जाएं जब तक कि यह शीर्ष नौ में से एक न हो। Windows 10 के लिए OneNote आपको कस्टम टैग बनाने देता है लेकिन आपको मौजूदा टैग को संशोधित करने की अनुमति नहीं देता है।

2. OneNote में अपनी फ़ाइलें एम्बेड करें
जब आप किसी प्रोजेक्ट पर काम कर रहे होते हैं, तो प्रोजेक्ट को पूरा करने के लिए आपको किन चीजों को पूरा करना चाहिए, इसका ट्रैक खोना आसान होता है। एक अव्यवस्थित कंप्यूटर में, आप अपनी फ़ाइलों की खोज में और समय बर्बाद करते हैं। OneNote आपको फ़ाइलों को सीधे अपने नोट्स में एम्बेड करने देता है।
Windows 10 के लिए OneNote में, सेटिंग> विकल्प पर जाएं फिर स्टोर अटैचमेंट को क्लाउड विकल्प में टॉगल करें। जब आप OneNote पृष्ठ में फ़ाइल संलग्न करते हैं, तो यह फ़ाइल को OneDrive पर अपलोड करता है और उस फ़ाइल का लिंक सम्मिलित करता है। Word दस्तावेज़ के मामले में, OneNote, Office दस्तावेज़ का लाइव पूर्वावलोकन प्रदर्शित करेगा। आप वास्तविक समय में फ़ाइल में किए गए परिवर्तन भी देख सकते हैं।

अन्य सभी प्रकार के दस्तावेज़ों के लिए, अनुलग्नक एक लिंक प्रदर्शित करेगा। यदि दस्तावेज़ एक PDF है, तो आप अपने दस्तावेज़ों को OneDrive में सही रूप से एनोटेट कर सकते हैं, और आपके परिवर्तन OneNote पर सिंक हो जाएंगे।
एक बार जब आप अपनी फ़ाइलों को एम्बेड करते हैं, तो एक टू-डू सूची बनाएं और अपने दस्तावेज़ पर काम करना शुरू करें। आप चीजों को कभी नहीं भूलेंगे, और नवीनतम प्रति OneNote में हमेशा रहेगी।

3. OneNote में एक Kanban बोर्ड बनाएं
यदि आप अपने आप से कार्यों की एक भीड़ को संभालने की कोशिश कर रहे हैं और उन्हें प्राथमिकता देने में परेशानी हो रही है, तो जापानी Kanban तकनीक का उपयोग करके कान्स को कैसे प्रबंधित करें कैसे कार्य प्रबंधित करने के लिए जापानी Kanban तकनीक का उपयोग करते हुए Kanban चीजों को प्राप्त करने के लिए एक जापानी नुस्खा है। यह एक संगठन तकनीक है जो मूल रूप से टोयोटा की उत्पादन लाइन के लिए विकसित की गई है। हम आपको दिखाते हैं कि आप इसे अपने लिए या अपनी टीम में कैसे लागू कर सकते हैं। और पढ़ें आपके लिए काम करना चाहिए कानबन के साथ, आप जटिल कार्यों को छोटे चरणों में तोड़ सकते हैं और उन्हें नेत्रहीन रूप से बाहर कर सकते हैं। आप अपने कार्यों, उन समस्याओं पर प्रगति को समझ सकते हैं, जिनका वे सामना कर रहे हैं, और सुधार के लिए कमरे की स्थापना करते हैं।
सबसे पहले, हम तीन कॉलम बनाएंगे- प्रोजेक्ट, टास्क और प्रायोरिटी । अपने सभी कार्यों के लिए तालिका को केंद्र बिंदु के रूप में सोचें। इसे इस तरह से डिजाइन करें जो आपके लिए समझ में आए। एक नया पृष्ठ खोलें और इसे "मेरा बोर्ड" नाम दें।
पहला कॉलम टाइप करें, टैब दबाएं और इसे टेबल में बदल दें। अगला कॉलम टाइप करें और चरणों को दोहराएं। जब तक आप तीन तालिकाएँ नहीं बनाते हैं, तब तक इन चरणों का पालन करें - इस सप्ताह और पुरालेख ।

एक बार जब आप एक कार्य पूरा कर लेते हैं, तो लंगर को प्रकट करने के लिए अपने माउस को केवल पंक्ति के बाईं ओर घुमाएँ। अपने माउस के साथ, तालिकाओं के बीच की पंक्ति को क्लिक करें और खींचें। आप स्तंभ कक्ष के लिए अनुलग्नक भी जोड़ सकते हैं और कार्य के बारे में अधिक जानकारी के लिए विभिन्न पृष्ठों के लिए एक लिंक डाल सकते हैं।

Auscomp द्वारा Kanban टेम्पलेट
यदि आप Kanban टेम्पलेट बनाने और प्रबंधित करने में समय बर्बाद नहीं करना चाहते हैं, तो Auscomp द्वारा एक रेडीमेड टेम्पलेट है। यह टेम्पलेट कानबन से सभी सर्वोत्तम प्रथाओं को लागू करता है। बोर्ड में कई कॉलम हैं- बैकलॉग, नेक्स्ट, इन प्रोग्रेस, फोकस, और बहुत कुछ।
अपने कार्यों को व्यवस्थित करें और नेत्रहीन करें, फिर अन्य स्तंभों के कार्यों को केवल खींचें और छोड़ें। इस टेम्पलेट का प्रो संस्करण आपको कॉलम को कस्टमाइज़ करने और कंपनी का लोगो हटाने की सुविधा देता है।

अन्य प्रकार के टेम्प्लेट के लिए, इन साइटों की जांच करें जो आपको OneNote टेम्प्लेट डाउनलोड करने देती हैं Microsoft OneNote टेम्प्लेट डाउनलोड करने के लिए 6 सर्वश्रेष्ठ साइटें Microsoft OneNote टेम्प्लेट डाउनलोड करने के लिए 6 सर्वश्रेष्ठ साइटें Microsoft OneNote टेम्प्लेट आपके जीवन को व्यवस्थित करने में आपकी सहायता कर सकते हैं। इन वेबसाइट से तैयार किए गए OneNote टेम्प्लेट को पकड़ो। सभी प्रकार के अधिक पढ़ें।
4. पेजों में एक वन-टू-डू सूची की ओर मुड़ना
OneNote 2016 एक उपयोगी सुविधा प्रदान करता है जो आपको व्यक्तिगत पेजों में आइटमों की सूची को तुरंत चालू करने देता है। प्रत्येक कार्य को आपकी नोटबुक में एक अलग पृष्ठ को सौंपा जाता है। अपनी कार्य सूची बनाएं, राइट-क्लिक करें और संदर्भ मेनू से पृष्ठों का लिंक चुनें।

OneNote वर्तमान अनुभाग में तुरंत नए, खाली पृष्ठ बनाएगा। प्रत्येक पृष्ठ में आइटम की सामग्री उसके पृष्ठ शीर्षक के रूप में होगी। उसी समय, सूची आइटम आंतरिक लिंक में परिवर्तित हो जाते हैं, जो संबंधित पृष्ठों की ओर इशारा करते हैं। ध्यान दें कि यह सुविधा केवल सूचियों के संदर्भ मेनू पर दिखाई देती है।
5. OneNote दृश्य विकल्पों के साथ प्रयोग करें
मानक OneNote दृश्य विभिन्न नोटबुक, अनुभागों और पृष्ठों को आपकी जानकारी के साथ लोड किए बिना प्रस्तुत करने का एक बड़ा काम करता है। यदि आप एक टू-डू सूची का रखरखाव कर रहे हैं, तो OneNote पूर्ण-स्क्रीन दृश्य कुशलतापूर्वक प्रदर्शन स्थान का उपयोग नहीं करता है। यहां तक कि सामान्य दृश्य आपके ध्यान को बनाए रखने के लिए बहुत मदद नहीं करता है।
आप OneNote विंडो को डॉक कर सकते हैं ताकि यह अन्य सभी ऐप के शीर्ष पर बैठे। दृश्य टैब पर क्लिक करें और डेस्कटॉप पर डॉक चुनें। जब आप किसी अन्य ऐप में किसी कार्य पर काम कर रहे होते हैं, तो आप दो खुली खिड़कियों, कॉपी-और-पेस्ट लिंक के बीच अपने कार्यों के लिए जल्दी से आगे और पीछे देख सकते हैं।

वैकल्पिक रूप से, आप OneNote को सीधे डॉक मोड में शुरू करने के लिए एक कस्टम डेस्कटॉप शॉर्टकट का उपयोग कर सकते हैं। बस "ONENOTE.EXE" पर "/ डॉक किया गया" जोड़ें। मार्ग जैसा दिखेगा
C:\Program Files (x86)\Microsoft Office\root\Office16\ONENOTE.EXE /docked Microsoft Office 2016 में स्थापित ड्राइव और फ़ोल्डर के आधार पर, आपको पथ बदलना पड़ सकता है। यदि आप Office 2013 का उपयोग कर रहे हैं तो "Office 2016" "Office15" बन जाता है। अभी तक, Windows 10 के लिए OneNote में यह सुविधा नहीं है।

6. अपने OneNote To-Do को सारांश पृष्ठ में फ़िल्टर करें
अपने OneNote पृष्ठों में कई आइटम टैग करने के बाद, आप अपनी टू-डू सूची का अवलोकन प्राप्त करने के लिए Find Tags सुविधा का उपयोग करना चाहते हैं। होम टैब पर क्लिक करें, फिर फाइंड टैग का चयन करें। नव निर्मित टैग सारांश पृष्ठ में टैग सारांश कार्य फलक पर सूचीबद्ध सभी टैग शामिल हैं।

यदि आप यह जानना चाहते हैं कि कौन से कार्य शेष हैं, तो केवल अनियंत्रित आइटम दिखाएं । विशिष्ट अनुभाग, नोटबुक, या सभी नोटबुक में खोजने के लिए, खोज ड्रॉपडाउन तीर पर क्लिक करें और चुनें कि आप टैग के लिए कहाँ खोजना चाहते हैं।
अधिक जानिए OneNote ट्रिक्स
हम अक्सर उत्पादकता प्रणालियों और टू-डू सूची ऐप्स की आशाजनक सुविधाओं के साथ दूर हो जाते हैं। आपका कार्य प्रबंधन अत्यधिक गतिविधि और शिथिलता का बहाना बन जाता है। OneNote एक शक्तिशाली उपकरण है। आप इसे अपने मनचाहे तरीके से ढाल सकते हैं। बेशक, एक कुरकुरे में, यहां तक कि नंगेपेड या वर्डपैड नोटपैड बनाम वर्डपैड जैसे ऐप लिखने वाले नंगे लोग: पाठ संपादकों के बीच अंतर क्या है? नोटपैड बनाम वर्डपैड: पाठ संपादकों के बीच अंतर क्या है? आश्चर्य है कि नोटपैड और वर्डपैड किस लिए हैं, वे कैसे भिन्न हैं, और यदि वे उपयोग करने लायक हैं? इस अवलोकन में जानें। और पढ़ें आप अपने विचारों और कार्यों को क्रम में लाने में मदद कर सकते हैं।
हालाँकि OneNote में कुछ कार्य प्रबंधन सुविधाओं का अभाव है, लेकिन इस लेख में दिए गए सुझावों से आपको OneNote के साथ अपनी स्वयं की उत्पादकता प्रणाली बनाने में मदद मिलेगी। यदि आप अधिक जानना चाहते हैं, तो इस लेख को उन सर्वश्रेष्ठ OneNote विशेषताओं पर पढ़ें जिन्हें आपने अभी तक आज़माया नहीं है। और OneNote के साथ व्यक्तिगत विकी बनाने का तरीका देखें।
क्या OneNote को आपके लिए इसे नहीं काटना चाहिए, उसी कंपनी के किसी अन्य टूल को आज़माएँ: Microsoft To-Do एक व्यापक कार्य प्रबंधन उपकरण है 10 टिप्स Microsoft को करने के लिए एक गंभीर कार्य प्रबंधक में 10 युक्तियाँ Microsoft को करने के लिए करें एक गंभीर कार्य प्रबंधक Microsoft To-Do ने बहुत सुधार किया है। दूसरी नज़र लेने के लिए और एक शक्तिशाली कार्य प्रबंधक में बदलने के लिए इन युक्तियों का उपयोग करें। अधिक पढ़ें ।
इसके बारे में और जानें: Microsoft OneNote, नोट-टेकिंग ऐप्स, टू-डू लिस्ट।

