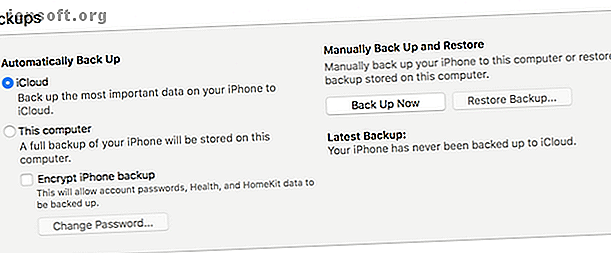
कैसे iPhone से मैक करने के लिए अपने संपर्क सिंक करें
विज्ञापन
अपने iPhone संपर्कों को सिंक्रनाइज़ करना कुछ ऐसा है जो आपको केवल एक बार करना चाहिए। ICloud के लिए धन्यवाद, Apple आपके संपर्कों और अन्य डेटा को उपकरणों के बीच समन्वयित रखता है।
इसका मतलब है कि अपने iPad या मैक पर संपर्कों में बदलाव करने से आपके iPhone पर किए गए उन परिवर्तन दिखाई देंगे। एक बार जब आपने पहली बार सिंक किया है, तो आप वेब के माध्यम से संपर्कों तक पहुंच सकते हैं, भले ही आपके पास आपका आईफोन या मैक आपके पास न हो।
यहां बताया गया है कि अपने Apple उपकरणों पर संपर्कों को सुरक्षित रूप से सिंक कैसे करें।
पहला: अपने संपर्कों का बैकअप लें
IOS संपर्कों के लिए कोई सीधा बैकअप विकल्प नहीं है। इसके बजाय, आपको अपने संपूर्ण डिवाइस का बैकअप बनाना होगा। यदि अगले चरण में कुछ भी गलत हो जाता है, तो आप कुछ भी खोए बिना अपने डिवाइस पर इस बैकअप को पुनर्स्थापित कर सकते हैं।
निम्नलिखित में से कुछ आइट्यून्स में आपको करना चाहिए:
- अपने मैक या विंडोज पीसी पर iTunes लॉन्च करें, फिर अपने आईफोन को कनेक्ट करें।
- दिखाई देने पर अपने डिवाइस आइकन पर क्लिक करें, फिर सारांश टैब पर, बैक अप नाउ पर क्लिक करें ।
- बैकअप पूरा होने की प्रतीक्षा करें।

आपके पास क्लाउड में संग्रहीत आपके डिवाइस का आईक्लाउड बैकअप भी हो सकता है। अपने iPhone का बैकअप लेने और आपके द्वारा किए गए किसी भी बैकअप को पुनर्स्थापित करने के बारे में अधिक जानकारी के लिए, अपने iPhone का बैकअप लेने के लिए हमारे गाइड की जांच करें और अपने iPhone और iPad का बैकअप कैसे लें अपने iPhone और iPad का बैकअप कैसे लें अपना आईफोन कल खो दिया? आपके पास एक बैकअप योजना होनी चाहिए, और हम आपको दिखाएंगे कि आईक्लाउड या आईट्यून्स का बैकअप कैसे लें। अधिक पढ़ें ।
कैसे iCloud के साथ iPhone संपर्क सिंक करें
iCloud Apple की क्लाउड सिंक और स्टोरेज सेवा है। आपके पास iCloud स्टोरेज के लिए कई विकल्प हैं। निफ्टी के लिए स्पेयर iCloud स्टोरेज के लिए 6 उपयोग। यहाँ iCloud से बाहर निकलने के कई शानदार तरीके हैं। अधिक पढ़ें ; यह फ़ाइलें पकड़ सकता है, आपके उपकरण ढूंढ सकता है और डेटा स्थानांतरित कर सकता है। यह iCloud.com पर किसी भी ब्राउज़र से सुलभ है, भी। iCloud आपके संपर्कों को सिंक करने का सबसे अच्छा तरीका है, क्योंकि जब आप बदलाव करते हैं तो यह सब कुछ अद्यतित रखता है।
अपने iPhone पर संपर्कों के लिए iCloud सिंक चालू करने के लिए:
- सेटिंग्स ऐप लॉन्च करें और अपने नाम पर टैप करें।
- ICloud पर टैप करें, फिर संपर्कों के बगल में स्थित चेक बॉक्स को सक्षम करें।
- यदि आपसे पूछा जाए कि क्या मर्ज करें या रद्द करें, मर्ज को टैप करें।
नोट: यदि आप iOS 10.2 या इससे पहले का उपयोग कर रहे हैं, तो सेटिंग्स लॉन्च करें और इसके बजाय iCloud पर टैप करें।



यदि आपके पास पहले से ही iCloud में संपर्क हैं, तो यह आपके नए संपर्कों को पुराने लोगों के साथ मर्ज कर देगा और उन सभी को आपके डिवाइस पर डाउनलोड कर देगा। यदि iCloud संपर्क सिंक पहले से सक्षम था, तो आपको पूर्ण कार्यक्षमता प्राप्त करने के लिए इसे अपने मैक या अन्य उपकरणों पर सक्षम करने की आवश्यकता हो सकती है।
फिर आप अपने सभी उपकरणों पर अपने संपर्कों तक पहुंचने के लिए अपने iPad या iPod Touch पर ये चरण कर सकते हैं।
अपने मैक पर iCloud संपर्क सक्षम करें
अब आपको मैक पर उन्हीं चरणों को करने की जरूरत है, जो आपके द्वारा अभी-अभी अपलोड किए गए संपर्कों को डाउनलोड करने के लिए हैं। यह करने के लिए:
- अपने मैक पर लॉगिन करें जैसा कि आप सामान्य रूप से करेंगे, फिर सिस्टम प्राथमिकताएं पर क्लिक करें।
- ICloud का चयन करें और सुनिश्चित करें कि आप अपने Apple ID में लॉग इन हैं।
- ICloud सिंक को चालू करने के लिए संपर्क के बगल में स्थित बॉक्स को चेक करें।

अब आपके संपर्क iCloud के माध्यम से सिंक होंगे। आपके Mac पर कोई नया संपर्क जो पहले आपके iPhone पर नहीं था, वह दिखाई देगा, और इसके विपरीत। आप संपर्क एप्लिकेशन का उपयोग करके अपने मैक पर अपने संपर्कों तक पहुंच सकते हैं। आपकी पता पुस्तिका का उपयोग अन्य ऐप्पल ऐप में भी किया जाता है, जैसे संदेश और मेल।
अब अपने संपर्कों को सुव्यवस्थित करें
आईक्लाउड के साथ सब कुछ सिंक में रखने के लिए, अब आप अपने संपर्कों में बदलाव करके उन्हें सभी उपकरणों में व्यवस्थित रख सकते हैं। यदि आपके संपर्क पहले से असंबद्ध थे, तो आपके पास सब कुछ एक साथ लाने के बाद एक गड़बड़ पता पुस्तिका हो सकती है।
एक मैक पर, संपर्क लॉन्च करें। सुनिश्चित करें कि आपने साइडबार में iCloud संपर्कों का चयन किया है, फिर नए संपर्कों को जोड़ने, हटाने, और जोड़ने का कार्य करने के लिए सेट करें। आप कार्ड पर क्लिक करके डुप्लिकेट मैक संपर्कों की तलाश कर सकते हैं > डुप्लिकेट के लिए देखें और संपर्क प्रविष्टियों को मर्ज करने का प्रयास करेंगे।

एक वेब ब्राउज़र (विंडोज उपयोगकर्ताओं के लिए आदर्श) से iCloud.com पर जाएं और लॉग इन करें। अपने संपर्कों को देखने के लिए संपर्क चुनें। यहां से आप नए संपर्क जोड़ सकते हैं, मौजूदा संपर्कों में बदलाव कर सकते हैं, और किसी भी आवश्यकता को हटा सकते हैं।
अपने परिवर्तनों को अपने अन्य उपकरणों पर दिखाने के लिए एक क्षण दें।
Safekeeping के लिए अपने संपर्कों का निर्यात करें
यदि आप Apple के इकोसिस्टम बैक अप से अपने कॉन्टैक्ट्स को एक्सपोर्ट करना चाहते हैं, तो इन आसान स्टेप्स के साथ अपने मैक कॉन्टेक्ट्स को बैक अप, रीस्टोर और क्लीन करें, इन आसान स्टेप्स के साथ अपने मैक कॉन्टेक्ट्स को क्लीन करें कॉन्टेक्ट्स ऐप मेल, मैसेजेस, और आपके मैक पर कैलेंडर ऐप्स, इसलिए इसे सटीक रखना आपके जीवन को आसान बना सकता है। और पढ़ें, आपको इसे अपने कंप्यूटर से करना होगा। सबसे पहले, सुनिश्चित करें कि आपने iCloud के साथ सब कुछ सिंक कर लिया है और अपने संपर्कों को ठीक से व्यवस्थित किया है।
एक मैक पर, आप ऐसा करने के लिए संपर्क एप्लिकेशन का उपयोग कर सकते हैं:
- संपर्क लॉन्च करें और साइडबार में iCloud का चयन करना सुनिश्चित करें।
- Edit> Select All पर क्लिक करके या Cmd + A शॉर्टकट का उपयोग करके सभी संपर्कों का चयन करें ।
- फ़ाइल के तहत, निर्यात> निर्यात vCard पर क्लिक करें और चुनें कि अपने संपर्क को कहाँ निर्यात करें।

एक वेब ब्राउज़र से (विंडोज उपयोगकर्ताओं के लिए):
- ICloud.com पर जाएं और लॉग इन करें, फिर संपर्क पर क्लिक करें।
- अपने सभी संपर्कों (मैक पर Cmd + A, या Windows पर Ctrl + A ) का चयन करें।
- स्क्रीन के नीचे-बाईं ओर सेटिंग गियर आइकन पर क्लिक करें।
- अपने संपर्कों को डाउनलोड करने के लिए निर्यात vCard का चयन करें।
अब आप अपनी vCard फ़ाइल को Gmail, Outlook या किसी अन्य संपर्क प्रबंधन सेवा में आयात कर सकते हैं। हमने देखा है कि अपने iPhone संपर्कों को Gmail 3 से कैसे सिंक करें Gmail के लिए अपने iPhone संपर्कों को सिंक करने के लिए 3 तरीके Gmail को अपने iPhone संपर्कों को सिंक करने के लिए Gmail से अपने iPhone संपर्कों को सिंक करने की आवश्यकता है? अपने सभी संपर्कों को Google खाते में बैकअप और सिंक करने के लिए यहां कई तरीके दिए गए हैं। यदि आपको अधिक निर्देशों की आवश्यकता हो तो और पढ़ें।
नया फोन, कौन डिस?
अपने संपर्कों को स्थायी रूप से iCloud में संग्रहीत करने और अपने Apple ID से बंधे रहने का मतलब है कि आप उन्हें कभी नहीं खोएंगे। जब आप एक नया iPhone या iPad प्राप्त करते हैं, तो आपके द्वारा साइन इन करने के बाद वे जादुई रूप से दिखाई देंगे। आपके द्वारा किसी भी उपकरण पर किए गए परिवर्तन आपके सभी कनेक्ट किए गए कंप्यूटर, टैबलेट और स्मार्टफ़ोन पर धकेल देंगे।
यदि आपको अन्य उपकरणों से संपर्कों को सिंक करने की आवश्यकता है, तो देखें कि अपने Google संपर्कों को iCloud में कैसे स्थानांतरित करें Google संपर्कों को एंड्रॉइड से आईफोन में कैसे स्थानांतरित करें Google संपर्कों को एंड्रॉइड से आईफोन में कैसे स्थानांतरित करें यह जानने की आवश्यकता है कि एंड्रॉइड से आईफोन में संपर्कों को कैसे स्थानांतरित किया जाए? आपके संपर्कों को सिंक करने के लिए यहां कई विधियां दी गई हैं। और भी पढ़ें
इसके बारे में अधिक जानें: संपर्क प्रबंधन, iCloud, iPhone टिप्स,

