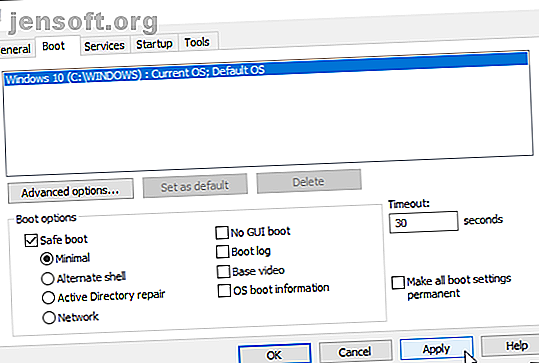
विंडोज 10 पर सेफ मोड में बूट कैसे करें
विज्ञापन
कभी अपने कंप्यूटर का निवारण करने का प्रयास किया? फिर आपने सेफ मोड का सामना किया। सेफ मोड एक इनबिल्ट समस्या निवारण सुविधा है जो स्टार्टअप प्रक्रिया के दौरान अनावश्यक ड्राइवरों और कार्यक्रमों को अक्षम करती है। यह हमें किसी भी सेटिंग या सिस्टम की त्रुटियों को अलग करने और गैर-आवश्यक अनुप्रयोगों के हस्तक्षेप के बिना, रूट पर उन्हें ठीक करने की अनुमति देता है।
उदाहरण के लिए, आप अपने कंप्यूटर की समस्या का निवारण करते समय या किसी अन्य प्रोग्राम द्वारा उपयोग में किसी फ़ाइल को हटाने के लिए सिस्टम मोड को चलाने के लिए सुरक्षित मोड का उपयोग कर सकते हैं। यहाँ हम विंडोज 10 के साथ सेफ मोड में बूटिंग पर एक त्वरित नज़र डालेंगे, और यदि आप सेफ मोड में बूट नहीं कर सकते हैं तो क्या करें।
विधि 1: सिस्टम कॉन्फ़िगरेशन
सिस्टम कॉन्फ़िगरेशन स्क्रीन खोलने के लिए, अपने प्रारंभ मेनू खोज बार में msconfig टाइप करें और सर्वश्रेष्ठ मिलान का चयन करें। बूट टैब खोलें और बूट विकल्प पर ध्यान दें। सेफ़ बूट विकल्प का चयन करना आपके सिस्टम को उसके अगले पुनरारंभ के बाद सेफ़ मोड में बूट करने के लिए मजबूर करेगा।

आप अतिरिक्त विकल्पों में से चुन सकते हैं। यहाँ वे क्या करते हैं:
- न्यूनतम: ड्राइवरों और सेवाओं की पूर्ण न्यूनतम राशि के साथ सुरक्षित मोड शुरू करता है, लेकिन मानक विंडोज जीयूआई (ग्राफिकल यूजर इंटरफेस) के साथ।
- वैकल्पिक शेल: Windows GUI के बिना, कमांड प्रॉम्प्ट के साथ सुरक्षित मोड शुरू करता है। उन्नत पाठ आदेशों के ज्ञान की आवश्यकता है, साथ ही एक माउस के बिना ऑपरेटिंग सिस्टम को नेविगेट करना।
- सक्रिय निर्देशिका मरम्मत: हार्डवेयर मॉडल जैसी मशीन-विशिष्ट जानकारी तक पहुंच के साथ सुरक्षित मोड शुरू करता है। यदि हम असफल रूप से नया हार्डवेयर स्थापित करते हैं, तो सक्रिय निर्देशिका को दूषित करते हुए, सुरक्षित मोड का उपयोग भ्रष्ट डेटा की मरम्मत करके या निर्देशिका में नया डेटा जोड़कर सिस्टम स्थिरता को बहाल करने के लिए किया जा सकता है।
- नेटवर्क: मानक विंडोज जीयूआई के साथ नेटवर्किंग के लिए आवश्यक सेवाओं और ड्राइवरों के साथ सुरक्षित मोड शुरू करता है।
न्यूनतम > लागू करें> ठीक का चयन करें। सिस्टम कॉन्फ़िगरेशन अब पूछेगा कि क्या आप अपना सिस्टम फिर से शुरू करना चाहते हैं। रीस्टार्ट का चयन करने से तुरंत पुनरारंभ प्रक्रिया शुरू हो जाएगी, इसलिए किसी भी सक्रिय दस्तावेज़ या प्रोजेक्ट को सहेजना सुनिश्चित करें।
विधि 2: उन्नत स्टार्टअप
आपका अगला विकल्प विंडोज 10 एडवांस्ड स्टार्टअप है। यह इतना उन्नत नहीं है, लेकिन यह जानना बहुत उपयोगी है।

अपने स्टार्ट मेन्यू सर्च बार में उन्नत स्टार्ट अप टाइप करें और बेस्ट मैच चुनें। अब, उन्नत स्टार्ट-अप के तहत, अभी पुनरारंभ करें का चयन करें ।
रिस्टार्ट पर क्लिक करने पर अब आपके सिस्टम को रिकवरी मोड में फिर से शुरू कर दिया जाएगा जहाँ आप तीन विकल्पों का सामना करेंगे: जारी रखें, समस्या निवारण, या अपना पीसी बंद करें।
समस्या निवारण> उन्नत विकल्प चुनें । अब आपके पास चुनने के लिए विकल्पों की एक नई श्रृंखला है।
स्टार्ट-अप सेटिंग्स> पुनरारंभ करें का चयन करें । आपका सिस्टम रीस्टार्ट होगा। आपके द्वारा रीबूट करने के बाद स्टार्टअप सेटिंग्स स्क्रीन लोड हो जाएगी। यहां से, Safe Mode के लिए अपेक्षित विकल्प चुनें।

उन्नत स्टार्टअप शॉर्टकट
आप विंडोज 10 स्टार्ट मेनू में पाई गई शिफ्ट को दबाकर और पावर के तहत रिस्टार्ट पर क्लिक करके कुछ लंबी क्लिकिंग प्रक्रिया को छोड़ सकते हैं। यह रिबूट आपको रिकवरी विकल्पों में सीधे ले जाता है, जहाँ आप समस्या निवारण> उन्नत विकल्प> स्टार्टअप सेटिंग्स का चयन कर सकते हैं।

विधि 3: टैपिंग
विंडोज 8 की शुरूआत तक, सुरक्षित मोड में प्रवेश करने के लिए सबसे आम तरीका स्टार्टअप के दौरान आपके कीबोर्ड पर F8 टैप करना था। F8 को टैप करने से Safe Mode ऑप्शन स्क्रीन सामने आती है, Method One (ऊपर) और कई विकल्पों के तहत मिलने वाले विकल्पों को सूचीबद्ध करती है।
विंडोज 10 (और विंडोज 8 / 8.1) में डिफ़ॉल्ट रूप से एफ 8 सेफ मोड अक्षम है। हालाँकि, आप कमांड प्रॉम्प्ट का उपयोग करके F8 मेनू को सक्षम करके स्टार्टअप के दौरान कुछ सेकंड का त्याग कर सकते हैं।
एक उन्नत कमांड प्रॉम्प्ट खोलकर शुरुआत करें। प्रारंभ मेनू पर राइट-क्लिक करें और कमांड प्रॉम्प्ट (व्यवस्थापक) का चयन करें। उपयोगकर्ता खाता नियंत्रण संवाद में हां का चयन करें, यदि यह दिखाई देता है। कमांड प्रॉम्प्ट अब खुला होना चाहिए।

इनपुट (या कॉपी / पेस्ट) निम्नलिखित कमांड:
bcdedit /set {default} bootmenupolicy legacy काम हो गया!

किसी भी समय इस विरासत आदेश को पूर्ववत करने के लिए, उपरोक्त निर्देशों और प्रकार के अनुसार उन्नत कमांड प्रॉम्प्ट को फिर से खोलें:
bcdedit /set {default} bootmenupolicy standard यह स्टार्टअप को उसकी मूल स्थिति में लौटाता है, इसलिए सुरक्षित मोड तक पहुंचने के लिए आपको इस लेख में वैकल्पिक विकल्पों में से एक का उपयोग करना होगा।
क्या होगा अगर कुछ भी नहीं काम करता है?
यहां तक कि अगर उपरोक्त में से कोई भी काम नहीं करता है, तो भी आपके पास दो आस्तीन हैं।
यदि आपने डिस्क या यूएसबी फ्लैश ड्राइव के माध्यम से विंडोज 10 स्थापित किया है, तो आप अपने सिस्टम को चालू करने से पहले उक्त इंस्टॉलेशन मीडिया को सम्मिलित करके रिकवरी मोड में सीधे बूट कर सकते हैं।
स्क्रीन के निचले-बाएँ में, अपने कंप्यूटर के बाद अपना कीबोर्ड लेआउट चुनें। यहां से आप समस्या निवारण> उन्नत विकल्पों पर पहुंच सकते हैं जहां आपको सिस्टम रिस्टोर, सिस्टम इमेज रिकवरी, स्टार्टअप रिपेयर, कमांड प्रॉम्प्ट और पिछले बिल्ड में वापस जाएं।

काम करने के लिए सिस्टम इमेज रिकवरी के लिए, आपको अपनी सिस्टम त्रुटि से पहले एक बैकअप छवि बनानी होगी, कुछ ऐसा जो हम आपको करने की सलाह देंगे। आप स्टार्ट मेनू सर्च बार में रिकवरी टाइप करके और बेस्ट मैच का चयन करके एक सिस्टम इमेज बना सकते हैं। उन्नत पुनर्प्राप्ति उपकरण खुल जाएगा। एक पुनर्प्राप्ति ड्राइव बनाएँ चुनें विंडोज 8 रिकवरी डिस्क कैसे बनाएं विंडोज 8 रिकवरी डिस्क कैसे बनाएं विंडोज को पुनर्स्थापित करने के दिन जब यह कार्य करता है तब तक चले जाते हैं। विंडोज 8 को ठीक करने के लिए आपको एक रिकवरी डिस्क की आवश्यकता होती है, या तो सीडी / डीवीडी, एक यूएसबी या एक बाहरी हार्ड डिस्क ड्राइव पर। और पढ़ें और चरणों का पालन करें।
सिस्टम मरम्मत डिस्क
आपके निपटान में एक और सहायक उपकरण सिस्टम रिपेयर डिस्क है। सिस्टम छवि के विपरीत, ये मशीन-विशिष्ट नहीं हैं, इसलिए यदि आप पूरी तरह से नाशपाती के आकार का हो जाता है, तो आप एक दोस्त के माध्यम से प्राप्त कर सकते हैं।

कंट्रोल पैनल> सिस्टम और सुरक्षा> बैक-अप और रिस्टोर (विंडोज 7) पर जाएं।
विंडोज 7 टैग को बंद न होने दें: आप सही जगह पर हैं। बाएं हाथ के कॉलम से सिस्टम रिपेयर डिस्क चुनें, और निर्देशों का पालन करें।
मैं सुरक्षित मोड से कैसे निकलूं?
एक बार जब आप अपना विंडोज 10 मुद्दा ठीक कर लेते हैं, तो आप सेफ मोड छोड़ सकते हैं। लेकिन जब आप वहां पहुंच जाते हैं तो आप सुरक्षित मोड से कैसे बाहर निकलते हैं?
आप सुरक्षित मोड में कैसे बूट हुए, इसके आधार पर दो विकल्प हैं।
यदि आपने विधि 1 (सिस्टम कॉन्फ़िगरेशन के माध्यम से) का उपयोग करके सुरक्षित मोड में प्रवेश किया है, तो आपको कॉन्फ़िगरेशन विंडो में सुरक्षित मोड विकल्प को बंद करना होगा। अन्यथा, विंडोज 10 प्रत्येक पुनरारंभ के बाद सुरक्षित मोड में वापस बूट होगा।
यदि आपने मेथड 2 (एडवांस्ड स्टार्टअप के माध्यम से) या मेथड 3 (टैपिंग योर कीबोर्ड के जरिए) का उपयोग कर सेफ मोड में प्रवेश किया है, तो सेफ मोड को छोड़ने के लिए अपने सिस्टम को बंद या रिस्टार्ट करें।
विंडोज 10 पर सुरक्षित मोड तक पहुंचना सरल है
अब आप जानते हैं विंडोज 10 सेफ मोड तक पहुंचने के तीन सबसे आसान तरीके। सिस्टम इमेज रिकवरी और सिस्टम रिपेयर डिस्क पर अंतिम खंड पर ध्यान देना सुनिश्चित करें। हमेशा याद रखें कि पूर्व ही काम करता है यदि आपने पुनर्प्राप्ति स्थान निर्धारित किया है इससे पहले कि आपकी दुनिया बीएसओडी से प्रेरित दुःस्वप्न में ढहने लगे।
यदि आप सही मायने में भयानक स्थिति में हैं, बिना किसी छवि पुनर्प्राप्ति और मरम्मत सुधार डिस्क के साथ, तो आप हमेशा तकनीकी सहायता उद्धारकर्ता Hirens BootCD की कोशिश कर सकते हैं। एक विंडोज सिस्टम रिस्टोर के लिए 5 सर्वश्रेष्ठ बचाव और रिकवरी डिस्क 5 सर्वश्रेष्ठ बचाव और रिकवरी डिस्क Windows सिस्टम पुनर्स्थापना के लिए यहां सबसे अच्छा Windows बचाव डिस्क हैं जो आपके कंप्यूटर को मरम्मत और बैकअप बनाने के लिए उपयोग करने में मदद करते हैं, भले ही वह बूट न हो। अधिक पढ़ें । इसने कई लोगों को बचाया है, कई बार, और यह आपको भी बचाएगा!
इसके बारे में अधिक जानें: बूट त्रुटियां, बूट स्क्रीन, कंप्यूटर निदान, कंप्यूटर रखरखाव, सुरक्षित मोड, समस्या निवारण, विंडोज 10, विंडोज टिप्स।

