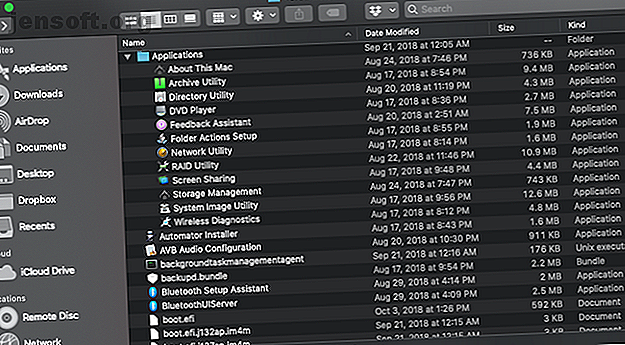
MacOS में छिपे हुए CoreServices फ़ोल्डर का टूटना
विज्ञापन
यदि आप एक मैक उपयोगकर्ता हैं, तो आप शायद यूटिलिटीज फोल्डर से परिचित हैं जो नेस्टेड इन / एप्लिकेशन हैं । हालाँकि, आप अपने सिस्टम में किसी अन्य यूटिलिटी से भरे फ़ोल्डर के बारे में गहराई से नहीं जानते हैं।
इसे CoreServices कहा जाता है, और इसमें बहुत सारे अनुप्रयोग होते हैं जो आप अपने मैक पर हर समय देखते हैं, भले ही आप उन्हें पारंपरिक अर्थों में "खुला" कभी न करें। इनमें सिरी, फाइंडर, गेम्स (हाँ, जो अभी भी मौजूद हैं), ब्लूटूथ सेटअप असिस्टेंट और वेदर सभी को कहीं न कहीं रहना है, और वह जगह है कोरसर्विस। आइए इसे एक उचित रूप दें।
तुम कहाँ CoreServices खोजें?
CoreServices आपके अत्यंत आवश्यक है, लेकिन गुप्त फ़ोल्डर में है। लाइब्रेरी फ़ोल्डर बदले में आपके सिस्टम फ़ोल्डर के अंदर रहता है।
नोट: यह Macintosh HD में लाइब्रेरी फ़ोल्डर नहीं है, न ही यह आपके होम फ़ोल्डर में लाइब्रेरी फ़ोल्डर है। आप इसे Macintosh HD> सिस्टम> लाइब्रेरी> कोरसर्विस पर जाकर पा सकते हैं।

अब जब आपको CoreServices फ़ोल्डर मिल गया है, तो आइए कुछ सबसे उपयोगी ऐप देखें जो इसमें रहते हैं। ध्यान दें कि इनमें से अधिकांश CoreServices के भीतर एप्लिकेशन फ़ोल्डर में संग्रहीत हैं।
इस मैक के बारे में
यह ऐप आपके मैक के बारे में बुनियादी सिस्टम जानकारी दिखाता है। आप Apple मेनू> अबाउट दिस मैक पर जाकर भी इसे एक्सेस कर सकते हैं।
- ओवरव्यू हार्डवेयर और सॉफ्टवेयर जानकारी का एक सारांश देता है, जैसे मॉडल, प्रोसेसर गति, कुल मेमोरी, macOS संस्करण और क्रम संख्या। इसके अतिरिक्त, सिस्टम रिपोर्ट बटन सिस्टम सूचना को खोलेगा, जो आपको आपके मैक के चश्मे में एक गहरा गोता देता है।
- डिस्प्ले बिल्ट-इन और कनेक्टेड डिस्प्ले के बारे में जानकारी प्रदान करता है, जैसे कि उनका आकार और रिज़ॉल्यूशन।
- संग्रहण आपको बताएगा कि आपके ड्राइव पर कितना खाली स्थान उपलब्ध है। इसके अतिरिक्त, मैनेज बटन को दबाए रखने से स्टोरेज मैनेजमेंट को बढ़ावा मिलेगा।
- समर्थन और सेवा में सहायक संसाधन हैं जैसे उपयोगकर्ता मैनुअल और AppleCare के लिंक।
पुरालेख की उपयोगिता
संग्रह उपयोगिता एक ज़िप संग्रह में फ़ाइलों को संपीड़ित करती है, जो फ़ाइल के समग्र आकार को बहुत कम कर सकती है। आर्काइव यूटिलिटी का उपयोग करने का सबसे आसान तरीका बस Ctrl + क्लिक करना है और कंप्रेस को हिट करना है।
यदि आप इस एप्लिकेशन को फ़ोल्डर से लॉन्च करते हैं, हालांकि, आप वरीयताओं को भी समायोजित कर सकते हैं। आप उस फ़ोल्डर को बदल सकते हैं जहाँ ज़िप फ़ाइलें और विस्तारित फ़ाइलें सहेजी जाती हैं, या संग्रह बनने के बाद मूल फ़ाइल को हटाने का चयन करें।
निर्देशिका उपयोगिता
इस उपयोगिता को मैक प्रशासकों द्वारा सबसे अच्छा उपयोग किया जाता है, जिन्हें अपनी मशीनों को सक्रिय निर्देशिका या खुली निर्देशिका जैसी निर्देशिका सेवा से बांधने की आवश्यकता होती है। यह आपको मोबाइल खाता निर्माण और खोज नीतियों जैसी सेटिंग्स का प्रबंधन करने देता है।
डीवीडी प्लेयर
हालांकि Apple ने 2016 के बाद से बिल्ट-इन डीवीडी प्लेयर के साथ लैपटॉप नहीं बेचा है, फिर भी डीवीडी प्लेयर मौजूद है। यह आपके सिस्टम लाइब्रेरी की गहराई में छिपा है, संभवतः उस दिन की प्रतीक्षा कर रहा है जब आप अपने सभी डॉसन की क्रीक डीवीडी को फिर से खोज लेंगे और एक बाहरी डिस्क ड्राइव खरीद लेंगे।
नेटवर्क उपयोगिता
नेटवर्क उपयोगिता कई उपयोगी टर्मिनल कमांड लेती है और उन्हें एक आसान ऐप में डालती है। यह अपने मैक के साथ अपने नेटवर्क को बेहतर बनाने के लिए एक अत्यंत उपयोगी कार्यक्रम है।
- जानकारी आपके नेटवर्क इंटरफेस पर जानकारी प्रदान करती है। वाई-फाई, ईथरनेट, या इंटरनेट से कनेक्ट करने के लिए जो भी इंटरफ़ेस का चयन करने के लिए ड्रॉपडाउन मेनू का उपयोग करें। उपयोगिता आपके आईपी पते, मैक पते, नेटवर्क की गति, और यह लिंक सक्रिय है या नहीं जैसी जानकारी प्रदर्शित करेगी।
- Netstat जानकारी प्रदान करता है जो नेटवर्क प्रशासकों के लिए ज्यादातर फायदेमंद है। यह आपके कंप्यूटर द्वारा भेजे और प्राप्त किए गए पैकेट से संबंधित जानकारी दिखाता है।
- पिंग आपको यह जांचने देता है कि आप एक निश्चित आईपी से जुड़ सकते हैं या नहीं, और उस आईपी और आपकी मशीन के बीच कितनी जल्दी पैकेट गुजरते हैं। यह किसी विशिष्ट साइट से कनेक्शन के परीक्षण के लिए उपयोगी है, या यदि आपका कंप्यूटर इंटरनेट से जुड़ा है।

- लुकअप एक IP या एक वेबसाइट लेता है और उस वेबसाइट या IP को लौटाता है जिससे वह जुड़ा होता है।
- Traceroute एक वेब पता या IP लेगा और आपको वह मार्ग दिखाएगा जो एक पैकेट वहां पहुंचने के लिए लेता है, जिसमें किसी भी सर्वर का IP भी शामिल होता है जिसे उसके अंतिम गंतव्य तक पहुंचने से पहले गुजरना पड़ता है। यह उपयोगी (लेकिन ज्यादातर मज़ेदार) यह देखने के लिए है कि लगभग किसी भी वेबसाइट को प्राप्त करने के लिए आप कितने सर्वर से गुजरते हैं।
- Whois और फिंगर आपको दिखा सकते हैं जिन्होंने एक दर्ज डोमेन या ईमेल पता पंजीकृत किया है। आप इसका उपयोग यह पता लगाने के लिए कर सकते हैं, उदाहरण के लिए, वह इकाई जो आपको एक विशिष्ट पते से स्पैम भेज रही है।
- पोर्ट्सकॉन आपको एक आईपी में डाल देता है और देख सकता है कि उस मशीन पर क्या पोर्ट उपलब्ध हैं। यह तब उपयोगी होता है जब आप किसी विशिष्ट मशीन से जुड़ने की कोशिश कर रहे हों और यह सुनिश्चित करना चाहते हों कि आप जिस पोर्ट से जुड़ रहे हैं वह खुला है।
स्क्रीन साझेदारी
VNC, या वर्चुअल नेटवर्क कम्प्यूटिंग, एक सॉफ्टवेयर है जो एक कंप्यूटर को दूसरे को दूरस्थ रूप से नियंत्रित करने की अनुमति देता है। macOS में एक अंतर्निहित VNC क्लाइंट है जिसे स्क्रीन शेयरिंग कहा जाता है।
इस सुविधा का उपयोग करने के लिए आपको दोनों मशीनों पर रिमोट स्क्रीन शेयरिंग सेट अप करना होगा। ऐसा करने के लिए, सिस्टम प्राथमिकताएं> साझाकरण> दूरस्थ प्रबंधन पर जाएं और बॉक्स की जांच करें। उन्हें स्थानीय नेटवर्क या वीपीएन पर भी एक दूसरे के लिए सुलभ होना चाहिए।
जब आप स्क्रीन शेयरिंग खोलते हैं, तो उस मशीन के होस्टनाम में टाइप करें जिसे आप नियंत्रित करना चाहते हैं। फिर, संकेत दिए जाने पर, लक्ष्य मशीन के पंजीकृत उपयोगकर्ता का उपयोगकर्ता नाम और पासवर्ड टाइप करें।
एक बार जब आप लॉग इन करते हैं, तो लक्ष्य मशीन की स्क्रीन आपकी स्क्रीन पर दिखाई देगी, और आप माउस और कीबोर्ड को दूर से नियंत्रित कर पाएंगे।
भंडारण प्रबंधन
इस एप्लिकेशन को macOS सिएरा में दिखाया गया है, और आप अपने मैक पर जगह ले जा रहा है में कुछ अंतर्दृष्टि देता है। यह प्रकार से आपके संग्रहण स्थान को तोड़ता है। यह उस भंडारण को बेहतर ढंग से प्रबंधित करने के लिए कुछ विकल्प भी प्रदान करेगा, जैसे कि ट्रैश को स्वचालित रूप से खाली करना, या यदि आप उनका उपयोग नहीं कर रहे हैं तो आईट्यून्स खरीद को हटा दें।

सिस्टम छवि उपयोगिता
यह एक और उपकरण है जो मुख्य रूप से मैक प्रशासकों को लाभान्वित करता है। यह आपको एक मैकओएस इंस्टॉलर बनाने की अनुमति देता है, जिससे आप एक सर्वर पर रख सकते हैं, जिसे आप अपने नेटवर्क पर एक्सेस कर सकते हैं।
वायरलेस डायग्नोस्टिक्स
यदि आपको अपने वाई-फाई नेटवर्क से कनेक्ट करने में समस्या हो रही है, तो आप अपने वाई-फाई मुद्दों के निदान के लिए कुछ तृतीय-पक्ष टूल का उपयोग कर सकते हैं अपने वाई-फाई कनेक्शन का समस्या निवारण करने के लिए अपने मैक का उपयोग करें अपने वाई-फाई कनेक्शन का समस्या निवारण करने के लिए अपने मैक का उपयोग करें आपके मैकबुक पर बेहतर वाईफाई कनेक्शन? ओएस एक्स ऐसे टूल के साथ आता है जो मदद कर सकते हैं। अधिक पढ़ें, या आप वायरलेस डायग्नोस्टिक्स का उपयोग कर सकते हैं। प्रोग्राम को कोरसर्विसेस फ़ोल्डर से खोलें, या विकल्प को दबाए रखें और फाइंडर से वायरलेस डायग्नोस्टिक्स खोलने के लिए अपने मेन्यू बार में वाई-फाई आइकन को हिट करें।
यह आपके नेटवर्क कनेक्शन का विश्लेषण करेगा और आपके नेटवर्क को स्थापित करने और आपकी DNS सेटिंग्स को कस्टमाइज़ करने के लिए उपयोगी टिप्स प्रदान करेगा।
हालांकि वायरलेस डायग्नोस्टिक्स वास्तव में चमकता है, हालांकि, इसके लॉग के साथ है। यदि आपके वायरलेस मुद्दे रुक-रुक कर और साबित करने में कठिन हैं, तो आप अपने नेटवर्क को छोड़ने के लिए निगरानी के लिए वायरलेस डायग्नोस्टिक्स बता सकते हैं। जब यह एक का पता लगाता है, तो यह इसे / var / tmp फ़ोल्डर में लॉग इन कर सकता है, ताकि आपके पास ड्रॉपआउट का प्रलेखित दस्तावेज़ हो जिसे आप अपने ISP या तकनीशियन को दिखा सकते हैं।
अपने मैक पर डिफ़ॉल्ट ऐप्स के बारे में जानें
अब जब आपने CoreServices फ़ोल्डर में एक गहरी डुबकी लगा ली है, तो अपने मैक ए सिस्टम नॉलेज पर अपने मैक ए कम्प्लीट गाइड टू डिफॉल्ट मैक एप्स और व्हाट डू डू ए कम्प्लीट गाइड टू डिफॉल्ट मैक पर पढ़कर अपने मैकओएस सिस्टम नॉलेज का स्तर बढ़ाएं। एप्स और वे क्या करते हैं आपका मैक सभी प्रकार के कार्यों के लिए बहुत सारे ऐप के साथ आता है, लेकिन आप अभी भी वे क्या करते हैं या क्या आपको वास्तव में उनमें से कुछ की आवश्यकता है, विशेष रूप से यूटिलिटीज फ़ोल्डर में लोगों द्वारा भ्रमित किया जा सकता है। किचेन एक्सेस, टर्मिनल, स्क्रिप्ट एडिटर और अधिक के बारे में जानें जो वास्तव में आपके कंप्यूटर के हुड के नीचे मिलता है।
मैक, मैक एप्स, मैक टिप्स के बारे में अधिक जानकारी प्राप्त करें।

