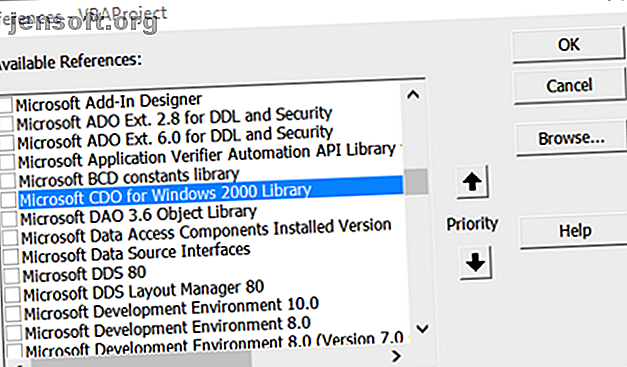
VBA स्क्रिप्ट का उपयोग करके एक्सेल स्प्रेडशीट से ईमेल कैसे भेजें
विज्ञापन
ईमेल भेजने के 5 तरीके पेशेवर ईमेल लिखने के लिए जो समय और प्रयास को बचाने के लिए 5 तरीके पेशेवर ईमेल लिख सकते हैं जो समय और प्रयास को बचाते हैं यह पेशेवर ईमेल लिखने का एक कौशल है जो समय की बचत करता है और उत्तर प्राप्त करता है। इन ईमेल टेम्प्लेट को आपकी सहायता करने दें। Microsoft Excel से अधिक पढ़ें केवल कुछ सरल स्क्रिप्ट की आवश्यकता है। इस कार्यशीलता को अपनी स्प्रैडशीट में जोड़ें और आप वास्तव में एक्सेल में आप कितना पूरा कर सकते हैं।
अब "आवश्यक एक्सेल फॉर्मूला" धोखा पत्र अनलॉक करें!
यह आपको हमारे समाचार पत्र पर हस्ताक्षर करेगा
अपना ईमेल अनलॉक दर्ज करें हमारी गोपनीयता नीति पढ़ेंहमने बहुत सारे शानदार एक्सेल मैक्रोज़ को कवर किया है, जो वीबीए स्क्रिप्ट के समान चीज़ों को पूरा कर सकते हैं, लेकिन प्रोग्रामिंग ज्ञान की आवश्यकता के बिना। लेकिन कई उन्नत चीजें हैं जो आप केवल वीबीए के साथ कर सकते हैं, जैसे कि आपके सभी पीसी जानकारी के साथ एक स्प्रेडशीट रिपोर्ट बनाना।
इस ट्यूटोरियल को वीडियो के रूप में देखना पसंद करते हैं? हमने आपका ध्यान रखा है!
एक्सेल से ईमेल क्यों भेजें?
Microsoft Excel के अंदर ईमेल भेजने के कई कारण हो सकते हैं।
हो सकता है कि आपके पास ऐसे कर्मचारी हों जो साप्ताहिक आधार पर दस्तावेज़ों या स्प्रेडशीट को अपडेट करते हैं, और आप उन अपडेट को ईमेल अधिसूचना प्राप्त करना चाहते हैं, जब वे अपडेट किए जाते हैं। या आपके पास संपर्कों की स्प्रेडशीट हो सकती है और आप उन सभी को एक बार में एक ईमेल भेजना चाहते हैं।
आप शायद सोच रहे हैं कि एक्सेल से प्रसारित ईमेल को स्क्रिप्ट करना जटिल हो रहा है। ऐसा बिल्कुल नहीं है।
इस लेख की तकनीक एक फीचर का उपयोग करेगी जो एक्सेल VBA में लंबे समय से उपलब्ध है, सहयोग डाटा ऑब्जेक्ट (सीडीओ)।

सीडीओ ओएस के बहुत शुरुआती पीढ़ियों के बाद से विंडोज में उपयोग किया जाने वाला एक संदेश घटक है। इसे CDONTS कहा जाता था, और फिर Windows 2000 और XP के आगमन के साथ, "CDO के लिए Windows 2000" से बदल दिया गया था। यह घटक Microsoft Word या Excel के भीतर आपके VBA इंस्टॉलेशन में पहले से ही शामिल है और उपयोग के लिए तैयार है।
घटक का उपयोग करना VBA के साथ विंडोज उत्पादों के भीतर से ईमेल भेजना बेहद आसान है। इस उदाहरण में, आप एक विशिष्ट Excel सेल से परिणाम देने वाले ईमेल को भेजने के लिए Excel में CDO घटक का उपयोग करेंगे।
चरण 1: एक VBA मैक्रो बनाएँ
पहला कदम एक्सेल डेवलपर टैब पर जाना है।
डेवलपर टैब के अंदर, नियंत्रण बॉक्स में सम्मिलित करें पर क्लिक करें और फिर एक कमांड बटन चुनें।

इसे शीट में ड्रा करें और फिर डेवलपर रिबन में मैक्रोज़ पर क्लिक करके इसके लिए एक नया मैक्रो बनाएं।

जब आप क्रिएट बटन पर क्लिक करते हैं, तो यह VBA एडिटर को खोलेगा।
संपादक में उपकरण > सन्दर्भों पर नेविगेट करके सीडीओ पुस्तकालय का संदर्भ जोड़ें।

Windows 2000 लाइब्रेरी के लिए Microsoft CDO खोजने तक सूची को नीचे स्क्रॉल करें। चेकबॉक्स को चिह्नित करें और ठीक पर क्लिक करें।

जब आप ओके पर क्लिक करते हैं, तो उस फ़ंक्शन के नाम पर ध्यान दें जहां आप स्क्रिप्ट को चिपका रहे हैं। आपको बाद में इसकी आवश्यकता होगी।
चरण 2: सीडीओ "से" और "से" फ़ील्ड सेट करें
ऐसा करने के लिए, आपको सबसे पहले मेल ऑब्जेक्ट बनाने और ईमेल भेजने के लिए आवश्यक सभी फ़ील्ड सेट करने होंगे।
ध्यान रखें कि जब कई फ़ील्ड वैकल्पिक होते हैं, तब से फ़ील्ड और फ़ील्ड आवश्यक हैं।
Dim CDO_Mail As Object Dim CDO_Config As Object Dim SMTP_Config As Variant Dim strSubject As String Dim strFrom As String Dim strTo As String Dim strCc As String Dim strBcc As String Dim strBody As String strSubject = "Results from Excel Spreadsheet" strFrom = " " strTo = " " strCc = "" strBcc = "" strBody = "The total results for this quarter are: " & Str(Sheet1.Cells(2, 1)) इसके बारे में शांत बात यह है कि आप किसी भी स्ट्रिंग को बना सकते हैं जिसे आप एक पूर्ण ईमेल संदेश को अनुकूलित करना चाहते हैं और इसे स्ट्रिंग चर पर असाइन करना चाहते हैं।
ईमेल संदेश में किसी भी Microsoft Excel शीट से डेटा सम्मिलित करने के लिए & स्ट्रिंग का उपयोग करके संदेश के घटकों को एक साथ ईमेल करें, जैसा कि ऊपर दिखाया गया है।
चरण 3: एक बाहरी एसएमटीपी का उपयोग करने के लिए सीडीओ कॉन्फ़िगर करें
कोड का अगला भाग वह है जहां आप ईमेल भेजने के लिए किसी भी बाहरी एसएमटीपी सर्वर का उपयोग करने के लिए सीडीओ को कॉन्फ़िगर करेंगे।
यह उदाहरण जीमेल के माध्यम से एक गैर-एसएसएल सेटअप है। सीडीओ एसएसएल में सक्षम है, लेकिन वह इस लेख के दायरे से बाहर है। यदि आपको एसएसएल का उपयोग करने की आवश्यकता है, तो जीथब में यह उन्नत कोड मदद कर सकता है।
Set CDO_Mail = CreateObject("CDO.Message") On Error GoTo Error_Handling Set CDO_Config = CreateObject("CDO.Configuration") CDO_Config.Load -1 Set SMTP_Config = CDO_Config.Fields With SMTP_Config .Item("http://schemas.microsoft.com/cdo/configuration/sendusing") = 2 .Item("http://schemas.microsoft.com/cdo/configuration/smtpserver") = "smtp.gmail.com" .Item("http://schemas.microsoft.com/cdo/configuration/smtpauthenticate") = 1 .Item("http://schemas.microsoft.com/cdo/configuration/sendusername") = " " .Item("http://schemas.microsoft.com/cdo/configuration/sendpassword") = "password" .Item("http://schemas.microsoft.com/cdo/configuration/smtpserverport") = 25 .Item("http://schemas.microsoft.com/cdo/configuration/smtpusessl") = True .Update End With With CDO_Mail Set .Configuration = CDO_Config End With चरण 4: सीडीओ सेटअप को अंतिम रूप दें
अब जब आपने ईमेल भेजने के लिए SMTP सर्वर से कनेक्शन कॉन्फ़िगर कर लिया है, तो आपको बस इतना करना है कि CDO_Mail ऑब्जेक्ट के लिए उपयुक्त फ़ील्ड भरें, और Send कमांड जारी करें।
यहाँ है कि तुम कैसे करते हो:
CDO_Mail.Subject = strSubject CDO_Mail.From = strFrom CDO_Mail.To = strTo CDO_Mail.TextBody = strBody CDO_Mail.CC = strCc CDO_Mail.BCC = strBcc CDO_Mail.Send Error_Handling: If Err.Description "" Then MsgBox Err.Description कोई पॉप-अप बॉक्स या सुरक्षा अलर्ट संदेश नहीं होंगे, जो तब हो सकते हैं जब आप आउटलुक मेल ऑब्जेक्ट का उपयोग करते हैं।
सीडीओ बस ईमेल को एक साथ रखता है और संदेश को आग देने के लिए आपके एसएमटीपी सर्वर कनेक्शन विवरण का उपयोग करता है। यह Microsoft Word या Excel VBA स्क्रिप्ट में ईमेल को शामिल करने का सबसे आसान तरीका है।
अपने कमांड बटन को इस स्क्रिप्ट से जोड़ने के लिए, कोड संपादक में जाएं और उस कार्यपत्रक के लिए VBA कोड देखने के लिए Sheet1 पर क्लिक करें।
उस फ़ंक्शन का नाम टाइप करें जहां आपने स्क्रिप्ट को ऊपर चिपकाया था।

यह संदेश मेरे इनबॉक्स में प्राप्त किए गए संदेश की तरह है:

नोट : यदि आपको कोई त्रुटि मिलती है जो पढ़ती है कि परिवहन सर्वर से कनेक्ट करने में विफल रहा है, तो सुनिश्चित करें कि आपने सही उपयोगकर्ता नाम, पासवर्ड, एसएमटीपी सर्वर, और पोर्ट नंबर को SMTP_Config के साथ सूचीबद्ध कोड की पंक्तियों में दर्ज किया है ।
इसे आगे ले जाएं और पूरी प्रक्रिया को स्वचालित करें
एक बटन के स्पर्श पर एक्सेल से ईमेल भेजने में सक्षम होना सभी अच्छी तरह से और अच्छा है। हालाँकि, आप इस कार्यक्षमता का उपयोग नियमित रूप से करना चाहते हैं, इस स्थिति में एक्सेल मैक्रोज़ के लिए प्रक्रिया 5 को स्वचालित करने के लिए यह समझ में आएगा कि एक्सेल मैक्रोज़ को स्वचालित करने के लिए एक्सेल मैक्रोज़ के लिए 5 संसाधन एक्सेल मैक्रोज़ की खोज के लिए आपकी स्प्रेडशीट को स्वचालित करने के लिए कैसे करें? यहां पांच साइटें दी गई हैं, जिन्हें आप ढूंढ रहे हैं। अधिक पढ़ें ।
ऐसा करने के लिए, आपको मैक्रो में बदलाव करना होगा। विज़ुअल बेसिक एडिटर के हेड और हमारे द्वारा डाले गए कोड की संपूर्णता को कॉपी और पेस्ट करें।
इसके बाद, प्रोजेक्ट पदानुक्रम से ThisWorkbook चुनें।
कोड विंडो के शीर्ष पर दो ड्रॉपडाउन फ़ील्ड से, कार्यपुस्तिका का चयन करें और मेथड्स ड्रॉपडाउन से खोलें का चयन करें।
ईमेल स्क्रिप्ट को निजी उप कार्यपुस्तिका_ओपन () में चिपकाएँ।
जब भी आप एक्सेल फाइल खोलेंगे तो यह मैक्रो चलाएगा।

अगला, कार्य शेड्यूलर खोलें।
आप इस उपकरण का उपयोग करने के लिए विंडोज को स्प्रेडशीट को नियमित अंतराल पर स्वचालित रूप से खोलने के लिए कहेंगे, जिस बिंदु पर आपके मैक्रो को ईमेल भेजा जाएगा।

एक्शन मेनू से बेसिक टास्क बनाएं ... एक्शन स्क्रीन तक पहुंचने तक विज़ार्ड के माध्यम से अपना काम करें।
प्रोग्राम प्रारंभ करें चुनें और अगला क्लिक करें।

अपने कंप्यूटर पर Microsoft Excel के स्थान को खोजने के लिए ब्राउज़ बटन का उपयोग करें, या प्रोग्राम / स्क्रिप्ट फ़ील्ड में पथ को कॉपी और पेस्ट करें।
उसके बाद, अपने Microsoft Excel दस्तावेज़ में पथ जोड़ें तर्क फ़ील्ड में प्रवेश करें।
विज़ार्ड को पूरा करें, और आपका शेड्यूलिंग स्थान पर होगा।
यदि आप नियमित रूप से रीसायकल को खाली नहीं करते हैं, तो शेड्यूल और फ्री अप व्यर्थ स्थान पर ऑटो रीसायकल बिन को ऑटो-खाली कैसे करें और खाली स्थान पर रीसायकल बिन को खाली कैसे करें, यदि आप नियमित रूप से रीसायकल को खाली नहीं करते हैं, तो यह निर्धारित करने के लिए कि यह कैसे चल रहा है। बिन, यह आपके डेटा ड्राइव पर अंतरिक्ष की गीगाबाइट बर्बाद कर सकता है। लेकिन अब विंडोज 10 इसे अपने आप एक शेड्यूल पर खाली कर सकता है। भविष्य में कुछ मिनटों के लिए और पढ़ें, फिर कार्य में संशोधन करके एक बार पुष्टि कर लें कि यह काम कर रहा है।
नोट : आपको यह सुनिश्चित करने के लिए कि आपके मैक्रो ठीक से चल रहे हैं, ट्रस्ट सेंटर सेटिंग्स को समायोजित करना पड़ सकता है।
ऐसा करने के लिए, स्प्रैडशीट खोलें और फ़ाइल > विकल्प > ट्रस्ट सेंटर पर नेविगेट करें।
यहां से, ट्रस्ट सेंटर सेटिंग्स पर क्लिक करें, और अगली स्क्रीन पर कभी भी अवरुद्ध सामग्री के बारे में जानकारी दिखाने के लिए रेडियो डायल सेट न करें ।
आपके लिए Microsoft Excel कार्य करें
Microsoft Excel एक अविश्वसनीय रूप से शक्तिशाली उपकरण है, लेकिन यह सीखना है कि इसका सबसे अधिक लाभ कैसे प्राप्त किया जा सकता है। यदि आप वास्तव में सॉफ़्टवेयर में महारत हासिल करना चाहते हैं, तो आपको VBA के साथ सहज होना होगा, और यह कोई छोटा काम नहीं है।
हालांकि, परिणाम खुद के लिए बोलते हैं। अपने बेल्ट के तहत थोड़ा VBA अनुभव के साथ, आप जल्द ही Microsoft Excel को मूल कार्य करने में सक्षम बना देंगे, जिससे आपको अधिक दबाव वाले मामलों पर ध्यान केंद्रित करने में अधिक समय मिलेगा।
वीबीए के साथ विशेषज्ञता का निर्माण करने में समय लगता है, लेकिन यदि आप इसके साथ चिपक सकते हैं तो आपको जल्द ही अपने मजदूरों के फल दिखाई देंगे।
एक्सेल में VBA का उपयोग करने पर हमारा आधिकारिक ट्यूटोरियल शुरू करने के लिए एक महान जगह है। एक्सेल में VBA मैक्रोज़ लिखने पर एक शुरुआती ट्यूटोरियल (और आपको क्यों सीखना चाहिए) एक्सेल में VBA मैक्रोज़ लिखने पर एक शुरुआत का ट्यूटोरियल (और आपको क्यों सीखना चाहिए) आप एक्सेल का उपयोग करते हैं। नियमित रूप से, यह सीखने लायक है कि वीबीए मैक्रोज़ कैसे बनाएं और कई और कार्यों और क्षमताओं तक पहुंच प्राप्त करें। अधिक पढ़ें । एक बार जब आप इसके साथ हो जाते हैं, तो एक्सेल से ईमेल भेजने की यह सरल स्क्रिप्ट बच्चे के खेल की तरह महसूस होगी।
इसके बारे में अधिक जानें: ईमेल टिप्स, माइक्रोसॉफ्ट एक्सेल, माइक्रोसॉफ्ट ऑफिस टिप्स, प्रोग्रामिंग, विजुअल बेसिक प्रोग्रामिंग।

