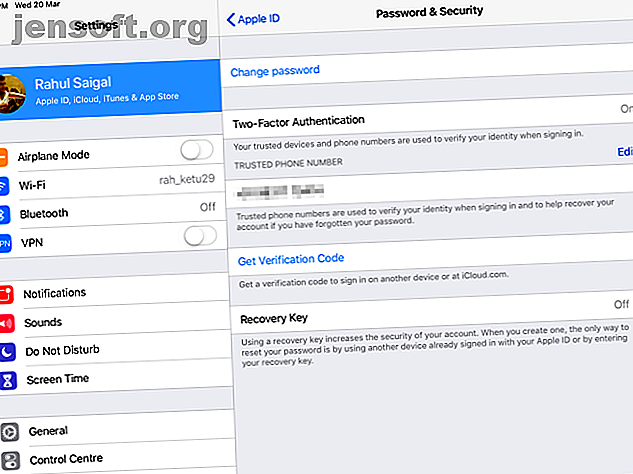
अपना Apple ID या आईक्लाउड पासवर्ड भूल गए? इसे रीसेट करने के 6 तरीके
विज्ञापन
आपकी ऐप्पल आईडी वह ऐप है जिसका उपयोग आप ऐप स्टोर, ऐप्पल म्यूज़िक, आईक्लाउड, आईमैसेज और अन्य जैसी ऐप्पल सेवाओं तक पहुँचने के लिए करते हैं। हालाँकि यह आईडी एक साधारण उपयोगकर्ता नाम और पासवर्ड की तरह दिखता है, लेकिन Apple पारिस्थितिकी तंत्र के साथ इसका एकीकरण बहुत गहरा है।
जब आप iCloud और Apple ID दोनों शब्दों का उपयोग करते हुए सुन सकते हैं, तो तकनीकी रूप से वे समान हैं। जब आप अपना Apple ID पासवर्ड भूल जाते हैं तो क्या होता है? शुक्र है कि घबराने की जरूरत नहीं है। हम आपको आपकी Apple ID से जुड़े पासवर्ड को रीसेट करने के कुछ तरीके दिखाएंगे।
नोट: नीचे दिए गए निर्देश iOS 12.1.4 और macOS 10.13.6 हाई सिएरा पर चलने वाले iPad पर आधारित हैं।
यदि आपके पास दो-कारक प्रमाणीकरण सक्षम है
इन दिनों, ऐसा लगता है कि आपके द्वारा देखी गई प्रत्येक वेबसाइट आपको दो-कारक प्रमाणीकरण का उपयोग करने के लिए प्रोत्साहित करने का प्रयास करती है। 2FA के साथ, आप अपने खाते को केवल उन उपकरणों के माध्यम से एक्सेस कर सकते हैं जिन पर आप भरोसा करते हैं, जैसे कि आपका iPhone।
जब आप पहली बार किसी नए उपकरण में साइन इन करते हैं, तो उसे दो टुकड़ों की जानकारी की आवश्यकता होती है: आपका पासवर्ड और आपके विश्वसनीय डिवाइस पर दिखाया गया छह अंकों का सत्यापन कोड।
कोड दर्ज करके, आप नए डिवाइस पर भरोसा करते हैं। जब तक आप साइन आउट नहीं करते, या यदि आपने हाल ही में अपना पासवर्ड बदला है, तो आपको फिर से सत्यापन कोड की आवश्यकता नहीं होगी। और iOS 11.3 पर या बाद में, आपको कोड दर्ज करने की आवश्यकता नहीं हो सकती है। आपका विश्वसनीय फ़ोन नंबर स्वतः ही पृष्ठभूमि में सत्यापित हो जाएगा।
यदि आपके पास अपनी Apple ID के लिए 2FA सक्षम है, तो आप किसी भी विश्वसनीय डिवाइस से अपना iCloud पासवर्ड रीसेट कर सकते हैं।
1. iPhone या iPad पर अपना iCloud पासवर्ड रीसेट करें
आगे बढ़ने से पहले, सुनिश्चित करें कि आपके डिवाइस में iOS 10 या बाद का संस्करण है। इसके बाद सेटिंग एप को ओपन करें। [अपना नाम]> पासवर्ड और सुरक्षा टैप करें, फिर पासवर्ड बदलें ।

अगला, अपने डिवाइस को अनलॉक करने के लिए आपके द्वारा उपयोग किए जाने वाले पासकोड में टाइप करें। दिखाई देने वाली बदलें पासवर्ड स्क्रीन पर, दोनों क्षेत्रों में एक नया पासवर्ड दर्ज करें और बदलें टैप करें।
अब आप इस नए Apple ID पासवर्ड को अन्य सभी उपकरणों पर दर्ज कर सकते हैं।

2. Mac पर अपना Apple ID पासवर्ड रीसेट करें
Apple मेनू> सिस्टम प्राथमिकताएं पर जाएं, फिर iCloud पर क्लिक करें।

यहां, खाता विवरण पर क्लिक करें।

परिणामी विंडो पर, सुरक्षा टैब खोलें।

अब Change Password बटन पर क्लिक करें। आपको अपने मैक के व्यवस्थापक खाते के लिए पासवर्ड दर्ज करना होगा। परिणामी बॉक्स से, एक नया पासवर्ड दर्ज करें और इसे फिर से सत्यापित क्षेत्र में दर्ज करें ।
एक बार संतुष्ट होने के बाद, बदलें पर क्लिक करें। आपने अपना iCloud पासवर्ड सफलतापूर्वक रीसेट कर दिया है और इसे अपने अन्य उपकरणों पर उपयोग कर सकते हैं।

3. ऐप्पल आईडी वेबसाइट पर अपना ऐप्पल आईडी पासवर्ड रीसेट करें
Apple की iForgot वेबसाइट पर जाएं। अपनी Apple आईडी दर्ज करें और जारी रखें पर क्लिक करें।

उस फ़ोन नंबर को दर्ज करें जिसका उपयोग आप अपने Apple ID के साथ करते हैं। फिर से जारी रखें पर क्लिक करें। अब निर्देशों के साथ एक संदेश आपके सभी विश्वसनीय उपकरणों पर दिखाई देगा। रीसेट पासवर्ड संदेश में अनुमति पर क्लिक या टैप करें।

अपना iOS पासकोड या macOS व्यवस्थापक पासवर्ड दर्ज करें और जारी रखें पर क्लिक करें। फिर अपने नए पासवर्ड में टाइप करें और फिर इसे Verify फ़ील्ड में फिर से दर्ज करें । बदलें पर क्लिक करें या अगला टैप करें। आपने अभी-अभी अपना Apple ID पासवर्ड रीसेट किया है।

4. फाइंड माय आईफोन ऐप के जरिए अपना आईक्लाउड पासवर्ड रीसेट करें
यह विधि आपके ऐप्पल आईडी खाते से संबद्ध डिवाइस पर फाइंड माई आईफोन ऐप का उपयोग करके काम करती है। आपको किसी मित्र या परिवार के सदस्य का iPhone, iPad या iPod Touch उधार लेना होगा और इन चरणों का पालन करना होगा।
फाइंड माय आईफोन ऐप खोलें। जब एक साइन-इन स्क्रीन दिखाई देती है, तो मालिक की ऐप्पल आईडी विवरण मिटा दें। यदि आवश्यक हो, तो साइन आउट पर क्लिक या टैप करें ।

लॉगिन स्क्रीन पर, भूल गए Apple ID या पासवर्ड का चयन करें, फिर ऑनस्क्रीन चरणों का पालन करें। एक बार जब आप अपना पासवर्ड बदल लेते हैं, तो स्वामी के डिवाइस से साइन आउट करना न भूलें।
अब आप अपने अन्य उपकरणों पर अपने iCloud पासवर्ड को फिर से दर्ज कर सकते हैं। फाइंड माई आईफोन की बात करते हुए, सुनिश्चित करें कि आप जानते हैं कि अपने iPhone का पता कैसे लगाएं और लोकेशन सर्विसेज का उपयोग करके अपने आईफोन को कैसे ट्रैक करें और जानें कैसे लोकेशन सर्विसेज का उपयोग करके अपने आईफोन को ट्रैक करें और पता लगाएं आप अपने आईफोन को ट्रैक कर सकते हैं और आईफोन लोकेशन का उपयोग करके इसके लोकेशन को साझा कर सकते हैं या पा सकते हैं। सेवाओं की सुविधा। हम आपको दिखाते हैं कि कैसे। और पढ़ें अगर यह खो जाता है।
यदि आप दो-चरणीय सत्यापन का उपयोग करते हैं
दो-कारक प्रमाणीकरण से पहले, Apple ने दो-चरणीय सत्यापन की पेशकश की। इसके साथ, ऐप्पल आईओएस में फाइंड माय आईफोन सिस्टम का उपयोग करके एक शॉर्ट न्यूमेरिक कोड भेजता है और एक टेक्स्ट मैसेज के माध्यम से अन्य डिवाइसेस पर जाता है। मैक इन कोड को प्राप्त नहीं कर सकते हैं।
यह पुरानी प्रणाली भी प्रदान किए गए पुनर्प्राप्ति कोड पर निर्भर करती है ताकि आपको लॉक होने से बचाया जा सके। यदि आपका खाता किसी कारण से लॉक हो जाता है और आप पुनर्प्राप्ति कोड खो देते हैं, तो आप कभी भी पहुँच प्राप्त नहीं कर सकते।
लोगों के लिए दो-चरणीय सत्यापन उपलब्ध है:
- जो किसी कारण से iOS 9 या OS X El Capitan के लिए अपडेट नहीं कर सकता है या नहीं कर सकता है।
- पुराने Apple उपकरणों का उपयोग करना जो अब अपडेट प्राप्त नहीं करते हैं (इसका अर्थ है कि वे iOS 8 या OS X Yosemite पर अटक गए हैं)।
2FA तब तक उपलब्ध है जब तक आपके पास कम से कम एक उपकरण iOS 9 या बाद में, या OS X El Capitan या बाद का हो। जब आप iOS 11 या बाद में या मैकओएस हाई सिएरा या बाद में अपग्रेड करते हैं, तो आपकी डिवाइस सुरक्षा सेटिंग्स स्वचालित रूप से टू-फैक्टर ऑथेंटिकेशन में अपडेट हो जाएंगी।
5. दो-चरणीय सत्यापन सक्षम के साथ अपने iCloud पासवर्ड को रीसेट करें
दो-चरणीय सत्यापन के साथ संरक्षित ऐप्पल आईडी को रीसेट करने के लिए, आपके पास एक रिकवरी कुंजी और एक विश्वसनीय डिवाइस या फोन नंबर होना चाहिए। तो इन चरणों का पालन करें:
- Apple की iForgot वेबसाइट पर जाएं।
- अपनी Apple आईडी दर्ज करें और जारी रखें पर क्लिक करें।
- अपना पासवर्ड रीसेट करने के लिए विकल्प चुनें और फिर से जारी रखें पर क्लिक करें।
- अपने पुनर्प्राप्ति कोड में टाइप करें और एक बार फिर जारी रखें चुनें। जब आप दो-चरणीय सत्यापन सेट करते हैं तो यह एक 14 वर्ण-लंबा कोड होता है।
- अगला, पुष्टिकरण कोड प्राप्त करने के लिए एक विश्वसनीय उपकरण का चयन करें।
- पुष्टिकरण कोड दर्ज करें।
- नया पासवर्ड चुनें, फिर पासवर्ड रीसेट करें पर क्लिक करें ।
दो-चरण पासवर्ड रीसेट करने पर Apple समर्थन दस्तावेज़ के अनुसार, आपको सफलतापूर्वक साइन इन करने के लिए कम से कम इन तीन आइटमों में से दो की आवश्यकता है। एक आपका Apple आईडी पासवर्ड है, दूसरा एक विश्वसनीय उपकरण है, और तीसरा आपकी पुनर्प्राप्ति कुंजी है।
यदि आपने इनमें से दो आइटम खो दिए हैं, तो आप साइन इन नहीं कर सकते हैं या अपने खाते तक पहुंच प्राप्त नहीं कर सकते हैं। आप दुर्भाग्य से विकल्पों से बाहर हैं, और इस तरह एक नई ऐप्पल आईडी बनानी है।
6. पासवर्ड-ओनली iCloud अकाउंट को कैसे रीसेट करें
अपना iCloud पासवर्ड भूल गए और अपने Apple ID खाते पर दो-चरण या दो-कारक प्रमाणीकरण का उपयोग न करें? आप अभी भी Apple के iForgot वेबसाइट का उपयोग करके अपना पासवर्ड रीसेट कर सकते हैं। क्योंकि आपके पास इन अतिरिक्त सुरक्षा उपायों में से कोई भी नहीं है, आप अपने पासवर्ड को ईमेल के माध्यम से या सुरक्षा प्रश्नों के साथ रीसेट कर सकते हैं, अगर आपके पास अभी भी वे सेट अप हैं।
अपना Apple ID पासवर्ड रीसेट करने के बाद, आपको अपने Apple खाते में अतिरिक्त सुरक्षा जोड़ने पर गंभीरता से विचार करना चाहिए। केवल पासवर्ड सुरक्षा का उपयोग करने का कोई कारण नहीं है जब दो-कारक प्रमाणीकरण काफी बेहतर सुरक्षा प्रदान करता है।
शुक्र है, यह स्थापित करना आसान है। दो-कारक प्रमाणीकरण के साथ अपने ऐप्पल खाते को सुरक्षित करने के बारे में हमारे गाइड का पालन करें। दो-कारक प्रमाणीकरण के साथ अपने ऐप्पल खाते की सुरक्षा कैसे करें दो-कारक प्रमाणीकरण के साथ अपने ऐप्पल खाते की सुरक्षा कैसे करें Apple के दो-कारक प्रमाणीकरण से आप अपने iOS डिवाइस का उपयोग करके अपने ऐप्पल आईडी की रक्षा कर सकते हैं। या मैक। यहां बताया गया है कि इसे कैसे सेट करें और सुनिश्चित करें कि आप लॉक आउट न हों। और पढ़ें (2FA) आप अपने द्वारा उपयोग की जाने वाली अन्य ऑनलाइन सेवाओं के लिए 2FA सक्षम करने पर भी विचार कर सकते हैं। और एक बार जब आप इन मैक ऐप्स में से किसी एक का उपयोग करते हैं, तो आसानी से 2FA कोड जेनरेट करने के लिए 5 बेस्ट ऑथेंटिकेशन ऐप डेस्कटॉप और आपके ऑनलाइन खातों को सुरक्षित करने में आपकी मदद करता है। अधिक पढ़ें । (आपको अपने Apple खाते के लिए कोड जेनरेट करने के लिए किसी प्रमाणक एप्लिकेशन की आवश्यकता नहीं है। कोड आपके विश्वसनीय Apple उपकरणों में से एक पर स्वचालित रूप से दिखाई देंगे।)
भविष्य के लिए अधिक स्व-पुनर्प्राप्ति जानकारी जोड़ें
यदि आप किसी उपकरण या पासवर्ड को खो देते हैं, तो Apple के किसी व्यक्ति को यह समझाने के बजाय कि आप वैध स्वामी हैं, तो आप यह सुनिश्चित कर सकते हैं कि आपके खाते में अतिरिक्त वसूली की जानकारी हो। यदि आप कभी भी अपना आईक्लाउड पासवर्ड भूल जाते हैं, तो अपने जीवन को आसान बनाने के लिए, अपने Apple ID में साइन इन करें और इन सरल चरणों को अपनाएं:
- दो या अधिक "पते पर पहुंच योग्य" पतों को शामिल करें। Apple असिस्टेड अकाउंट रिकवरी में उनका इस्तेमाल करता है।
- एक और बैकअप विश्वसनीय फ़ोन नंबर जोड़ें। उदाहरण के लिए, आप बैकअप के रूप में अपने साथी या माता-पिता के लिए फ़ोन नंबर जोड़ सकते हैं।
- यदि आप दो-चरणीय सत्यापन का उपयोग करते हैं, तो पुनर्प्राप्ति कोड प्रिंट करें और इसे सुरक्षित स्थान पर रखें।
भूल न करें: एक पासवर्ड प्रबंधक का उपयोग करें
Apple आपको अपने Apple ID या iCloud पासवर्ड को रीसेट करने के लिए बहुत सारे तरीके देता है। किसका उपयोग करना है यह इस बात पर निर्भर करता है कि आपका खाता कैसे सेट किया गया है। एक बार जब आप अपना पासवर्ड बदल लेते हैं, तो हम अनुशंसा करते हैं कि आप पासवर्ड स्टोर करने के लिए पासवर्ड मैनेजर का उपयोग करें। इस तरह, आपको हर ऑनलाइन खाते के लिए पासवर्ड याद रखने की आवश्यकता नहीं है। आपको बस एक मास्टर पासवर्ड याद रखना होगा।
2FA के साथ, यह आपके ऑनलाइन खातों को बंद करने के लिए सर्वोत्तम प्रथाओं में से एक है। यदि आपको यह तय करने में समस्या हो रही है कि आपको किस पासवर्ड मैनेजर का उपयोग करना चाहिए, तो यह पता करें कि कौन सा पासवर्ड मैनेजर आपकी आवश्यकताओं के अनुरूप है? हर अवसर के लिए सर्वश्रेष्ठ पासवर्ड प्रबंधक। हर अवसर के लिए सर्वश्रेष्ठ पासवर्ड प्रबंधक आपके बढ़ते हुए पासवर्ड को याद रखने के लिए संघर्ष करते हैं? यह इन मुफ्त या सशुल्क पासवर्ड प्रबंधकों में से एक पर भरोसा करने का समय है! अधिक पढ़ें ।
इसके बारे में अधिक जानें: Apple, iCloud, पासवर्ड रिकवरी, टू-फैक्टर ऑथेंटिकेशन।

