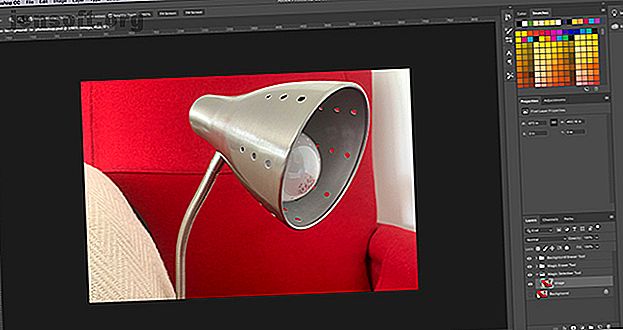
फोटोशॉप में बैकग्राउंड कैसे निकाले
विज्ञापन
फोटो एडिट करने के लिए एडोब फोटोशॉप बहुत अच्छा है, जैसा कि इसके नाम से पता चलता है। फ़ोटोशॉप में आप कर सकते हैं कई अलग-अलग चीजें हैं, जिसमें रंग सुधार से लेकर धुंधली किनारों को तेज करना शामिल है। आप फ़ोटोशॉप में एक पृष्ठभूमि भी हटा सकते हैं, इसलिए इस लेख में हम बताते हैं कि फ़ोटोशॉप में एक पृष्ठभूमि कैसे निकालें।
हमारे मुफ़्त "एडोब फोटोशॉप कीबोर्ड शॉर्टकट" डाउनलोड करें शीट को आज हर फोटोशॉप कीबोर्ड कमांड को खोजने के लिए आपको पूरी तरह से जानना होगा!चरण 1: फ़ोटोशॉप में एक पृष्ठभूमि कैसे निकालें

पहली बात जो आपको जानना चाहिए वह यह है कि पृष्ठभूमि को हटाना कभी आसान नहीं होगा। यह हमेशा समय लेने वाली होती है, इससे कोई फर्क नहीं पड़ता कि आप किस तरह से इसे आजमाते हैं (और कई तरीके हैं)।
यदि आप इस ट्यूटोरियल के लिए हमसे जुड़ रहे हैं, तो हम यह मानेंगे:
- आपके पास फ़ोटोशॉप की पहुँच है।
- आपने फोटोशॉप का इस्तेमाल किया है।
फ़ोटोशॉप में एक पृष्ठभूमि को हटाने के लिए, आपको सही तरह की तस्वीर की आवश्यकता है: हर छवि काम नहीं करेगी। उच्च विपरीत मूल्यों और तेज किनारों के साथ कुछ चुनें। इस ट्यूटोरियल के लिए, मैंने अपने डेस्क लैंप की एक तस्वीर का उपयोग किया है।
अपना त्वरित चयन उपकरण सेट करें

फ़ोटोशॉप में एक पृष्ठभूमि को हटाने के लिए विभिन्न तरीके हैं। जिस तरह से हम प्रयास करने जा रहे हैं वह मेरा व्यक्तिगत पसंदीदा है: त्वरित चयन उपकरण ।
यह तरीका सीधा लेकिन पूरी तरह से है। आरंभ करने के लिए, बाएं हाथ के टूलबार में स्थित अपने त्वरित चयन उपकरण पर जाएं । इसे मैजिक वैंड टूल के साथ ग्रुप किया जाएगा।

त्वरित चयन उपकरण निर्धारित करता है कि किस आधार पर चयन किया जाना है:
- आपके रंग का नमूना।
- उस रंग के नमूने के आगे क्या है।
- आपकी छवि के भीतर रंग के किनारों।
- आपकी छवि में "फोकल" बिंदु।
हाँ, यह है कि स्मार्ट है।
एक बार जब आप क्विक सेलेक्शन टूल चुनते हैं, तो आप इसके नियंत्रण को अपनी स्क्रीन के शीर्ष पर देखेंगे।
सुनिश्चित करें कि ऑटो-एन्हांस चालू है। ऑटो-एन्हांस फ़ोटोशॉप को आपके चयन के किनारों के साथ और अधिक बढ़िया ट्यूनिंग करने की अनुमति देता है, जो कि अगर आपके किनारे पर बहुत सारे घुमाव या विवरण हैं, तो यह एक अच्छी बात है।
इसके बाद Select Subject को दबाएँ।
सेलेक्ट सब्जेक्ट फोटोशॉप को आपकी तस्वीर में सबसे ज्यादा डोमिनेटेड आइटम चुनने के लिए कहता है। यह प्रोग्राम लेने के लिए आसान होगा यदि आपने एक छवि चुनी है जहां एक स्पष्ट सामने, मध्य और पीछे है।
अपना चयन बनाएं

एक बार जब मैं सिलेक्ट सब्जेक्ट को दबा देता हूं, तो फोटोशॉप मेरे लैंप के सिर का चयन करता है। आप इस चयन की रूपरेखा को इसके चारों ओर "मार्च चींटियों" की रेखा से देख सकते हैं।
यह चयन सही नहीं है, क्योंकि यह केवल मेरे दीपक का हिस्सा है और कुछ पृष्ठभूमि का है। लेकिन आपके चयन को छूना खेल का हिस्सा है और यह एक शानदार शुरुआत है।
स्क्रीन के शीर्ष पर, सुनिश्चित करें कि आपका Add to Selection विकल्प सक्रिय है। इसके बाद, अपने शेष दीपक के साथ अपने चयन पर क्लिक करें और खींचें । फ़ोटोशॉप सीखेगा कि उसके नीचे के रंगों और आपके पिछले चयन के किनारों के आधार पर क्या चयन करना है।
अंत तक, आपके अधिकांश दीपक का चयन किया जाना चाहिए।

एक बार आपका चयन हो जाने के बाद, आप किनारों को जल्दी से चिकना करने के लिए लैस्सो टूल (बाएं हाथ के टूलबार में पाया गया) का उपयोग करना चाह सकते हैं।
मैं लैस्सो के लिए ऐड टू सिलेक्शन ऑप्शन का उपयोग करता हूं, फिर इसे कम दांतेदार दिखने के लिए मेरे चयन के किनारे पर ड्रा करें। यह पिक्सल्स के छोटे क्षेत्रों को उठाएगा जिसे क्विक सिलेक्शन टूल ने मिस किया है।

ध्यान देने वाली एक बात यह है कि यदि आप एक पेन और टैबलेट के साथ काम कर रहे हैं तो एक बैकग्राउंड को हटाना - और लासो टूल का उपयोग करना बहुत आसान है। यह आपको अधिक से अधिक हाथ से आँख समन्वय प्रदान करता है।
यदि आपके पास एक माउस है, हालांकि, अभी भी आपके चयन को छूने का एक तरीका है। बस Polygonal Lasso Tool का उपयोग करें, क्योंकि यह क्लिक पर निर्भर करता है और सीधे-किनारे वाले चयन बनाने के लिए एंकर पॉइंट्स को ड्रैग करता है।
लैस्सो टूल के साथ, आपको इसके बजाय हाथ से सब कुछ खींचना होगा।
अपनी पृष्ठभूमि निकालें

एक बार जब आपका चयन आपकी पसंद के अनुसार हो जाए, तो अपने त्वरित चयन टूल पर वापस जाएं। अपने चयन पर माउस ले जाएं, फिर राइट क्लिक करें ।
उलटा चुनें।
उलटा चयन करके, फ़ोटोशॉप आपकी मुख्य वस्तु को छोड़कर आपकी छवि में सब कुछ का चयन करेगा।

इसके बाद Edit> Cut पर जाएं । जब आप इसे दबाते हैं, तो फ़ोटोशॉप आपकी पृष्ठभूमि को एक झपट्टा में मिटा देगा। यह है कि फ़ोटोशॉप में एक पृष्ठभूमि कैसे निकालें।

बाद में, आपको एक ग्रे और सफ़ेद बिसात दिखाई देगी जो यह इंगित करती है कि आपकी वस्तु के चारों ओर का स्थान पारदर्शी है। अब जब आपने अपनी पृष्ठभूमि निकाल दी है, हालाँकि, आप देख सकते हैं कि ऑब्जेक्ट के चारों ओर के कुछ किनारे अभी भी खुरदरे हैं।

अपनी बढ़त को और निखारने के लिए, अपने लेयर्स पैनल पर जाएँ और अपनी छवि के नीचे ठोस रंग की एक परत जोड़ें। यह रंग आपकी छवि का एक स्थायी हिस्सा नहीं है: यह सिर्फ आपको संपादित करने में मदद करने के लिए है। जब आप संपादन नहीं कर रहे हैं तो आप इसकी दृश्यता को "बंद" कर सकते हैं।
इस परत के लिए, ऐसा रंग चुनना सबसे अच्छा है जो आपकी छवि के आसपास बचे हुए "बिट्स" के साथ तेजी से विपरीत हो। मैंने एक उज्ज्वल नीला चुना है, क्योंकि नीले रंग को "कंपन" करने के लिए जाता है जब एक उज्ज्वल लाल के बगल में रखा जाता है और इसे देखना आसान होता है।
आगे:
- अपनी छवि परत पर क्लिक करें ताकि यह सक्रिय हो।
- अपने Lasso या Polygonal Lasso टूल पर वापस जाएं और अपने लैंप के आस-पास के खुरदरे बिट्स का चयन करें जिनसे आप छुटकारा पाना चाहते हैं।
- उन्हें मिटाने के लिए Edit> Cut पर क्लिक करें ।
यदि आप अभी भी परतों के उपयोग के बारे में भ्रमित हैं, तो हमारे ट्यूटोरियल की व्याख्या करें कि फ़ोटोशॉप में ब्लेंडिंग मोड का उपयोग कैसे करें फ़ोटोशॉप में ब्लेंडिंग मोड का उपयोग कैसे करें फ़ोटोशॉप में सम्मिश्रण मोड का उपयोग कैसे करें फ़ोटोशॉप का सम्मिश्रण मोड चुनौतीपूर्ण हो सकता है। यहाँ एडोब फ़ोटोशॉप में सम्मिश्रण की मूल बातें आपको आरंभ करने के लिए हैं। अधिक पढ़ें ।
चरण 2: फ़ोटोशॉप में एक पृष्ठभूमि को कैसे मिटाएं

यदि आप फ़ोटोशॉप में एक पृष्ठभूमि को हटाने का एक तेज़ तरीका खोज रहे हैं, तो शायद आप इसके बजाय एक छवि पृष्ठभूमि को मिटाना चाहते हैं।
दो इरेज़र टूल हैं जो इसके लिए अच्छी तरह से काम करते हैं। आपको अपने इरेज़र्स को बाएँ हाथ के टूलबार के साथ मिलेगा, यहाँ लाल रंग में देखा जाएगा।
मैजिक इरेज़र टूल

पहला उपकरण जिसे आप आज़माना चाहते हैं वह है मैजिक इरेज़र टूल । मैजिक इरेज़र का उपयोग करने के लिए, अपने इरेज़र आइकन पर जाएं, ड्रॉपडाउन मेनू तक पहुंचने के लिए छोटे सफेद तीर पर क्लिक करें, फिर उपयुक्त टूल चुनें।
मैजिक इरेज़र टूल उपयोग करने के लिए अविश्वसनीय रूप से आसान है। यह आपके कर्सर के नीचे के रंग का नमूना लेता है, फिर सभी पिक्सेल मिटाता है जो समान रंग हैं: दोनों जो आपके ब्रश और किसी भी पिक्सेल के पास हैं।
बस मेरे दीपक के पीछे लाल कुर्सी पर क्लिक करके, आप पहले से ही देख सकते हैं कि मैंने अपनी पृष्ठभूमि का एक बड़ा हिस्सा मिटा दिया है। चलो क्लिक करते रहें।

जैसा कि उल्लेख किया गया है, फ़ोटोशॉप में एक पृष्ठभूमि को हटाना कभी भी सही नहीं होगा। इससे सबसे छुटकारा पाने के बाद, आपके पास अभी भी कुछ छोटे क्षेत्र होंगे जिन्हें उठाया नहीं गया था।
इन क्षेत्रों को मिटाने के लिए:
- अपना Lasso Tool चुनें।
- अपनी पृष्ठभूमि, पारदर्शी क्षेत्रों का एक बड़ा चयन करें।
- एडिट> कट पर जाएं।
यह न केवल आपके द्वारा देखे जा सकने वाले क्षेत्रों को नष्ट कर देगा, बल्कि सूक्ष्म 1-2 पिक्सेल नमूने जिन्हें छोड़ दिया गया है। यह एक क्लीनर छवि के लिए बनाता है।

एक बार फिर, यदि आप ज़ूम इन करना चाहते हैं और वास्तव में बढ़िया ट्यून करते हैं, तो कंट्रास्ट बढ़ाने के लिए अपनी छवि के नीचे उस ठोस रंग की परत को सक्रिय करें। फिर अपनी छवि परत को पुनः सक्रिय करें, ज़ूम इन करें और चयन करने और काटने के लिए लास्सो टूल का उपयोग करें।
बैकग्राउंड इरेज़र टूल

दूसरा टूल जिसे आप उपयोग कर सकते हैं वह है बैकग्राउंड इरेज़र टूल । यह नकचढ़ा है और उतना जल्दी नहीं है, इसलिए मैं इसका उपयोग अक्सर नहीं करता हूं। जब मैं करता हूं, तो मैं इसे करीब विस्तार के काम के लिए उपयोग करता हूं।

जब आप बैकग्राउंड इरेज़र टूल पर क्लिक करते हैं, तो आप इसके नियंत्रण को अपनी स्क्रीन के शीर्ष पर देखेंगे। यह वह जगह है जहां आप इसकी सेटिंग्स समायोजित कर सकते हैं, और हम अनुशंसा करते हैं कि आप करते हैं।
ध्यान रखने के लिए सबसे महत्वपूर्ण सेटिंग्स:
- आपका ब्रश आइकन, जिसे यहां एक सफ़ेद वृत्त के रूप में देखा गया है।
- आपकी सीमाएँ । इसके आगे, आपको मिटाए जाने के लिए तीन विकल्पों के साथ एक ड्रॉपडाउन मेनू मिलेगा:
- किनारों को खोजें रंग क्षेत्रों को मिटाता है जो एक तरफ हैं, लेकिन आपकी छवि के भीतर वस्तुओं के "किनारों" को रखता है।
- कंटीजेंट एक सैंपल किए गए रंग और उसके आगे के सभी रंगों को मिटा देता है।
- असंतोष आपके सैंपल के रंग को मिटा देता है, लेकिन केवल तभी जब यह आपके ब्रश के नीचे से गुजरे।
सहिष्णुता के अलावा, आपको एक स्लाइडर दिखाई देगा जिसे आप समायोजित कर सकते हैं। कम प्रतिशत, पिकर फ़ोटोशॉप तब होगा जब चयन किया जाएगा कि कौन से रंगों को मिटाना है। यदि आप सहिष्णुता को बहुत अधिक सेट करते हैं, तो यह संबंधित रंगों को मिटा देगा, वह भी-केवल जिन्हें आप हटाना चाहते थे।

एक बार जब आप अपने नियंत्रणों को समायोजित कर लेते हैं, तो आप मिटा देना शुरू कर सकते हैं। यदि आप मेरे नीले बॉक्स के अंदर देखते हैं, तो आप क्रिया में पृष्ठभूमि इरेज़र टूल देख सकते हैं।
भले ही मेरा ब्रश वर्तमान में दीपक के ऊपर है, लेकिन इरेज़र उपकरण केवल लाल पिक्सेल को मिटा रहा है, जबकि दीपक बरकरार है। ऐसा इसलिए है क्योंकि मैंने फाइंड एजेस को चालू कर दिया है, और इसने एक बढ़त का पता लगाया है।
एक बार फिर से - जब आप मिटा दिए जाते हैं, तब आप अपने लैस्सो टूल के साथ वापस जा सकते हैं और चीजों को साफ कर सकते हैं।
चरण 3: फ़ोटोशॉप में एक सफेद पृष्ठभूमि कैसे निकालें

यदि आप फ़ोटोशॉप में एक सफेद पृष्ठभूमि को दूर करना चाहते हैं तो क्या होगा?
सुनिश्चित करें कि आपकी छवि अपनी अलग परत में है। इसके बाद, सुनिश्चित करें कि आपकी विषम रंग की परत आपकी तस्वीर के नीचे है।
बाएं हाथ के टूलबार पर जाएं और मैजिक इरेजर टूल पर क्लिक करें। अपनी चित्र परत सक्रिय करें, फिर उस चित्र के भीतर कहीं भी सफेद पर क्लिक करें।
फ़ोटोशॉप स्वचालित रूप से आपकी पृष्ठभूमि के सभी सफेद को हटा देगा क्योंकि यह एक निरंतर "रंग" था। हाँ, यह इतना आसान है।

एक बार जब आपकी पृष्ठभूमि को हटा दिया जाता है, तो अपनी ठोस रंग परत को जांचने के लिए चालू करें और देखें कि क्या कोई किनारा है जिसे ठीक करने की आवश्यकता है। वे आपकी वस्तु के चारों ओर एक पतली सफेद रेखा के रूप में दिखाई देंगे।
लसो उपकरण के साथ इन किनारों को ठीक करने के बाद, अपने रंग की परत पर दृश्यता को बंद करें ।

जब आप फ़ोटोशॉप में एक पृष्ठभूमि को हटाते हैं, तो आप या तो एक नई पृष्ठभूमि जोड़ सकते हैं या इसे पारदर्शी रख सकते हैं।
अपनी पृष्ठभूमि पारदर्शी रखने के लिए, फ़ाइल> इस रूप में सहेजें पर जाएं, फिर अपने फ़ाइल प्रारूप के रूप में पीएनजी चुनें। यह आपकी छवि में पारदर्शी किनारों को संरक्षित करेगा।
अन्य फ़ोटोशॉप ट्यूटोरियल चेक आउट करने के लिए
अपने बेल्ट के नीचे इस ट्यूटोरियल के साथ, आपको पता होना चाहिए कि फ़ोटोशॉप में एक पृष्ठभूमि कैसे निकालना है।
इस लेख से संबंधित अन्य उपयोगी टिप्स और ट्रिक्स की तलाश है? तो फिर आपको फोटोशॉप में किनारों को कैसे सुचारू करना है, यह समझने के लिए हमारा ट्यूटोरियल पढ़ना चाहिए कि फ़ोटोशॉप में स्मूथ एड कैसे करें फ़ोटोशॉप में स्मूथ एड कैसे करें यहां बताया गया है कि फ़ोटोशॉप सीसी 2018 आपको डबल समय में त्वरित चयन और चिकनी किनारों को बनाने में कैसे मदद कर सकता है। अधिक पढ़ें ।
चित्र साभार: RodimovPavel / Depositphotos
इसके बारे में अधिक जानें: एडोब फोटोशॉप, फोटोशॉप ट्यूटोरियल।

