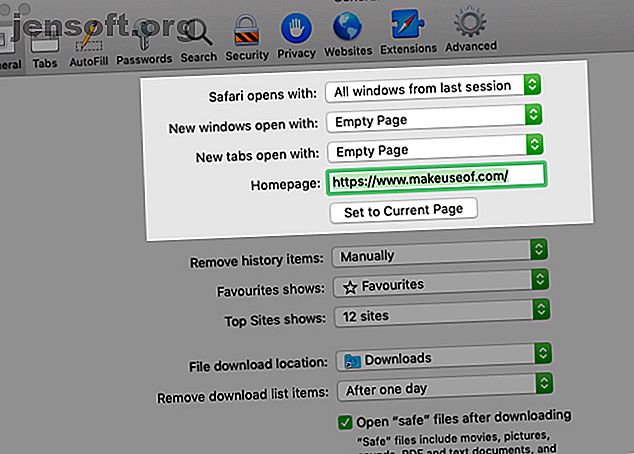
मैक पर सफारी को अनुकूलित करने के लिए अंतिम गाइड
विज्ञापन
सफारी का उपयोग करने के लिए एक खुशी हो सकती है यदि आप इसे अनुकूलित करने और किसी भी संभावित झुंझलाहट से छुटकारा पाने के लिए समय लेते हैं। आपको इस कार्य पर बहुत समय खर्च करने की आवश्यकता नहीं है।
जैसा कि आप नीचे देखेंगे, यहां तक कि कुछ सरल ट्विंकल एप्पल के देशी ब्राउज़र को चमकाने में एक लंबा रास्ता तय कर सकते हैं।
1. टीक टैब और विंडो व्यवहार

हर बार जब आप ऐप खोलते हैं तो पिछले सत्र से विंडोज़ को पुनर्स्थापित करने के लिए सफारी स्थापित करके शुरू करें। ऐसा करने के लिए, Safari> प्राथमिकताएं> सामान्य के तहत, सफारी से पिछले सत्र के सभी विंडो ड्रॉपडाउन मेनू से चुनें।
यह ट्विक मुखपृष्ठ को बेमानी लगता है, क्योंकि यह तब बदलता है जब आप सफारी को पहली बार खोलते हैं। इसके बावजूद, टूलबार पर होम बटन के एक क्लिक के साथ इसे एक्सेस करने के लिए अपने सबसे अधिक पसंद किए जाने वाले वेब पेज पर होमपेज सेट करना एक अच्छा विचार है।
उसी सेटिंग सेक्शन से, आप यह भी चुन सकते हैं कि हर नई विंडो और डिफ़ॉल्ट रूप से टैब क्या दिखाता है। एक रिक्त पृष्ठ, आपका मुखपृष्ठ, और आपके सबसे अधिक बार खोले गए पृष्ठ यहाँ आपके कुछ विकल्प हैं।
2. टूलबार को साफ करें

जबकि सफारी के टूलबार को शुरू करने के लिए न्यूनतम है, जब आप एक्सटेंशन स्थापित करते हैं तो यह तेजी से बंद हो जाता है। ऐसा इसलिए है क्योंकि प्रत्येक एक्सटेंशन स्वचालित रूप से अपने टूलबार बटन को सक्षम करता है।
इसके अलावा, आप पाएंगे कि आपको कुछ टूलबार बटन की कोई आवश्यकता नहीं है। उदाहरण के लिए, यदि आप साइडबार ( Cmd + Shift + L ) प्रदर्शित करने के लिए शॉर्टकट जानते हैं, तो आपको संबंधित बटन की आवश्यकता नहीं है।
किसी भी मामले में, यदि आप अपवित्र टूलबार बटन की दृष्टि से विचलित नहीं होना चाहते हैं, तो टूलबार को एक बार में साफ करना महत्वपूर्ण है। ऐसा करने के लिए, पहले टूलबार में रिक्त स्थान पर राइट-क्लिक करें और फिर दिखाई देने वाले कस्टमाइज़ टूलबार विकल्प पर क्लिक करें ।
टूलबार बटन विकल्पों से जो एक बॉक्स में दिखाई देते हैं, जिन्हें आपको टूलबार की आवश्यकता होती है और जिन्हें आप टूलबार बंद नहीं करते हैं उन्हें खींचें। आप बटनों को जगह में खींचकर और उन्हें गिराकर पुनर्व्यवस्थित भी कर सकते हैं। एक बार जब आप परिणामों से संतुष्ट हो जाते हैं तो Done बटन पर क्लिक करें।

(टूलबार बॉक्स के निचले भाग के बटनों के डिफ़ॉल्ट सेट पर ध्यान दें। यदि आप कभी भी अपने टूलबार सेटअप में कोई गड़बड़ करते हैं तो आप इस सेट को पुनर्स्थापित कर सकते हैं।)
यदि आप बस टूलबार बटन को पुनर्व्यवस्थित या निकालना चाहते हैं, तो आप कस्टमाइज़ टूलबार बॉक्स को खोले बिना भी ऐसा कर सकते हैं। Cmd कुंजी को दबाए रखें और बटन को इधर-उधर खिसकाएं या आवश्यकतानुसार टूलबार से खींचें।
3. बुकमार्क और पठन सूची सेट करें
आपके पसंदीदा वेब पृष्ठों तक आसान पहुंच के बिना आपका सफारी अनुकूलन अधूरा है। यदि आप क्रोम, फ़ायरफ़ॉक्स या HTML फ़ाइल से अपने बुकमार्क आयात करना चाहते हैं, तो आप फ़ाइल> आयात से ऐसा कर सकते हैं। आप बुकमार्क> बुकमार्क मेनू विकल्प के साथ या शॉर्टकट Cmd + D के साथ सक्रिय टैब से बुकमार्क भी बना सकते हैं।
सफारी में बुकमार्क और पसंदीदा में हमारे गाइड पढ़ें और मैक पर सफारी में बुकमार्क और पसंदीदा कैसे प्रबंधित करें: मैक पर सफारी में बुकमार्क और पसंदीदा प्रबंधित करने के लिए एक पूर्ण गाइड: सफारी में एक पूर्ण गाइड बुकमार्क और पसंदीदा आपकी पसंदीदा साइटों का ट्रैक रखने में आपकी मदद करता है। और तुरन्त उन पर जाएँ। यहाँ उन्हें कैसे महारत हासिल है। अपने बुकमार्क प्रबंधित करने के बारे में जानने के लिए आपको और जानने के लिए और अधिक पढ़ें।
बुकमार्क के अलावा, सफारी में एक और उपयोगी रीड-इट-लेटर फीचर है जिसे रीडिंग लिस्ट कहा जाता है। यह अस्थायी बुकमार्क के लिए आदर्श है, लेखों को ऑफ़लाइन पढ़ना और उन्हें अपने Apple उपकरणों के बीच साझा करना।
अपनी पठन सूची में एक पृष्ठ जोड़ने के लिए, जब आप उस पर हॉवर करते हैं, तो पता बार में URL के बगल में दिखाई देने वाले छोटे प्लस बटन पर क्लिक करें। बुकमार्क पर क्लिक करने पर > रीडिंग लिस्ट में जोड़ें जब आपके पास पेज खुला होता है तब भी काम करता है।
सफारी के साइडबार में दूसरे टैब में आपकी पठन सूची सामग्री दिखाई देती है। आप सूची > दृश्य पठन सूची साइडबार पर क्लिक करके सीधे सूची तक पहुंच सकते हैं।
स्वचालित रूप से ऑफ़लाइन उपयोग के लिए अपने पठन सूची लेखों को सहेजने के लिए सफारी चाहते हैं? ऐसा करने के लिए, सफारी> वरीयताएँ> उन्नत पर जाएं और रीडिंग सूची के बगल में स्थित चेकबॉक्स चुनें।
4. वेबसाइटों को अनुकूलित करें

Safari आपको प्रति-वेबसाइट के आधार पर कुछ सेटिंग्स कॉन्फ़िगर करने देता है। इनमें कैमरा और माइक्रोफोन एक्सेस, पुश नोटिफिकेशन और ऑटो-प्ले सेटिंग्स शामिल हैं। इन्हें ट्विक करने के लिए सफारी> प्रेफरेंस> वेबसाइट्स पर जाएं ।
साइडबार में, आप उन सेटिंग्स की सूची देखेंगे जिन्हें आप व्यक्तिगत वेबसाइटों के लिए कॉन्फ़िगर कर सकते हैं। प्रत्येक सेटिंग के लिए, दाईं ओर फलक के नीचे सूचीबद्ध डिफ़ॉल्ट व्यवहार को नोटिस करें। आप उस सेटिंग को अकेले छोड़ सकते हैं या दिए गए ड्रॉपडाउन मेनू से एक अलग विकल्प चुन सकते हैं।
इस सेटिंग के ऊपर, आप वर्तमान में खुली वेबसाइटों की एक सूची देखेंगे और उनमें से प्रत्येक के लिए एक विशिष्ट सेटिंग कॉन्फ़िगर कर सकते हैं। उदाहरण के लिए, ऑटो-प्ले फलक में, ध्यान दें कि डिफ़ॉल्ट सफारी व्यवहार ऑटो-प्ले मीडिया को रोकना है।
अब, मान लें कि आपके पास पृष्ठभूमि में YouTube खुला है। फिर आप भविष्य में YouTube पर सभी सामग्री को ऑटो-प्ले करने के लिए Safari को प्रोग्राम कर सकते हैं। ऐसा करने के लिए, सक्रिय वेबसाइटों की सूची में YouTube के आगे ड्रॉपडाउन मेनू से सभी ऑटो-प्ले विकल्प का चयन करें।
5. बुकमार्क के लिए कस्टम कीबोर्ड शॉर्टकट बनाएं
क्या आप जानते हैं कि आप अपने सफ़ारी बुकमार्क के लिए शॉर्टकट सेट कर सकते हैं? यह उन छोटे लेकिन उपयोगी macOS में से एक है जिसमें 18 टिनी लेकिन उपयोगी macOS विशेषताएं हैं जिनके बारे में आप जानना चाहते हैं। उन पर ठोकर खाना या कोई उन्हें आपकी ओर इशारा करता है। और पढ़ें आप निश्चित रूप से जानना चाहते हैं।
बुकमार्क के लिए शॉर्टकट बनाने के लिए, पहले सिस्टम वरीयताएँ> कीबोर्ड> शॉर्टकट> ऐप शॉर्टकट देखें । अब, शॉर्टकट निर्माण पॉपअप को प्रकट करने के लिए दाहिने हाथ के फलक के नीचे प्लस बटन पर क्लिक करें। यहां, एप्लिकेशन ड्रॉपडाउन मेनू से सफारी का चयन करें।
अगला, सफारी पर स्विच करें और बुकमार्क का नाम नोट करें, जिसके लिए आप शॉर्टकट बनाना चाहते हैं, ठीक उसी तरह जैसे यह बुकमार्क> पसंदीदा के तहत दिखाई देता है। उस मेनू मेनू क्षेत्र में नाम टाइप करें जिस macOS सेटिंग्स ऐप से आपने स्विच किया था।
(आप बुकमार्क संपादक से बुकमार्क नाम की प्रतिलिपि भी बना सकते हैं और इसे मेनू शीर्षक फ़ील्ड में पेस्ट कर सकते हैं।)
अब, कीबोर्ड शॉर्टकट के बगल में स्थित फ़ील्ड को हाइलाइट करें और उस कुंजी संयोजन को हिट करें जिसे आप प्रश्न में बुकमार्क के लिए उपयोग करना चाहते हैं। रैप करने के लिए ऐड बटन पर क्लिक करें।

आपके द्वारा सेट किया गया शॉर्टकट सफारी में तुरंत काम करना शुरू कर देना चाहिए, जब तक कि एड्रेस बार का चयन नहीं किया जाता है। इसे परखें और फिर अपनी बाकी महत्वपूर्ण वेबसाइटों के लिए शॉर्टकट सेट करें।
6. एक्सटेंशन के साथ अधिक सुविधाएँ जोड़ें
Chrome और फ़ायरफ़ॉक्स की तरह सफारी की एक्सटेंशन गैलरी कभी विशाल नहीं रही। यह अफ़सोस की बात है कि अब यह गैर-ऐप स्टोर एक्सटेंशन के लिए समर्थन को मारने के लिए एप्पल के फैसले के लिए और अधिक धन्यवाद सिकुड़ गया है।
उसके बावजूद, आपके पास चुनने के लिए अभी भी कुछ उपयोगी एक्सटेंशन हैं। यहाँ उन लोगों के बारे में बताया गया है जिन्हें हम अवश्य मानते हैं:
- AutoPagerize: यह ऑटो-लोड पगनेटेड वेबपेज है।
- शट अप: वेबपेजों पर टिप्पणियों को स्वतः छिपा देगा।
- बहुत बढ़िया स्क्रीनशॉट: स्क्रीनशॉट को कैप्चर और एनोटेट करें।
7. विकसित मेनू के साथ विशेष सुविधाएँ सक्षम करें

आप देखेंगे कि आप सफारी में वेब पेजों का निरीक्षण नहीं कर सकते हैं और पृष्ठ की सामग्री को डीबग और ट्वीक करने के लिए। ऐसा इसलिए क्योंकि यह उन्नत सुविधा केवल एक छिपे हुए मेनू के माध्यम से उपलब्ध है।
इसे प्रकट करने के लिए — मेनू का विकास करें- पहले सफारी> वरीयताएँ> उन्नत पर जाएँ । वहां, फलक के नीचे, मेन्यू बार में Show Develop मेनू के लिए चेकबॉक्स चुनें।
फिर आप बुकमार्क और विंडो मेनू के बीच मेनू शो देखेंगे। यह आपको खाली कैश देता है, मक्खी पर वेबपृष्ठों को मोड़ता है, छवियों को अक्षम करता है, और इसी तरह।
डेवलप्ड मेनू सक्षम होने के साथ, राइट-क्लिक मेनू में एक इंसपेक्ट एलिमेंट विकल्प दिखाई देता है। सक्रिय पृष्ठ के लिए सफारी के वेब इंस्पेक्टर को प्रकट करने के लिए इस आइटम पर क्लिक करें।
सफारी को अपना सबसे पसंदीदा ब्राउजर बनाएं
सफ़ारी सबसे अच्छा डिफ़ॉल्ट मैक ऐप्स में से एक है जिसे आपको सर्वश्रेष्ठ डिफ़ॉल्ट मैक ऐप्स को बदलने की आवश्यकता नहीं है जो आपको सर्वश्रेष्ठ डिफ़ॉल्ट मैक ऐप्स को बदलने की आवश्यकता नहीं है जिन्हें आपको बदलने की आवश्यकता नहीं है यहां कुछ सर्वोत्तम डिफ़ॉल्ट हैं, आदि पूर्व-स्थापित, उपयोग करने लायक देशी मैक ऐप्स। इससे पहले कि आप उन्हें आज़माएँ उन्हें मत खोदो! अधिक पढ़ें । हम इसे मैक (और iOS) उपयोगकर्ताओं के लिए इष्टतम ब्राउज़र मानते हैं। और हम गारंटी देते हैं कि जिन बदलावों की हमने ऊपर चर्चा की है, सफारी हर दिन उपयोग करने के लिए एक खुशी होगी।
इसके बारे में और अधिक जानें: ब्राउज़र एक्सटेंशन्स, मैक टिप्स, ऑनलाइन बुकमार्क, सफारी ब्राउज़र।

