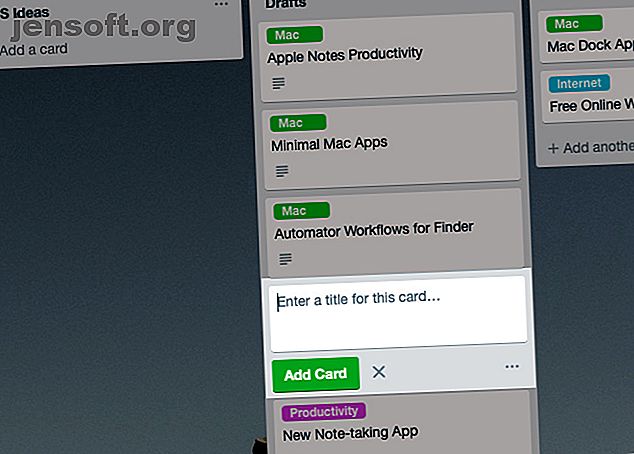
अपने कार्ड के प्रबंधन के लिए 7 कम ज्ञात-ट्रोलो टिप्स
विज्ञापन
क्या आप जानते हैं कि आप टेक्स्ट को हेरफेर करने के लिए ट्रेलो कार्ड्स को काट, कॉपी और पेस्ट कर सकते हैं? यह ट्रेलो चाल और सादे दृष्टि में छिपे शॉर्टकट में से एक है। लगता है कि ऐप उनमें से काफी कम है, और हम उनमें से सात का पता लगाएंगे।
आइए अब सूचियों और बोर्डों को अलग रखें और उन युक्तियों पर ध्यान केंद्रित करें जो आपके ट्रेलो कार्डों को प्रबंधित करने में आपकी सहायता करेंगे।
1. कहीं भी नए कार्ड डालें

आमतौर पर, आप एक नया कार्ड सम्मिलित करने के लिए सूची के अंत में एक और कार्ड जोड़ें बटन पर क्लिक करते हैं।
यदि आप चाहते हैं कि कार्ड सूची के निचले भाग के बजाय एक अलग स्थिति में दिखाई दे, तो आपको इसे बनाने के बाद वहां ले जाना होगा। यह आदर्श नहीं है जब आपके पास ट्रेलो बोर्ड में यादृच्छिक पदों पर बनाने के लिए बहुत सारे कार्ड हैं।
इसके बजाय इस सरल समय-बचत की कोशिश क्यों नहीं की जाती? एक कार्ड जोड़ने के लिए दो कार्डों के बीच खाली जगह पर डबल-क्लिक करें। उदाहरण के लिए, यदि आप किसी सूची में # 4 पर कार्ड सम्मिलित करना चाहते हैं, तो आपको कार्ड # 3 और # 5 के बीच के स्थान पर डबल-क्लिक करना होगा।
2. उन्हें बनाते समय रिपोजिट कार्ड

जब किसी सूची में बहुत अधिक कार्ड होते हैं, तो आप विशिष्ट पदों में कार्ड डालने के लिए ऊपर और नीचे स्क्रॉल नहीं करना चाहते हैं। इस अगले ट्रेलो ट्रिक के लिए धन्यवाद, आपके पास नहीं है। यह आपको कार्ड बनाते समय उन्हें जल्दी से स्थानांतरित करने देता है।
कार्ड जोड़ते समय, कैरट सिंबल ( ^ ) टाइप करें, उसके बाद उस स्थिति में जहां आप कार्ड को सूची में दिखाना चाहते हैं और एंटर दबाएं । उदाहरण के लिए, यदि आप वर्तमान सूची में नए कार्ड को तीसरे स्थान पर ले जाना चाहते हैं, तो आपके पाठ को इस तरह दिखना चाहिए: CardName ^ 3 । आपकी सहायता करने के लिए आपको एक स्वतः पूर्ण मेनू मिलेगा।
आप एक ही बोर्ड पर एक अलग सूची में कार्ड को कैरट सिंबल के बाद सूची के नाम में लिखकर स्थानांतरित कर सकते हैं। यह वर्तमान स्थिति के समान स्थिति में आ जाएगा, लेकिन आपकी चुनी हुई सूची में। इसके अलावा, आप कार्ड के नाम के नीचे ^ ऊपर या ^ नीचे जोड़कर वर्तमान सूची के ऊपर या नीचे कार्ड को स्थानांतरित कर सकते हैं।
ध्यान रहे, यह कैरेट सिंबल ट्रिक तभी काम करती है जब आप कार्ड बना रहे हों, न कि जब आप इसे संपादित कर रहे हों।
3. लेबल द्वारा फ़िल्टर कार्ड

यदि आप एक विशिष्ट लेबल के साथ ट्रेलो कार्ड खोज रहे हैं, तो कहें, मैक, आप ऐसा करने के लिए खोज ऑपरेटर लेबल का उपयोग कर सकते हैं। आपकी क्वेरी को लेबल पढ़ना है : मैक । आप क्वेरी लेबल का उपयोग भी कर सकते हैं : हरा, जहां हरा लेबल मैक का रंग है।
यदि आप अपने सभी ट्रेलो बोर्डों में एक विशिष्ट लेबल से मेल खाते सभी कार्ड को पुनः प्राप्त करना चाहते हैं, तो ये खोज क्वेरी सही हैं। लेकिन बोर्ड स्तर पर, प्रश्न में लेबल के साथ सभी कार्ड खोजने का एक बेहतर तरीका है।
आपको बस शो मेनू> फ़िल्टर कार्ड पर क्लिक करना है और प्रदर्शित सूची से सही लेबल का चयन करना है। (कई लेबल का चयन करने के लिए स्वतंत्र महसूस करें।) यह आपके चुने हुए लेबल से मेल खाने वाले को छोड़कर उस बोर्ड के सभी कार्ड को छुपाता है। चूंकि वे बोर्ड पर अपनी नियमित स्थिति में दिखाई देते हैं, इसलिए उन्हें स्कैन करना आसान होता है।
मेनू दिखाएँ बटन नहीं मिल रहा है? यह एक ट्रोलो बोर्ड पर शीर्ष दाईं ओर आपके ग्रेवार्ट के ठीक नीचे दिखाई देता है।
4. कार्ड गणना प्रदर्शित करें

यदि आप प्रति सूची कार्डों की संख्या प्रदर्शित करना चाहते हैं, तो आपको Ultrelello जैसे Trello ब्राउज़र एक्सटेंशन की आवश्यकता है। या तुम करते हो?
आइए देखें कि आप एक्सटेंशन स्थापित किए बिना अस्थायी रूप से कार्ड की संख्या कैसे प्रकट कर सकते हैं। किसी भी बोर्ड से, शो मेनू> फ़िल्टर कार्ड पर क्लिक करें या बस एफ कुंजी दबाएं।
इसके बाद, फ्लाई-आउट साइडबार में दिखाई देने वाले खोज बॉक्स में, इनमें से किसी एक प्रतीक में टाइप करें:!, $, ^, &, *, (,, ), ?, / । फिर आपको सूची के नाम के नीचे दिखाई देने वाली प्रत्येक सूची के लिए कार्ड गणना दिखाई देगी।
वास्तव में, कार्ड की गिनती कोई फर्क नहीं पड़ता है कि आप खोज क्षेत्र में क्या टाइप करते हैं और जब आप लेबल को कार्ड फ़िल्टर करते हैं जैसा कि हमने ऊपर चर्चा की थी। लेकिन कुछ मामलों में, कार्ड अस्थायी रूप से गायब हो जाते हैं। जैसे ही आप खोज बॉक्स को साफ़ करते हैं वे फिर से दिखाई देते हैं।
5. कार्ड अपडेट प्राप्त करें

जब भी आपकी कोई भी Trello टीम के सदस्य विशिष्ट कार्ड में परिवर्तन करते हैं तो अपडेट प्राप्त करना चाहते हैं? आप वॉच बटन के साथ उन कार्डों पर नजर रख सकते हैं। आपको यह कार्ड वापस पर क्रिया सूची में मिलेगा।
जब आप कार्ड को "देख" रहे हैं, तो कार्ड पर एक नई टिप्पणी या जब कोई व्यक्ति कार्ड ले जाता है या संग्रहीत करता है, तो ट्रेलो आपको सूचित करेगा। आपको कार्ड की नियत तारीखों और इस तरह के बारे में सूचनाएं प्राप्त होंगी।
6. आइटम खींचें और छोड़ें
आप अपने Trello बोर्डों पर आसपास की कुछ वस्तुओं को स्थानांतरित करने के लिए ड्रैग एंड ड्रॉप एक्शन का उपयोग कर सकते हैं।
शुरुआत के लिए, आप उन्हें संलग्न करने के लिए कार्ड पर URL छोड़ सकते हैं। फ़ाइल अनुलग्नकों के लिए एक ही काम करता है; आप कार्ड पर उनमें से किसी भी संख्या को ड्रैग और ड्रॉप कर सकते हैं।
एक कार्ड बैक पर, आप चेकलिस्ट्स के साथ-साथ चेकलिस्ट आइटम को फिर से खींचकर और जगह पर गिरा सकते हैं।
आप कैलेंडर दृश्य में संबंधित तिथियों पर कार्ड छोड़ने से कार्ड के लिए नियत तारीखों को भी अपडेट कर सकते हैं। यह सुविधा काम में आती है यदि आप अपने जीवन को ट्रेलो कैलेंडर के साथ प्रबंधित करते हैं।
कैलेंडर दृश्य तक पहुंचने के लिए, आपको मेनू मेनू> पावर-अप के माध्यम से कैलेंडर पावर-अप को सक्षम करना होगा। यह आपके Trello वर्कफ़्लो में जोड़ने के लिए सबसे अच्छे Power-Up में से एक है।

पावर-अप सक्षम करने के बाद, आपको मेनू मेनू बटन के बाईं ओर एक कैलेंडर बटन दिखाई देगा। पूर्व पर क्लिक करने से कैलेंडर दृश्य का पता चलता है, जो कि ड्रैग-एंड-ड्रॉप ट्रिक काम करता है। बेशक, केवल वे कार्ड जो नियत तारीखों में उन्हें सौंपे गए हैं, इस दृश्य में दिखाई देते हैं।
7. कनेक्ट कार्ड

क्या आप जानते हैं कि आप उनके बीच आगे और पीछे जाने से बचने के लिए संबंधित कार्ड को इंटरलिंक कर सकते हैं? आइए देखें कि यह कैसे काम करता है।
सबसे पहले, इसे खोलने के लिए किसी भी कार्ड पर क्लिक करें और कार्ड बैक पर, साइडबार में अटैचमेंट पर क्लिक करें। एक लिंक फ़ील्ड संलग्न करें में, ट्रेलो कार्ड के URL में पेस्ट करें जिसे आप वर्तमान में संलग्न करना चाहते हैं और अटैच बटन दबाएं।
संलग्न कार्ड तो वर्तमान कार्ड में ट्रेलो अटैचमेंट के तहत दिखाई देता है। यह महत्वपूर्ण जानकारी प्रदर्शित करता है जैसे कि कार्ड का नाम, यह सूची, कार्ड लेबल, नियत तारीख आदि।
आप अटैचमेंट में इस पर क्लिक करके अटैच कार्ड पर जा सकते हैं। यदि आप अटैचमेंट के नीचे कनेक्ट कार्ड लिंक पर क्लिक करते हैं, तो आप ट्रोलो को "कार्ड से संबंधित" या रिवर्स लिंक करने के लिए कह सकते हैं। यह वर्तमान कार्ड को दूसरे कार्ड में संलग्नक के रूप में जोड़ता है। आगे बढ़ने के लिए Relate both Cards बटन पर क्लिक करें।

न्यू ट्रेलो शॉर्टकट हमेशा कॉर्नर के आसपास होते हैं
एक बार जब आप शुरुआती लेबल खो देते हैं, तो आप एक तेज़ वर्कफ़्लो के लिए ट्रेलो टिप्स के बारे में सीखना चाहते हैं। ट्रेलो बेसिक्स से परे: 8 आसान टिप्स और ट्रिक्स एक तेज़ वर्कफ़्लो से परे ट्रेलो बेसिक्स: एक तेज़ वर्कफ़्लो के लिए 8 हैंडी टिप्स और ट्रिक्स बहुत कुछ छिपाते हैं अपने Kanban कार्ड के पीछे काम उत्पादकता सुझावों की। आइए उनमें से कुछ का अन्वेषण करें और देखें कि वे आपको कैसे लाभान्वित करते हैं। अधिक पढ़ें । और जैसा कि हमने ऊपर देखा, आपके खोज करने के लिए बहुत सारे हैं!
इसके बारे में अधिक जानें: उत्पादकता ट्रिक्स, टू-डू लिस्ट, ट्रेलो।

