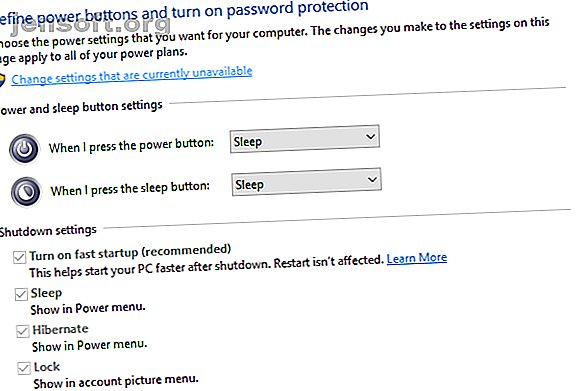
विंडोज 10 में स्लो बूट टाइम्स को ठीक करने के 6 तरीके
विज्ञापन
सबसे निराशाजनक विंडोज मुद्दों में से एक धीमा स्टार्टअप है। जब विंडोज़ हमेशा के लिए बूट हो जाता है, तो आप अपने कंप्यूटर को चालू करते हैं या रिबूट करते हैं। कुछ विंडोज 10 संस्करण विशेष रूप से इसके लिए प्रवण हैं।
अब "विंडोज कीबोर्ड शॉर्टकट 101" चीट शीट को अनलॉक करें!
यह आपको हमारे समाचार पत्र पर हस्ताक्षर करेगा
अपना ईमेल अनलॉक दर्ज करें हमारी गोपनीयता नीति पढ़ेंशुक्र है, धीमी गति से बूटिंग एक हल करने योग्य मुद्दा है। हम आपको विंडोज 10 में धीमे स्टार्टअप के लिए सबसे सामान्य सुधार दिखाएंगे।
1. फास्ट बूट को अक्षम करें
अब तक, विंडोज 10 में बूट समय के लिए सबसे अधिक समस्याग्रस्त सेटिंग फास्ट स्टार्टअप विकल्प है। यह डिफ़ॉल्ट रूप से सक्षम है, और अपने पीसी को बंद करने से पहले कुछ बूट जानकारी पूर्व-लोड करके स्टार्टअप समय को कम करने के लिए माना जाता है।
जबकि नाम आशाजनक लगता है, यह बहुत से लोगों के लिए समस्या का कारण है। इस प्रकार, यह पहला चरण है जब आपको धीमी बूट समस्याओं की कोशिश करनी चाहिए। (ध्यान दें कि आपके कंप्यूटर को पुनरारंभ करना इस सुविधा से प्रभावित नहीं है।)
सेटिंग्स खोलें और सिस्टम> पावर और नींद के लिए ब्राउज़ करें। इस स्क्रीन के दाईं ओर, कंट्रोल पैनल पर पावर विकल्प मेनू खोलने के लिए अतिरिक्त पावर सेटिंग्स पर क्लिक करें।
यहां, चुनें कि पावर बटन बाईं साइडबार पर क्या करते हैं । आपको इस पृष्ठ पर सेटिंग्स बदलने के लिए प्रशासक की अनुमति प्रदान करनी होगी, इसलिए स्क्रीन के शीर्ष पर स्थित पाठ पर क्लिक करें, जो वर्तमान में अनुपलब्ध परिवर्तन सेटिंग्स को पढ़ता है।
अब, इस सेटिंग को अक्षम करने के लिए तेज़ स्टार्टअप (अनुशंसित) और परिवर्तन सहेजें पर क्लिक करें ।

यदि आप तेज़ बूट विकल्प नहीं देखते हैं, तो आपके पास हाइबरनेशन सक्षम नहीं है और इस प्रकार यह दिखाई नहीं देगा। हाइबरनेशन को सक्षम करने के लिए, स्टार्ट बटन पर राइट क्लिक करके और कमांड प्रॉम्प्ट (एडमिन) या विंडोज पावरशेल (एडमिन) को चुनकर एक एडमिनिस्ट्रेटर कमांड प्रॉम्प्ट या पावरशेल विंडो खोलें।
इसे सक्षम करने के लिए निम्न कमांड टाइप करें, फिर फास्ट स्टार्टअप को फिर से अक्षम करने का प्रयास करें:
powercfg /hibernate on 2. वर्चुअल मेमोरी सेटिंग्स समायोजित करें
वर्चुअल मेमोरी एक ऐसी सुविधा है जिसका उपयोग विंडोज आपके वर्चुअल मेमोरी को बहुत कम करता है? यहाँ यह कैसे तय करने के लिए है! क्या आपकी वर्चुअल मेमोरी बहुत कम है? यहाँ यह कैसे तय करने के लिए है! कंप्यूटर मेमोरी के मुद्दे समय के साथ आपके कंप्यूटर को धीमा कर सकते हैं। यहां वर्चुअल मेमोरी साइज सेट करने और परफॉर्मेंस बूस्ट करने का तरीका बताया गया है। प्रिटेंड रैम के रूप में अपनी हार्ड ड्राइव के एक हिस्से को समर्पित करने के लिए और पढ़ें। बेशक, आपके पास जितने अधिक रैम होंगे उतने कार्य आपके सिस्टम एक ही बार में संभाल सकते हैं। इसलिए अगर विंडोज असली रैम को अधिकतम करने के करीब है, तो यह वर्चुअल मेमोरी में चला जाता है।
कुछ उपयोगकर्ताओं ने बताया है कि विंडोज़ 10 बूट मेमोरी को बदल सकता है, जिससे वर्चुअल मेमोरी सेटिंग्स बदल सकती हैं। इस प्रकार आपको अपनी वर्चुअल मेमोरी सेटिंग्स पर एक नजर डालनी चाहिए और देखना चाहिए कि क्या आप धीमी बूट समस्या को ठीक करने के लिए उन्हें बदल सकते हैं।
प्रारंभ मेनू में प्रदर्शन टाइप करें और विंडोज की उपस्थिति और प्रदर्शन को समायोजित करें चुनें।
उन्नत टैब के तहत, आप पेजिंग फ़ाइल का आकार देखेंगे (वर्चुअल मेमोरी का दूसरा नाम); इसे संपादित करने के लिए बदलें पर क्लिक करें।

परिणामी विंडो पर, सबसे नीचे क्या महत्वपूर्ण है। आपको अनुशंसित मात्रा में मेमोरी और वर्तमान में आवंटित संख्या दिखाई देगी। इस समस्या के कुछ लोगों का मानना है कि उनका वर्तमान आवंटन अनुशंसित संख्या से अधिक है।
यदि आपका समान है, तो परिवर्तन करने के लिए सभी ड्राइव्स के लिए पेजिंग फ़ाइल का आकार स्वचालित रूप से प्रबंधित करें। फिर कस्टम आकार चुनें और नीचे दिए गए अनुशंसित मूल्य पर प्रारंभिक आकार और अधिकतम आकार सेट करें।

रिबूट, और आपके बूट समय में सुधार होना चाहिए।
3. लिनक्स टर्मिनल को बंद करें
कुछ समय पहले, विंडोज 10 को एक पूर्ण लिनक्स बैश टर्मिनल मिला विंडोज 10 में लिनक्स बैश शेल के लिए एक त्वरित गाइड विंडोज 10 में लिनक्स बैश शेल के लिए एक त्वरित गाइड अब आप विंडोज पर लिनक्स चला सकते हैं। विंडोज पर बैश के बारे में अधिक जानें, आपको इसे कैसे और क्यों इंस्टॉल करना चाहिए, छिपी हुई विशेषताओं के बारे में, जिनके बारे में आपको शायद पता नहीं था। अधिक पढ़ें । यह डेवलपर्स के लिए रोमांचक है, लेकिन यह आपके बूट मुद्दों का अपराधी भी हो सकता है।
यह सुविधा डिफ़ॉल्ट रूप से चालू नहीं है। तो अगर आप नहीं जानते कि बैश क्या है, तो आपको शायद इस कदम को आज़माने की ज़रूरत नहीं है क्योंकि आप जानते होंगे कि आपने इसे चालू किया है।
लिनक्स शेल को बंद करने के लिए, विंडोज मेनू को चालू या बंद मेनू चालू करने के लिए स्टार्ट मेनू में विंडोज फीचर टाइप करें । लिनक्स के लिए विंडोज सबसिस्टम तक नीचे स्क्रॉल करें, इसे अनचेक करें, और पुनरारंभ करें।

यदि यह आपके मुद्दों को ठीक करता है, लेकिन आपको लिनक्स टर्मिनल की आवश्यकता है, तो आप विंडोज टूल Cygwin पर लिनक्स कमांड लाइन प्राप्त करने के लिए अन्य टूल डाउनलोड कर सकते हैं: CASH लाता है Windows के लिए लिनक्स का सबसे अच्छा Cygwin: CASH लाता है लिनक्स के लिए Windows लिनक्स का सबसे अच्छा और विंडोज बहुत अलग ऑपरेटिंग सिस्टम हैं, और कहीं भी यह कमांड लाइन के साथ अधिक स्पष्ट नहीं है। विंडोज को लिनक्स की तरह अधिक महसूस करने के लिए विभिन्न उपकरण उपलब्ध हैं, जैसे कि कैश। अधिक पढ़ें ।
4. ग्राफिक्स ड्राइवर्स को अपडेट करें
विंडोज 10 को ड्राइवरों के साथ गड़बड़ करने के लिए जाना जाता है। विंडोज 10 में ड्राइवर नियंत्रण अपडेट वापस लें। विंडोज 10 में ड्राइवर अपडेट पर नियंत्रण वापस लें। एक बुरा विंडोज ड्राइवर आपका दिन बर्बाद कर सकता है। विंडोज 10 में, विंडोज अपडेट स्वचालित रूप से हार्डवेयर ड्राइवरों को अपडेट करता है। यदि आप परिणाम भुगतते हैं, तो आइए हम आपको दिखाते हैं कि अपने ड्राइवर को कैसे रोल करें और भविष्य को अवरुद्ध करें ... और पढ़ें, दुर्भाग्य से। अपने ग्राफिक्स कार्ड ड्राइवरों को अपडेट करना कभी-कभी बूट मुद्दों को ठीक कर सकता है, तो आइए इसे एक नज़र डालें।
स्टार्ट बटन पर राइट क्लिक करके और डिवाइस मैनेजर को चुनकर डिवाइस मैनेजर खोलें। एडेप्टर प्रदर्शित करने के लिए नेविगेट करें कि आप किस ग्राफिक्स कार्ड का उपयोग कर रहे हैं (आमतौर पर एनवीडिया या एएमडी यदि आपके पास एक समर्पित ग्राफिक्स कार्ड है)।

आप आमतौर पर अपडेट के लिए अपने पीसी पर संबंधित सॉफ्टवेयर को खोल सकते हैं। यदि आपके पास यह नहीं है, तो आपको ड्राइवर अपडेट के लिए जाँच करने के लिए विक्रेता की वेबसाइट (या अपने लैपटॉप निर्माता की वेबसाइट, यदि आप लैपटॉप पर एकीकृत ग्राफिक्स का उपयोग कर रहे हैं) पर नेविगेट करने की आवश्यकता होगी। उपलब्ध किसी भी नए संस्करण को स्थापित करें।

हमने आपके कंप्यूटर ड्राइवरों को अपडेट करने के लिए कवर किया है आउटडेटेड विंडोज ड्राइवर्स को कैसे ढूंढें और बदलें कैसे करें और आउटडाउन किए गए विंडोज ड्राइवरों को कैसे बदलें आपके ड्राइवर पुराने हो सकते हैं और अपडेट करने की आवश्यकता है, लेकिन आप कैसे जानते हैं? यहां आपको जानने की आवश्यकता है और इसके बारे में कैसे जाना है। यदि आपको सहायता की आवश्यकता हो तो और अधिक विस्तार से पढ़ें। उम्मीद है, एक अपडेट आपकी समस्या को ठीक कर देगा। यह डिवाइस प्रबंधक में अन्य ड्राइवर अपडेट के लिए भी जाँच के लायक हो सकता है, लेकिन हमने किसी अन्य ड्राइवर को धीमी बूटिंग के कारण के रूप में चर्चा करते नहीं देखा है।
5. कुछ स्टार्टअप प्रोग्राम निकालें
शायद आपका धीमा बूट समय इन मुद्दों में से एक के कारण नहीं है। यदि आप लॉग इन करने और वास्तव में अपने कंप्यूटर का उपयोग करने के बीच सुस्ती का अनुभव करते हैं, तो बहुत सारे स्टार्टअप प्रोग्राम अपराधी हो सकते हैं।
बहुत सारे सॉफ्टवेयर अपने आप स्टार्टअप पर चलने के लिए सेट हो जाते हैं। यदि आपके पास लॉग इन करते ही दर्जनों ऐप्स लोड हो रहे हैं, तो यह वास्तव में आपके सिस्टम को तुरंत ही बंद कर सकता है। भारी स्टार्टअप कार्यक्रमों को हटाने के लिए हमारे गाइड का पालन करें ये प्रोग्राम आपके विंडोज 10 बूट को धीमा कर देते हैं ये प्रोग्राम आपके विंडोज 10 बूट को धीमा कर देते हैं क्या विंडोज 10 बूटिंग की तुलना में धीमा है? स्टार्टअप पर शुरू होने वाले सुस्त कार्यक्रम अपराधी हो सकते हैं। हम आपको दिखाएंगे कि अपनी बूट सूची को कैसे ट्रिम करें। और पढ़ें और देखें कि क्या फर्क पड़ता है।
6. यदि सभी अतिरिक्त विफल हो जाते हैं, तो एक रीसेट करें
यदि आपने उपरोक्त सभी समाधानों की कोशिश की है और फिर भी अपने बूट समय को तेज नहीं कर सकते हैं, तो यह आपके नुकसान को कम करने और विंडोज 10 की एक नई प्रतिलिपि को पुनर्स्थापित करने के लिए सबसे अच्छा हो सकता है।
आपके पास अपने पीसी को रीसेट करने के लिए कई विकल्प हैं फ़ैक्टरी को रीसेट करने के लिए अपने विंडोज 10 कंप्यूटर को रीसेट करने के लिए अपने विंडोज १० कंप्यूटर के लिए ४ तरीके। हम आपको विंडोज 10, 8, या 7. का उपयोग करके विंडोज कंप्यूटर को रीसेट करने के लिए सर्वोत्तम तरीके दिखाते हैं। और पढ़ें। अंतर्निहित रीफ़्रेश विकल्प आपकी किसी भी फ़ाइल को निकाले बिना विंडोज को पुनर्स्थापित कर सकता है। आपको अभी भी अपने कंप्यूटर डेटा का बैकअप लेना चाहिए अंतिम विंडोज 10 डेटा बैकअप गाइड परम विंडोज 10 डेटा बैकअप गाइड हमने विंडोज 10 पर प्राप्त किए गए हर बैकअप, पुनर्स्थापना, पुनर्प्राप्ति और मरम्मत के विकल्प को संक्षेप में प्रस्तुत किया है। हमारे सरल सुझावों का उपयोग करें और फिर से खो डेटा पर निराशा कभी नहीं! हालांकि इससे पहले और पढ़ें।
हेड टू सेटिंग> अपडेट एंड सिक्योरिटी> रिकवरी और शुरू होने के लिए इस पीसी को रीसेट के तहत आरंभ करें चुनें।

विंडोज 10 में धीमी बूटिंग, बेगॉन
उम्मीद है, इन सुधारों में से एक या सभी को लागू करना आपके लिए काम करता है। धीमा स्टार्टअप एक बहुत बड़ा दर्द है, लेकिन आपको शुक्र है कि इसका मुकाबला करने के विकल्प मौजूद हैं। यदि कुछ और काम नहीं करता है, तो अगले प्रमुख विंडोज 10 रिलीज के लिए रोकें, जो इस मुद्दे को साफ करना चाहिए।
बेशक, धीमा बूट समय केवल बूटिंग समस्या नहीं है जो विंडोज मशीन पर होती है। यदि आपका विंडोज 10 पीसी एक अनंत रिबूट लूप में फंस गया है, तो विंडोज 10 को कैसे रिबूट करें लूप को ठीक करें विंडोज 10 को कैसे रिबूट करें ठीक करें रिबूट लूप को ठीक करें विंडोज अनंत रिबूट लूप ओएस को सही ढंग से बूट करने में विफलता है। यहां विंडोज 10, 7 और 8 पर इसे ठीक करने का तरीका बताया गया है। इसके अलावा, हम आपको इसे ठीक करने में भी मदद कर सकते हैं। अन्य पीसी समस्याओं के लिए, विंडोज के लिए हमारी मूल समस्या निवारण मार्गदर्शिका देखें।
इसके बारे में अधिक जानें: समस्या निवारण, विंडोज 10, विंडोज अपडेट।

