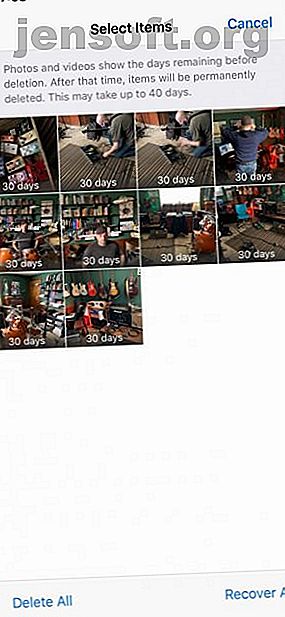
कैसे अपने iPhone और अधिक से हटाए गए फ़ोटो पुनर्प्राप्त करने के लिए
विज्ञापन
फ़ोटो आपके iPhone से गलती से हटाने के लिए सबसे आसान वस्तुओं में से एक हैं। अच्छी खबर यह है कि वे ठीक होने के लिए सबसे आसान प्रकार के डेटा में से एक हैं। कम से कम, वे हैं यदि आप पहली बार उन्हें हटाने के लिए अपने रास्ते से बाहर नहीं गए थे।
यदि आप उनके बारे में भूल गए हैं, तो स्थिति बहुत अधिक कठिन हो जाती है। हालांकि आपके पास अभी भी विकल्प हैं, इसलिए यदि आप सोच रहे हैं कि अपने iPhone से हटाए गए फ़ोटो को कैसे पुनर्प्राप्त करें, तो आप सही जगह पर आए हैं।
सुनिश्चित करें कि आपकी तस्वीरें वास्तव में चला गया है
2014 में iOS 8 की शुरुआत के साथ, Apple ने आपको गलती से फोटो हटाने के लिए एक प्रमुख विशेषता जोड़ी: हाल ही में हटाए गए फ़ोल्डर। इसे हटाना और मैक पर ट्रैश की तरह कार्य करना असंभव है। जब आप कोई फोटो हटाते हैं, तो वह 30 दिनों के लिए हाल ही में हटाए गए फ़ोल्डर में बैठता है, जिसके बाद इसे स्थायी रूप से हटा दिया जाता है।
इसका मतलब है कि भले ही आप पुराने iPhone से हटाए गए फ़ोटो को मुश्किल से पुनर्प्राप्त करना चाहते हैं, यह पहली जगह है जिसे आपको जांचना चाहिए। यहां से एक तस्वीर को पुनर्स्थापित करने के लिए, बस इसे टैप करें, फिर स्क्रीन के निचले भाग में पुनर्प्राप्त आइटम को हिट करें। आप पुनर्प्राप्त करने से पहले एक से अधिक का चयन करके कई फ़ोटो पुनर्प्राप्त कर सकते हैं।



30 दिनों के बाद, तस्वीरें स्थायी रूप से हटा दी जाती हैं। आप उनका चयन करके उन्हें अच्छे के लिए हटा भी सकते हैं और फिर पुनर्प्राप्त के बजाय हटाएं टैप कर सकते हैं। हालांकि सावधान रहें, क्योंकि आप इस क्रिया को उलट नहीं सकते हैं।
एक बार जब वे यहां से चले गए, तो अपनी तस्वीरों को पुनर्प्राप्त करना अधिक कठिन है। यदि आप iPhone से स्थायी रूप से हटाई गई फ़ोटो को पुनर्प्राप्त करने का तरीका खोज रहे हैं, तो पढ़ें।
वैसे यदि आप किसी अन्य सेवा का उपयोग करके भेजे गए फ़ोटो को पुनर्प्राप्त करना चाहते हैं, तो आप भाग्य में हो सकते हैं। उदाहरण के लिए, हमने पहले देखा है कि कैसे हटाए गए व्हाट्सएप फोटो या वीडियो को पुनर्प्राप्त किया जाए। यहां व्हाट्सएप से हटाए गए फोटो को कैसे पुनर्प्राप्त किया जाए। व्हाट्सएप से हटाए गए फोटो को कैसे पुनर्प्राप्त करें जानें कैसे संभव है सबसे तेज तरीके से व्हाट्सएप से हटाए गए फोटो को पुनर्प्राप्त करें। हमारे लेख में वह सब कुछ शामिल है जिसकी आपको आवश्यकता होगी। अधिक पढ़ें ।
बैकअप से iPhone तस्वीरें पुनर्प्राप्त करें
भले ही आपकी तस्वीरें हमेशा के लिए चली गई हों, जहाँ तक कि अंतर्निहित फ़ोटो ऐप का संबंध है, आप अभी भी उन्हें वापस लाने में सक्षम हो सकते हैं। आपके iPhone का बैकअप लेने के दो तरीके हैं; दोनों आपकी तस्वीरों का बैकअप लेंगे। चाहे आप दोनों में से एक का उपयोग करें, या दोनों में से कोई भी आप पर निर्भर नहीं है, लेकिन कम से कम एक आम तौर पर डिफ़ॉल्ट रूप से सक्षम है।
आईक्लाउड रिकवरी
मान लें कि आपके पास iCloud बैकअप चालू है, तो आप iCloud का उपयोग करके हटाए गए फ़ोटो को पुनर्स्थापित कर सकते हैं। दुर्भाग्य से, यह सबसे सीधी प्रक्रिया नहीं है। इसमें आपके iOS डिवाइस के सभी डेटा को हटाना, फिर बैकअप से पुनर्स्थापित करना शामिल है। यह सुपर सरल नहीं है, लेकिन कभी-कभी यह आपका एकमात्र विकल्प है।
ऐसा करने से पहले, आप यह सुनिश्चित करना चाहेंगे कि बैकअप मौजूद है। दुर्भाग्य से, आप अपने फ़ोन द्वारा किए गए हर बैकअप को नहीं देख सकते हैं; यह केवल तब दिखाता है जब आपका फोन सबसे हाल ही में बैकअप किया गया था। यह अभी भी कुछ नहीं से बेहतर है, हालांकि।
यह देखने के लिए कि आपका फ़ोन पिछली बार कब बैकअप किया गया था, सेटिंग्स खोलें और शीर्ष पर अपने नाम के लिए प्रविष्टि पर टैप करें। इस मेनू में एक बार, नीचे स्क्रॉल करें जब तक कि आप आईक्लाउड बैकअप न देखें और उस पर टैप करें। मान लिया जाए कि स्लाइडर सक्षम है, तो आप देखेंगे कि आपका फ़ोन पिछली बार बैक अप नाउ बटन वाले बटन के नीचे बैकअप था।



एक बार जब आप यह सत्यापित कर लेते हैं कि बैकअप मौजूद है, तो आप यह निर्णय ले सकते हैं कि पुराने बैकअप को पुनर्स्थापित करना है या बैकअप से अपने iPhone या iPad को पुनर्स्थापित कैसे करें बैकअप से अपने iPhone या iPad को कैसे पुनर्स्थापित करें बैकअप से यहां आपको यह जानने की आवश्यकता है कि आपको क्या करना है। अपने iPhone को बैकअप से पुनर्स्थापित करने का समय। यहां सबसे अच्छे तरीके, टिप्स और बहुत कुछ हैं। अधिक पढ़ें । यदि आप ऐसा करना चाहते हैं, तो सेटिंग> सामान्य> रीसेट पर जाएं और अपने फोन को मिटाने का विकल्प चुनें। एक बार यह प्रक्रिया पूरी हो जाने के बाद, आप बैकअप से पुनर्स्थापित कर सकते हैं।
आईट्यून्स बैकअप
नहीं के रूप में कई लोग अपने iPhone सिंक करने के लिए iTunes का उपयोग करते हैं जैसा कि वे करते थे। इसके बावजूद, यह वास्तव में आपके iPhone से हटाए गए फ़ोटो को पुनर्प्राप्त करने का एक बहुत आसान तरीका है।
अपने iPhone में अपने कंप्यूटर पर प्लग इन करें। आइट्यून्स को स्वचालित रूप से लॉन्च करना चाहिए, लेकिन अगर यह नहीं है, तो इसे मैन्युअल रूप से लॉन्च करें। प्रोग्राम खुलने के बाद, आपको अंततः अपने फोन को बाईं ओर मेनू में दिखाना चाहिए।

एक बार जब आप iTunes में अपना फोन देखते हैं, तो सेटिंग अनुभाग में सारांश पर क्लिक करें। एप्लिकेशन के मुख्य भाग में, आपको कुछ नए विकल्प दिखाई देंगे। बैकअप अनुभाग में, बैकअप पुनर्स्थापित करें का चयन करें ।

तृतीय-पक्ष एप्लिकेशन के साथ हटाए गए फ़ोटो पुनर्प्राप्त करें
यदि आपके iPhone से स्थायी रूप से हटाए गए फ़ोटो को पुनर्प्राप्त करने के लिए उपरोक्त विधियों ने काम नहीं किया है, तो एक तृतीय-पक्ष ऐप मदद करने में सक्षम हो सकता है। उस ने कहा, यह लगभग हमेशा आपका अंतिम उपाय होना चाहिए।
आप हमेशा वह नहीं पाते हैं जिसके लिए आप भुगतान करते हैं
कई ऐप जो iPhone मॉडल से हटाए गए फ़ोटो को पुनर्प्राप्त करने का वादा करते हैं, मुफ्त हैं, या कम से कम वे इस तरह से लगते हैं। इनमें से बहुत से, मुफ्त कार्यक्षमता इतनी कमी है कि यह व्यावहारिक रूप से अस्तित्वहीन है।
आप अधिक कार्यक्षमता अनलॉक करने के लिए भुगतान कर सकते हैं, लेकिन जब आप भुगतान कर लेते हैं, तो ये ऐप्स अधिक सुविधाएँ प्रदान करते हैं, वे सुविधाएँ आपकी मदद नहीं कर सकती हैं। ये ऐप्स इस बात की गारंटी नहीं दे सकते कि वे वास्तव में आपको कुछ भी बहाल करने में मदद करेंगे। आप उन्हें जोर से अपनी वेबसाइटों पर यह घोषणा करते हुए नहीं पाएंगे।
सही ऐप चुनना
यदि आप फ़ाइलों को पुनर्प्राप्त करने में सक्षम नहीं हैं, तो कुछ ऐप मनी-बैक गारंटी का वादा करते हैं। IMobie द्वारा PhoneRescue इनमें से एक है, और यह वास्तव में उन लोगों के बीच एक सभ्य प्रतिष्ठा है जो इसका इस्तेमाल करते हैं। उस ने कहा, आपको अभी भी इसे आज़माने के लिए $ 50 का भुगतान करना होगा।

जब इन ऐप्स की बात आती है, तो हम यह वादा नहीं कर सकते कि उनमें से कोई भी आपके लिए काम करेगा। अपना होमवर्क करें, जोखिमों को जानें, और तस्वीरों के नुकसान के खिलाफ डॉलर में लागत को मापें। यदि आप एक मौके के लिए पैसे जोखिम में डालने के लिए तैयार हैं, तो आप कुछ प्यारी तस्वीरों को पुनर्स्थापित करेंगे, यह इसके लायक हो सकता है।
कैसे iPhone संपर्कों, कैलेंडर और अनुस्मारक पुनर्प्राप्त करें
जब संपर्कों और कैलेंडर की बात आती है, तो एक टन चर होते हैं। इस बात पर निर्भर करता है कि आप इन्हें कैसे सिंक करते हैं, वे या तो बहाल करना आसान हो सकता है या पुनर्प्राप्त करना असंभव है।
iCloud
यदि आप अपने संपर्कों, कैलेंडर, या अनुस्मारक के लिए iCloud का उपयोग करते हैं, तो आप भाग्य में हैं। एक बार जब वे आपके iPhone से हटा दिए जाते हैं, तो आप iCloud वेबसाइट के माध्यम से इनमें से किसी को भी पुनर्स्थापित कर सकते हैं।
संपर्कों के लिए, वेब पर अपने iCloud खाते में लॉग इन करें और सेटिंग्स पर जाएं । यहां, स्क्रॉल करें और उन्नत के तहत, संपर्क पुनर्स्थापित करें का चयन करें । वह तिथि चुनें जिससे आप पुनर्स्थापित करना चाहते हैं, फिर पुनर्स्थापना बटन पर क्लिक करें और पुष्टि करें कि आप पुनर्स्थापित करना चाहते हैं।

कैलेंडर और अनुस्मारक के लिए, प्रक्रिया समान है। सेटिंग्स के तहत, उन्नत चुनें और फिर कैलेंडर और अनुस्मारक पुनर्स्थापित करें । उस तिथि का चयन करें जिससे आप पुनर्स्थापित करना चाहते हैं, फिर पुनर्स्थापित करें और पुष्टि करें पर क्लिक करें ।
इन दोनों में से, बहाली पूरी होने के बाद आपको iCloud वेबसाइट पर एक सूचना मिलेगी। आपको अपने Apple ID से जुड़े ईमेल पते पर एक ईमेल भी मिलेगा।

यदि यह उन संपर्कों या कैलेंडर को वापस नहीं लाता है जिनकी आप तलाश कर रहे थे, तो आप इस प्रक्रिया को पूर्ववत कर सकते हैं। बस ऊपर दिए गए चरणों को दोहराएं और आपके द्वारा पुनर्स्थापित किए जाने से पहले नवीनतम तारीख चुनें।
अन्य नौकर
यदि आप संपर्क या कैलेंडर के लिए iCloud का उपयोग नहीं करते हैं, तो आप अभी भी उन्हें पुनर्स्थापित करने में सक्षम हो सकते हैं। यह आपके द्वारा उपयोग की जाने वाली सेवा पर निर्भर करता है।
उदाहरण के लिए, Google कैलेंडर के साथ, Google हटाए गए कैलेंडर को पुनर्स्थापित करने का आधिकारिक तरीका प्रदान नहीं करता है। Exchange सर्वर के साथ, यह संभव हो सकता है। आपको यह देखने के लिए अपने प्रदाता से संपर्क करना होगा कि क्या ये आइटम पुनर्प्राप्त करना संभव है।
कैसे iPhone पर फ़ाइलें पुनर्प्राप्त करने के लिए
जैसे-जैसे लोग अपने फोन का उपयोग पहले से कहीं अधिक काम करते हैं, वे उन पर अधिक से अधिक फ़ाइलों को सहेज कर रखते हैं। यह क्यों यह विशेष रूप से दर्दनाक है जब ये लापता हो जाते हैं।
यदि आप ड्रॉपबॉक्स, गूगल ड्राइव, आईक्लाउड ड्राइव, या वनड्राइव जैसे क्लाउड स्टोरेज में डेटा रखते हैं, तो आप अक्सर दुर्घटनाग्रस्त नष्ट की गई फ़ाइलों को आसानी से बहाल कर सकते हैं। हालाँकि, अगर आपके पास अपने फ़ोन के आंतरिक संग्रहण पर बस फाइलें थीं, तो यह मुश्किल है।
यदि आप अक्सर आईक्लाउड या आईट्यून्स के साथ अपने फोन का बैकअप लेते हैं, तो हो सकता है कि आपने इन फाइलों का बैकअप ले लिया हो। एकमात्र समस्या यह है कि Apple यह देखना आसान नहीं बनाता है कि बैकअप में क्या शामिल है। लेकिन अगर फाइलें बहुत महत्वपूर्ण हैं, तो आपको कोशिश करनी पड़ सकती है।
सबसे सुरक्षित विकल्प: बैक अप अर्ली एंड बैक अप अक्सर
दुखद सच्चाई यह है कि हम में से बहुत से लोग तब तक पीछे हटने के बारे में नहीं सोचते हैं जब तक कि हम पहले ही कुछ खो नहीं देते। क्या आप इसे पढ़ रहे हैं क्योंकि आपने तस्वीरें खो दी हैं या आप सोच रहे हैं कि कुछ गलत होने की स्थिति में क्या करना चाहिए, यह कभी भी शुरू करने की जल्दी नहीं है। अपने फोन को बैकअप रखने के लिए यह एक आसान और सरल प्रक्रिया है।
सबसे आसान विकल्प iCloud बैकअप को सक्षम करना है, जो नियमित अंतराल पर क्लाउड पर आपके डेटा (शामिल फ़ोटो) को स्वचालित रूप से बैकअप देगा। जब तक आप iCloud स्टोरेज पर बेहद सीमित न हों, आपको इसे अक्षम नहीं करना चाहिए। फिर भी, यह शायद मन की शांति के लिए अतिरिक्त iCloud भंडारण पर कुछ डॉलर खर्च करने लायक है।
यदि आप और भी अधिक सुरक्षा चाहते हैं, तो आप आईट्यून्स का उपयोग करके अपने फोन को अपने कंप्यूटर पर बैकअप भी दे सकते हैं। यह थोड़ा अतिरिक्त प्रयास करता है, लेकिन निरर्थक बैकअप होना यह सुनिश्चित करने का एक शानदार तरीका है कि आप उन कीमती फ़ोटो को न खोएं।
ध्वनि भ्रमित करने का समर्थन करता है? यह वास्तव में आश्चर्यजनक रूप से आसान है, लेकिन चिंता न करें यदि आप सुनिश्चित नहीं हैं कि क्या करना है। अपने iOS डिवाइस का बैकअप लेने के लिए हमारे चरण-दर-चरण मार्गदर्शिका पर एक नज़र डालें अपने iPhone और iPad का बैकअप कैसे लें अपने iPhone और iPad का बैक अप कैसे लें यदि आप अपने iPhone को कल खो देते हैं तो आप क्या करेंगे? आपके पास एक बैकअप योजना होनी चाहिए, और हम आपको दिखाएंगे कि आईक्लाउड या आईट्यून्स का बैकअप कैसे लें। अधिक पढ़ें ।
क्लाउड बैकअप, डेटा बैकअप, डेटा रिकवरी, iCloud, iPhone टिप्स, iPhoto: इसके बारे में और अधिक जानें।

